V tomto blogu předvedeme některá řešení pro opravu chyby připojení RTC, která jsou:
- Aktualizujte ovladače zařízení
- Restartujte Discord
- Spusťte Discord jako správce
- Zakázat nastavení vysoké priority paketů kvality služby
Pojďme prozkoumat všechna výše uvedená řešení jedno po druhém.
Řešení 1: Aktualizujte ovladače zařízení
Chyba připojení RTC se může objevit, když dojde k problému se sítí. Jednou z možných příčin je, že síťový ovladač nefunguje správně, což nám může bránit v připojení k síti. V důsledku toho je třeba aktualizovat síťový ovladač.
Při aktualizaci systémových ovladačů postupujte podle níže uvedených postupů.
Krok 1: Otevřete Správce zařízení
Nejprve zadejte „ Správce zařízení “ v „ Spuštění ” menu pro jeho otevření:
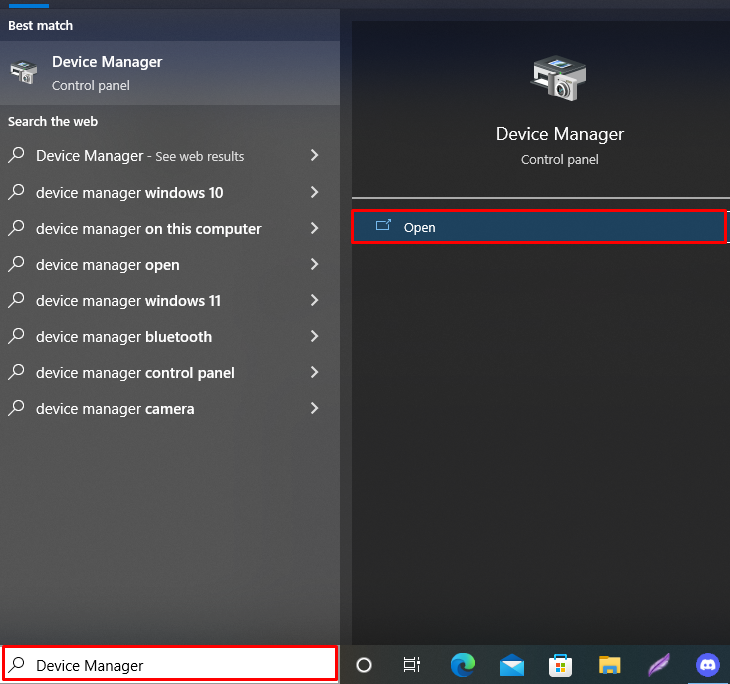
Krok 2: Aktualizujte ovladače síťového adaptéru
Klikněte na rozbalovací nabídku „ Síťový adaptér “, poté klikněte pravým tlačítkem myši na ovladač, který je aktuálně používán pro připojení k síti. Poté zvolte „ Aktualizujte ovladač “ ze zobrazených možností:
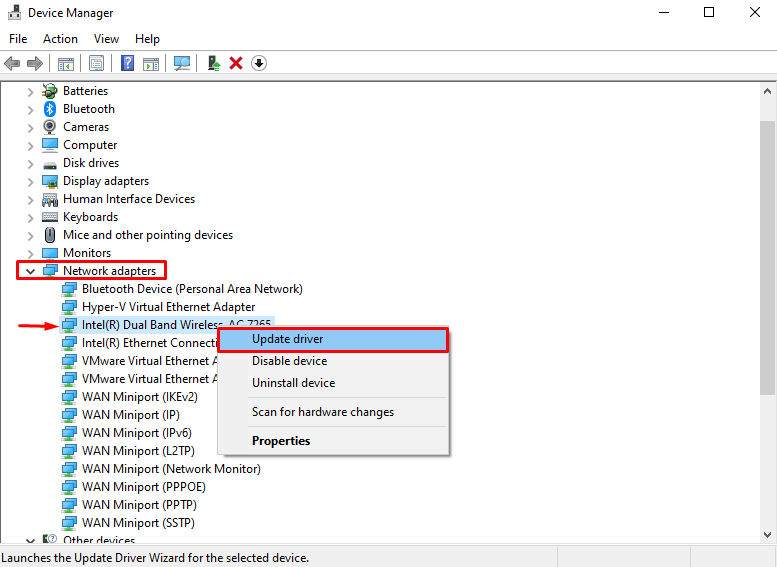
Chcete-li ovladač aktualizovat automaticky, vyberte „ Automaticky vyhledávat ovladače “ možnost:
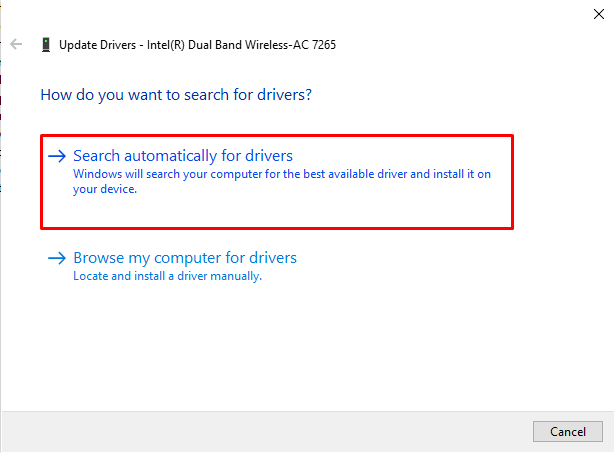
Jak vidíte, náš síťový ovladač je aktuální. Poté restartujte Discord po aktualizaci ovladačů, abyste zjistili, zda byl problém vyřešen:
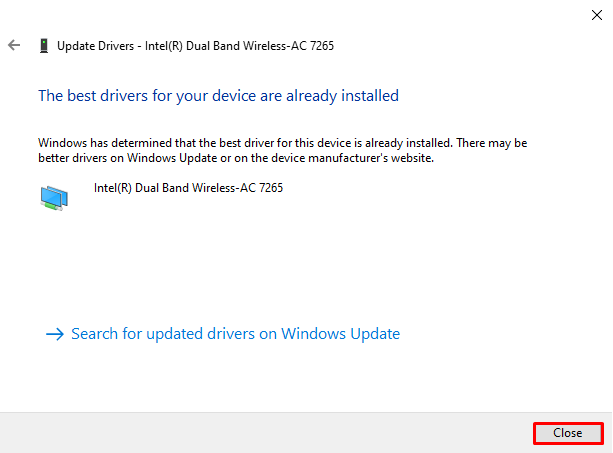
Řešení 2: Restartujte aplikaci Discord
Restartujte aplikaci Discord, pokud předchozí přístup nevyřeší problém s připojením RTC. Postupujte podle uvedených pokynů.
Krok 1: Otevřete Správce úloh
Nejprve spusťte aplikaci Správce úloh pomocí nabídky Po spuštění:
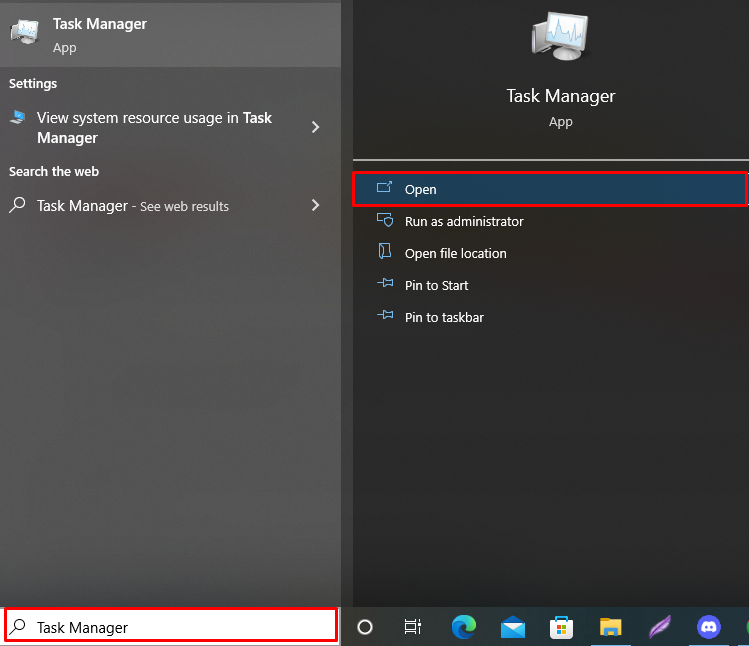
Krok 2: Zavřete aplikaci Discord
Přepněte na „ Procesy “ a klikněte pravým tlačítkem myši na „ Svár “ ze seznamu aplikací. Poté klikněte na „ Ukončit úlohu ” možnost uzavření Discordu:
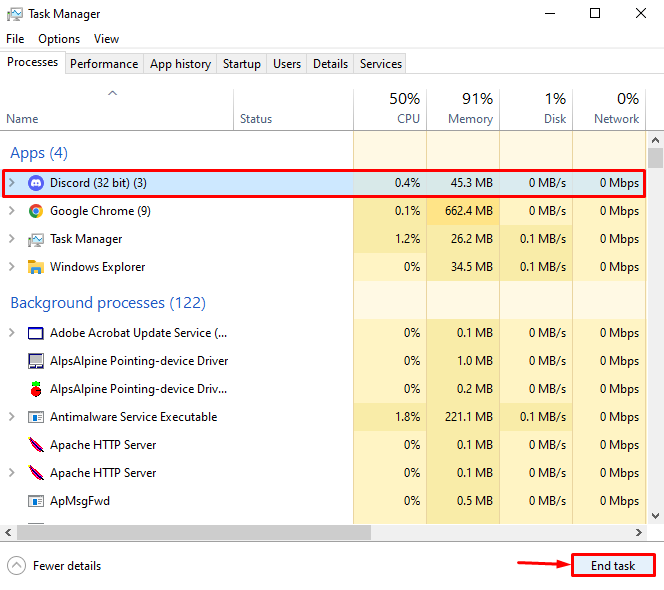
Krok 3: Restartujte Discord
Nakonec restartujte Discord a ověřte, zda metoda fungovala nebo ne:
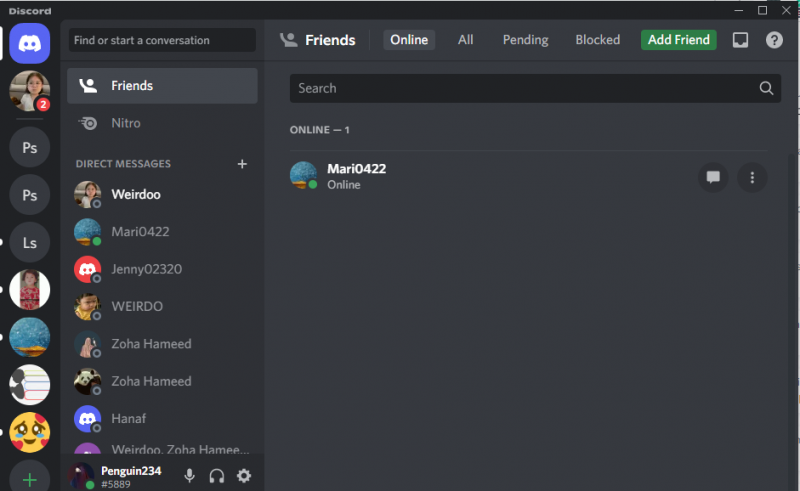
Řešení 3: Spusťte Discord jako správce
Dalším řešením je spustit Discord jako správce a přidělit zdroje, které může vyžadovat, aby správně fungoval. Chcete-li tak učinit, při otevírání aplikace Discord vyberte „ Spustit jako administrátor “ možnost:
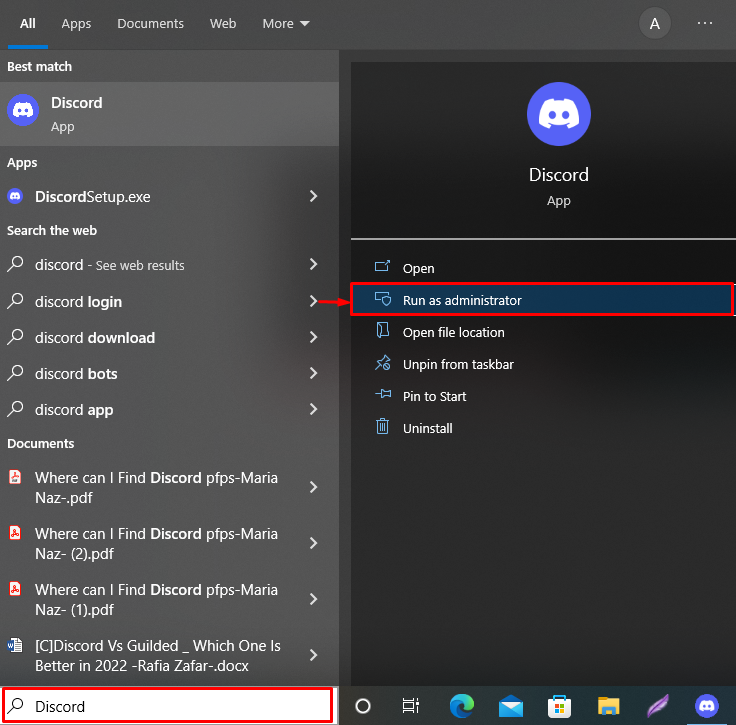
Řešení 4: Zakažte nastavení kvality služby s vysokou prioritou paketů
Kvalita služeb (QoS) se používá ke komunikaci se síťovými směrovači. Povolení však může způsobit problém s připojením RTC, protože QoS může způsobit, že váš router nebude fungovat správně, což má za následek chyby připojení RTC.
Chcete-li zakázat nastavení QoS, postupujte podle níže uvedeného průvodce.
Krok 1: Otevřete Discord
Hledat ' Svár “ v „ Spuštění ” pro spuštění aplikace Discord:
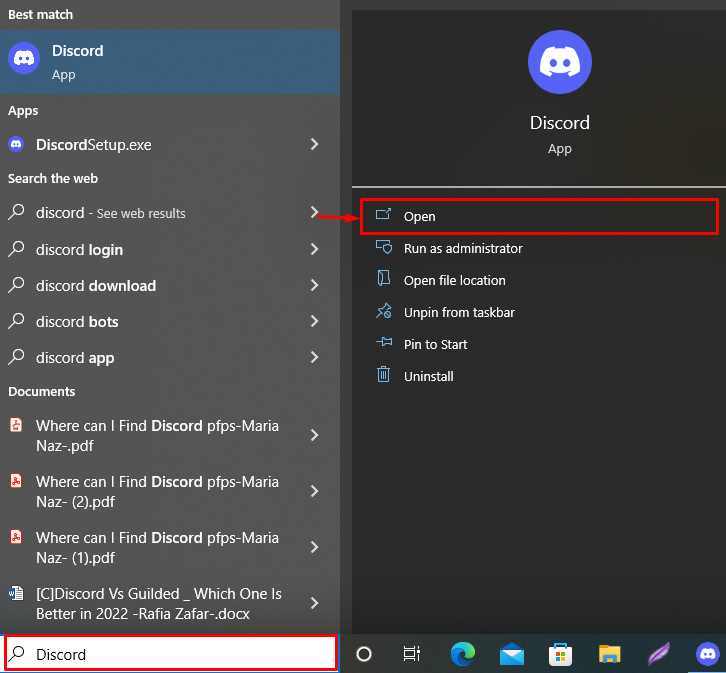
Krok 2: Přejděte na Uživatelská nastavení
Přejděte do uživatelského nastavení klepnutím na „ Ozubené kolo ikona “:
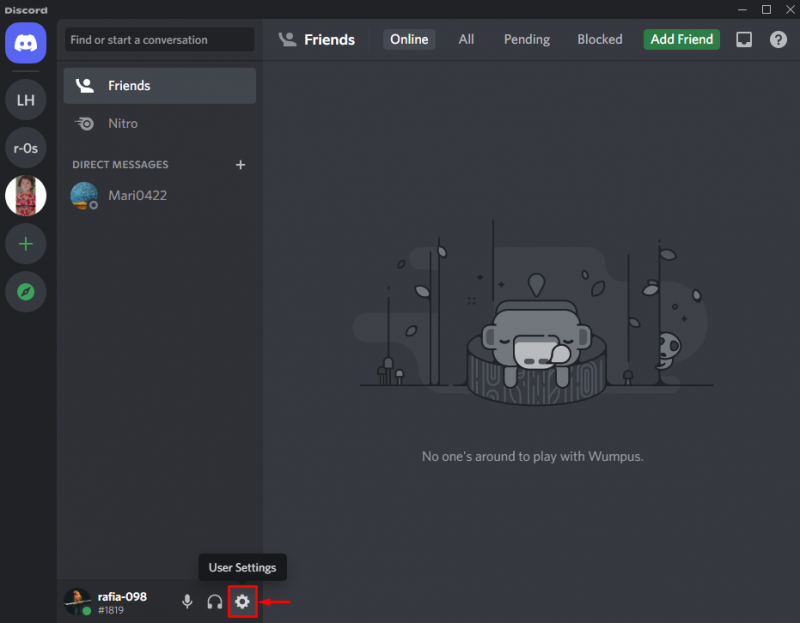
Krok 3: Zakažte nastavení kvality služby s vysokou prioritou paketů
Otevřete „ Hlas a video “, poté přejděte dolů na „ Kvalita služeb “ menu nastavení a vypněte níže zvýrazněné “ Povolit kvalitu služby s vysokou prioritou paketů “přepínač:
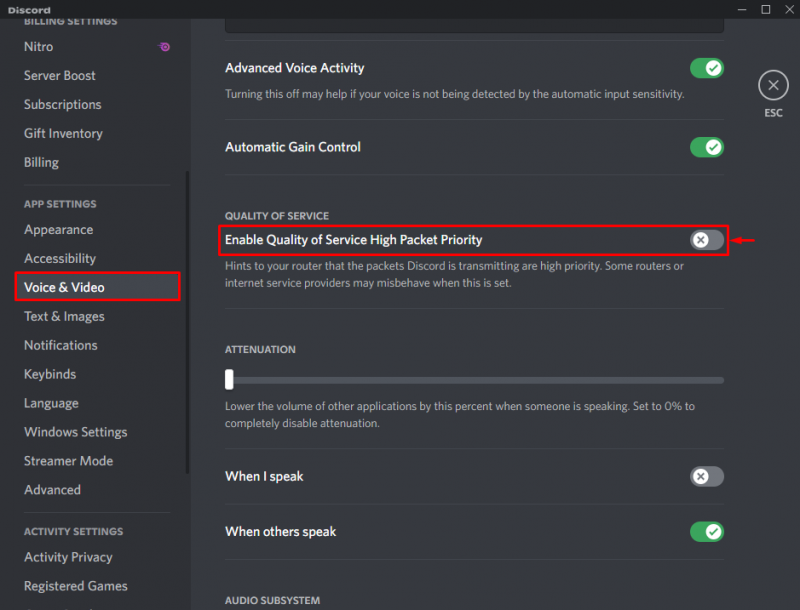
Nabízíme různá možná řešení k vyřešení chyb připojení RTC na Discord.
Závěr
K chybě připojení RTC může dojít, pokud systémové síťové ovladače nefungují správně, nejsou k dispozici prostředky požadované Discordem nebo je v Discord povolena QoS. Chcete-li uvedený problém vyřešit, aktualizujte síťové ovladače vašeho systému, restartujte Discord jako správce nebo deaktivujte QoS nastavení z nabídky Audio & Video. Tato příručka demonstrovala způsob, jak vyřešit chybu RTC připojení Discord.