Stáhněte, nainstalujte a otevřete JDK
Začneme stažením a následnou instalací Java Development Kit nebo „JDK“. Otevřete oficiální web „Oracle“ a jako „Windows“ vyberte „Java 19“. Klepněte na odkaz „Stáhnout“ v přední části souboru „Instalační program MSI“ a počkejte, až bude plně stažen.
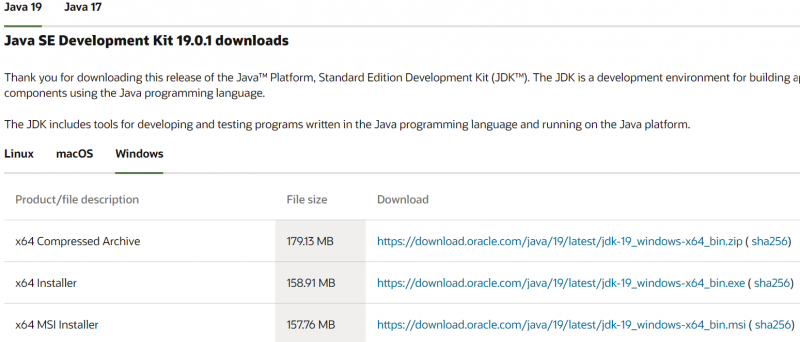
Po stažení jej otevřete s právy správce a v každém kroku klepněte na tlačítko „Další“.

Nastavte proměnnou prostředí pro Javu
Otevřete nastavení pro systémové proměnné prostředí a podívejte se do sekce „Systémové proměnné“. Vyberte proměnnou „JAVA_HOME“ a klepněte na tlačítko „Upravit“.
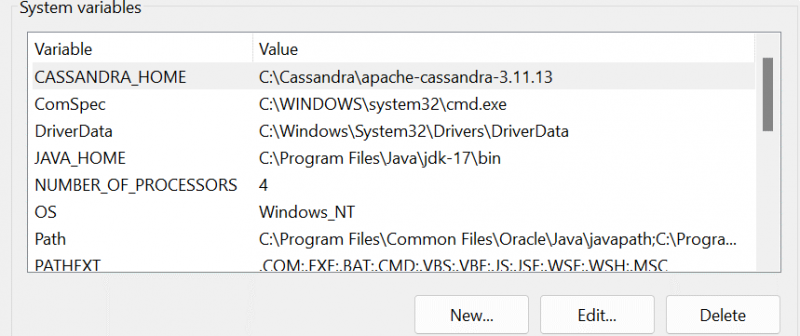
V okně úprav procházejte a vyberte cestu k JDK-19 pomocí tlačítka „Procházet adresář“. Nezapomeňte přidat stejnou cestu také do proměnné „Path“.
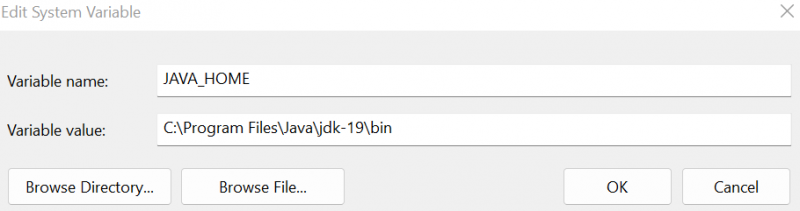
Nainstalujte MongoDB
Po instalaci JDK-19 si musíte stáhnout soubor „msi“ pro MongoDB. Spusťte jej s právy správce a postupujte podle pokynů v průvodci instalací.

Počkejte, dokud systém nedokončí instalaci MongoDB, a poté nastavte jeho místního hostitele.

Když se na obrazovce Windows spustí kompas MongoDB, najdete sekci „Databáze“, která obsahuje vestavěné databáze. Jak vidíte, vytvořili jsme také „testovací“ databázi.
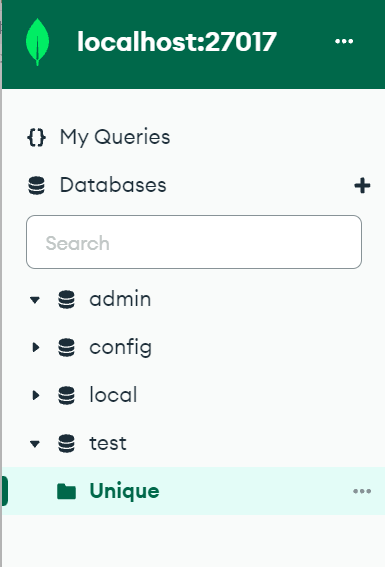
Nainstalujte Eclipse IDE
Je na řadě, aby se stáhlo a nainstalovalo vývojové prostředí Java „Eclipse IDE“. Vyhledejte jej a „Stáhněte si“ jeho soubor „exe“. Spusťte tento soubor „exe“ a nainstalujte jej.

Instalační program zobrazí některé možnosti. Klepněte na „Eclipse IDE pro vývojáře Java“.
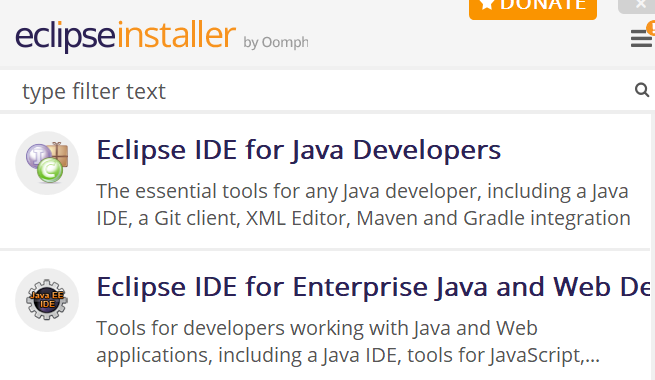
Klepněte na tlačítko „Instalovat“ na další obrazovce a počkejte, dokud nebude zcela namontováno.
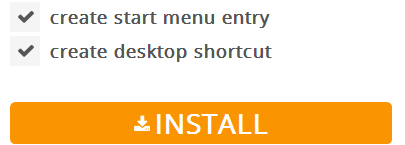
Nastavte Java Project v Eclipse
Vytvořte nový projekt s názvem „Mongo“ v IDE Eclipse ve vašem aktuálním pracovním prostoru.
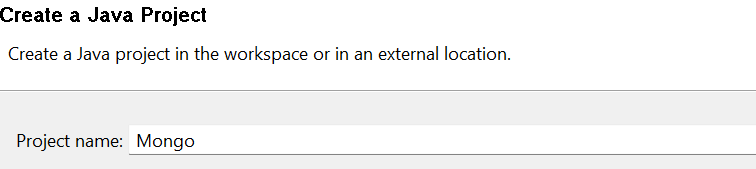
Ujistěte se, že jste si stáhli ovladač konektoru Mongo-Java.

Klikněte pravým tlačítkem na projekt „Mongo“ a „vlastnosti“. V části „Java Build Path“ přidejte externí soubor „JAR“, který se používá jako spojení mezi MongoDB a Java.
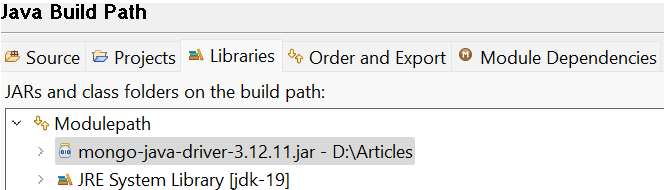
Vzhled tohoto souboru „jar“ konektoru naleznete v části Průzkumník balíčků v části „Odkazované knihovny“.
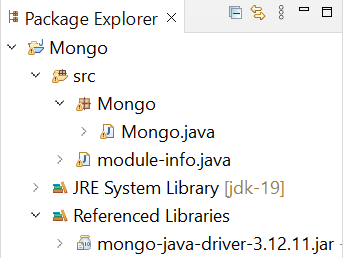
Java kód začíná importem požadovaných balíčků, které jsou specifické pro svůj účel, jako jsou vložení a výběr atd. Poté vytvoříme třídu Java „Mongo“, která začíná svou metodou main() provádění. Prvním krokem k propojení MongoDB s Javou je vytvoření připojení klienta MongoDB pomocí objektu „mongo“ třídy „MongoClient“, který je zde iniciován. Předejte mu adresu místního hostitele a číslo portu MongoDB. Je deklarován objekt třídy MongoCredential „c“, který bere přihlašovací údaje od uživatelů pomocí funkce „createCredential“.
První argument, který používá, představuje „uživatelské jméno“. Druhý představuje název databáze. A třetím argumentem je heslo, které je potřeba převést na pole znaků. Po připojení ke klientovi „MongoDB“ příkaz println() zobrazí zprávu o úspěšném připojení. Je čas získat nově vytvořenou databázi „Mongo“ v objektu „db“ třídy „MongoDatabase“ z klienta MongoDB pomocí databázového objektu „mongo“ voláním funkce getDatabase() a předáním jako název databáze. Dále vytvoříme novou kolekci „Data“ v rámci databáze „Mongo“ pomocí metody getCollection() třídy „mongoCollection“ a uložíme ji do objektu „col“. Další příkaz „println“ zobrazuje zprávu o úspěchu.
Pro kolekci „Data“ vytvoříme pomocí třídy „Dokument“ dva záznamy typu dokumentu. Dva objekty, „doc1“ a „doc2“, představují dva záznamy typu dokumentu, které mají být vloženy. Ke každému záznamu jsou pomocí funkce „připojit“ připojena celkem 4 pole. Nyní, když jsou dokumenty připraveny, vytvoříme seznam typu dokumentu „l“ pomocí třídy „List“ spolu s její nadtřídou „ArrayList“. Funkce add() se volá, aby přidala dokumenty „doc1“ i „doc2“ do seznamu „l“, protože MongoDB přebírá hodnoty ve formátu seznamu polí.
Seznam „l“ se vloží do kolekce „col“ pomocí funkce „insertMany“. Objekt třídy FindIterable „iter“ získává kolekci z databáze pomocí funkce „najít“, jak to děláme v MongoDB. Nakonec, abychom zobrazili záznamy, které byly právě přidány do databáze, použijeme objekt třídy Iterator „iter“, který záznamy iteruje. Cyklus while zkontroluje, zda se na konzoli zobrazí následující další záznam pomocí hasNext() a next () tedy funkce.
balíčekMongo ;importcom. mongodb . klienta . FindIterable ;
importcom. mongodb . klienta . MongoCollection ;
importcom. mongodb . klienta . MongoDatabáze ;
importu. util . ArrayList ;
importu. util . Iterátor ;
importu. util . Seznam ;
importorg. bson . Dokument ;
importcom. mongodb . MongoClient ;
importcom. mongodb . MongoCredential ;
veřejná třídaMongo {
publicstaticvoidmain ( Stringargové [ ] ) {
MongoClientmongo = nový MongoClient ( 'localhost' , 27017 ) ;
MongoCredentialc ;
C = MongoCredential. vytvořitCredential ( 'Saeed' , 'Mongo' , '' . toCharArray ( ) ) ;
Systém . ven . println ( 'Úspěšně připojeno k MongoDB!' ) ;
MongoDatabasedb = mongo. getDatabase ( 'Mongo' ) ;
MongoCollectioncol = db. getCollection ( 'Data' ) ;
Systém . ven . println ( 'Byla vytvořena sbírka 'Data'!' ) ;
Dokument doc1 = novýDokument ( 'Značka make-upu' , 'Huda Beauty' ) . připojit ( 'Cena' , 10 000 ) . připojit ( 'Množství' , 100 ) . připojit ( 'Země' , 'Amerika' ) ;
Dokument doc2 = novýDokument ( 'Značka make-upu' , 'Nars' )
. připojit ( 'Cena' , 86 000 ) . připojit ( 'Množství' , 560 ) . připojit ( 'Země' , 'SAE' ) ;
Listl = newArrayList ( ) ;
l. přidat ( doc1 ) ;
l. přidat ( doc2 ) ;
kol. vložitMnoho ( l ) ;
FindIterableiter = kol. nalézt ( ) ;
vnitřní = jeden ;
Iterátor = iter. iterátor ( ) ;
zatímco ( i. hasNext ( ) ) {
Systém . ven . println ( i. další ( ) ) ;
n ++;
} } }
Po spuštění předchozího kódu Java v Eclipse IDE získáme následující připojený výstup. Ukazuje, že nejen je navázáno spojení mezi MongoDB a Java, ale je také vytvořena a zobrazena kolekce.
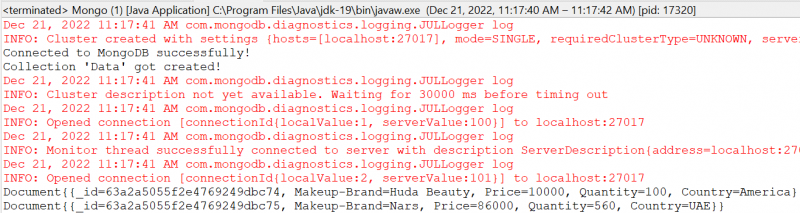
Ověření na MongoDB Compass
Chcete-li ověřit, že je navázáno připojení a kolekce je úspěšně přidána, otevřete svůj MongoDB Compass, obnovte místního hostitele a přesuňte se do sekce „Databáze“. Zde je zobrazena databáze „Mongo“, jak je znázorněno na přiložené fotografii. Rozšířením databáze „Mongo“ následované kolekcí „Data“ v ní získáme dva záznamy, které jsme přidali. Můžete to také zkontrolovat pomocí MongoDB CLI.
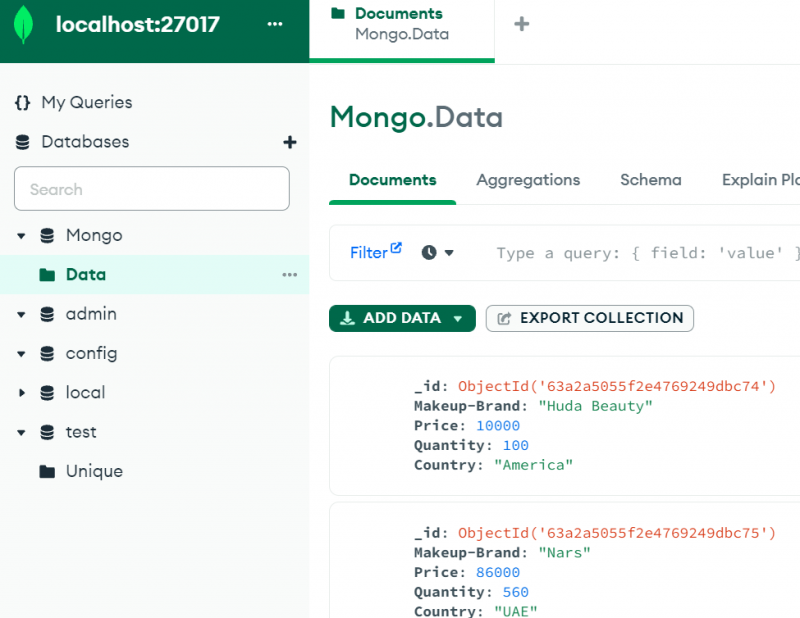
Závěr
Tento článek ukazuje vše, co potřebujete pro konektivitu MongoDB s prostředím Java, jako je Eclipse IDE. Přestože je každý implementovaný krok důležitý, použití souboru „jar“ je nutností, tedy „mongo-java-driver“. Bez použití tohoto souboru v “Java Build Path” projektu se nebudete moci připojit k MongoDB pomocí Java, i když provedete všechny zbývající kroky v této příručce.