V tomto článku pochopíme, co způsobuje chybu „příkaz adb nenalezen“, a probereme několik způsobů, jak problém vyřešit.
Co způsobuje chybu „Příkaz ADB nenalezen“?
Dvě hlavní příčiny:
- Chybí balíček platformy Android SDK.
- Nesprávná cesta k binárnímu souboru adb.
Pojďme diskutovat o potenciálních metodách opravy „příkazu adb nenalezena chyba“.
Mějte na paměti, že k této chybě dochází při spuštění příkazu adb v systémech Unix, jako jsou Linux a macOS.
V systému Windows může k této chybě dojít při použití prostředí Bash poskytovaného v balíčku Git SCM.
Oprava č. 1: Chybějící balíček platformy Android SDK
Jednou z hlavních příčin této chyby je chybějící balíček platformy Android SDK. Než budete moci spustit příkaz adb, musíte se ujistit, že máte ve svém systému nainstalované nezbytné předpoklady.
Chcete-li chybu vyřešit, můžete nainstalovat nástroje SDK Platform Tools, jak je znázorněno v následujících krocích:
Krok 1: Začněte stažením SDK Platform Tools pro váš systém z následujícího poskytnutého zdroje:
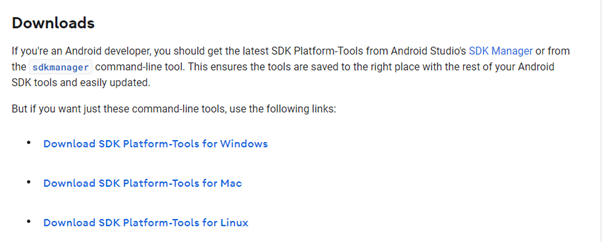
Krok 2: Po stažení rozbalte soubor zip do konkrétního umístění.
POZNÁMKA: Potřebujete oprávnění ke čtení/zápisu na zadaný adresář.
V systému Windows můžete nástroje extrahovat z adresáře C:\.
Pro uživatele macOS a Linuxu můžete použít adresář home nebo /opt.
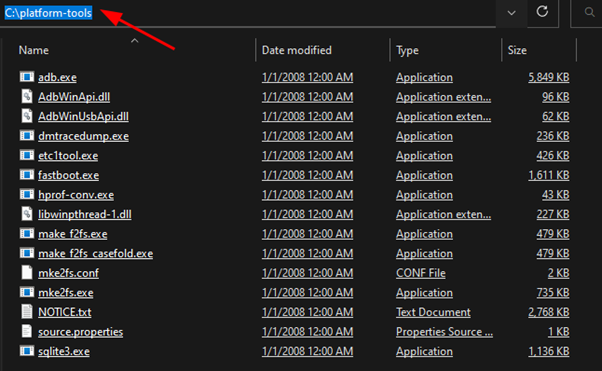
Pro uživatele Windows.
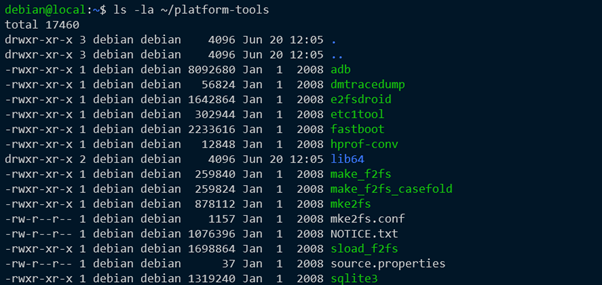
Pro uživatele Unixu.
Po extrakci byste měli mít seznam souborů a adresářů, jak je znázorněno na předchozím obrázku.
Krok 3: Po extrahování můžeme přidat cestu k extrahované složce do systémové cesty. To nám umožňuje přistupovat k binárním souborům v adresáři platform-tools odkudkoli v systému.
V systému Windows otevřete vyhledávání systému Windows a zadejte „Proměnné prostředí“.
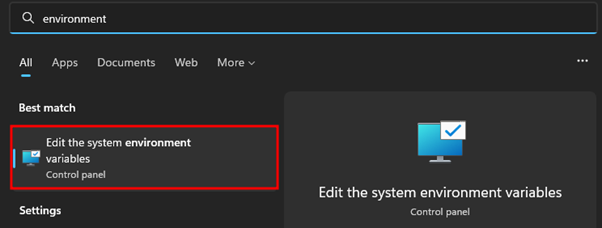
V okně vlastností systému najděte záložku „Upřesnit“.
Dále vyberte „Proměnné prostředí“ pro zobrazení a úpravu.
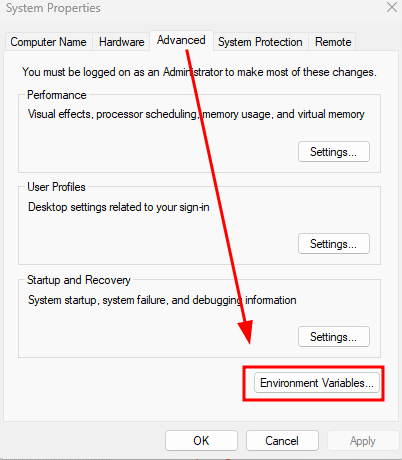
V části Systémové proměnné vyberte cestu a klepněte na tlačítko Upravit.
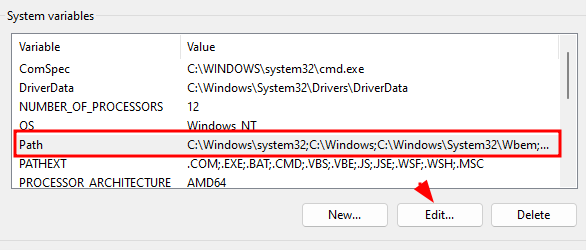
Chcete-li přidat novou hodnotu do proměnné cesty, zvolte tlačítko Nový v okně „Upravit proměnnou prostředí“.
Nastavte hodnotu jako cestu k adresáři platformy (absolutní cesta).
Například: C:\platform-tools 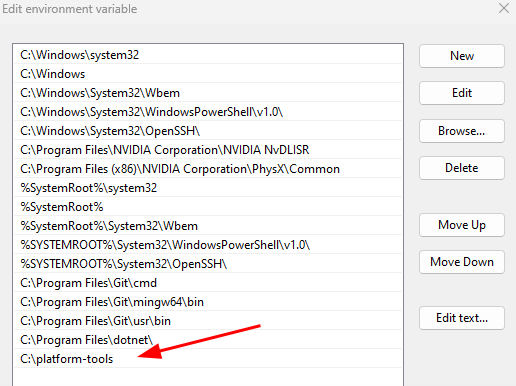
Pro uložení klikněte na OK. Poté můžete znovu načíst příkazový řádek, abyste získali přístup k příkazu adb.
Ve Windows a macOS spusťte následující příkaz a přidejte adresář platform-tools do cesty svého systému.
vývozní CESTA = ~ / platformové nástroje: $PATHUjistěte se, že jste nahradili cestu k adresáři platforms-tools svou cílovou hodnotou.
Spusťte následující příkaz:
$ zdroj .bashrcPředchozí příkaz by měl znovu načíst proměnné prostředí.
Oprava #2: Nesprávná cesta k binárnímu ADB
Pokud jste si stáhli a extrahovali nástroje platformy a stále čelíte chybě „příkaz adb nenalezen“, musíte do systémové cesty přidat cestu k adresáři platform-tools.
Další informace naleznete v pokynech uvedených v předchozích příkladech.
Závěr
V tomto článku jsme prozkoumali dvě možné příčiny chyby „příkaz adb nenalezen“ a jak ji můžete vyřešit.