Dnešní článek zkoumá následující obsah na „AppLocker“:
- Pochopení nástroje AppLocker v systému Windows.
- Výhody používání nástroje AppLocker v systému Windows.
- Jak používat AppLocker ve Windows?
Vysvětlení funkce „AppLocker“ ve Windows
“ AppLocker ” v operačním systému Windows vynucuje zásady přidávání aplikací na seznam povolených. Tyto zásady zajišťují, že zadané aplikace mohou spouštět pouze oprávnění uživatelé. „AppLocker“ funguje tak, že vynucuje sadu pravidel pro kontrolu spuštění spustitelných souborů, skriptů, instalačních programů a dynamických knihoven (DLL).
Výhody používání „AppLocker“ v systému Windows
Za použití ' AppLocker “ v systému Windows vám mohou pomoci následující funkce:
Bezpečnostní
„AppLocker“ je vysoce účinný při snižování malwarových infekcí, které mohou nastat v důsledku škodlivých aplikací. Posiluje bezpečnostní mechanismus tím, že omezuje spuštění neoprávněného softwaru v systému v kontextu konkrétního uživatele.
Kompatibilita s více typy souborů
Za použití ' AppLocker ” v systému Windows mohou administrátoři využívat snadnost přizpůsobení přidáním softwaru/aplikací na seznam povolených pomocí jejich rozšíření. Mezi typy souborů, se kterými lze pracovat s „AppLocker“, patří následující:
- DLL spustitelné soubory.
- Zabalené instalační programy aplikací.
- Instalační soubory systému Windows, včetně souborů s příponami „.mst“, „.msi“ a „.msp“.
- Spustitelné soubory (bat, .ps1, .cmd, .js, .vbs, .exe a .com).
Audit a reporting
Všechny zásady vyžadují audit a hlášení, a proto „AppLocker“ zahrnuje robustní funkce auditu a hlášení, které poskytují přehled o porušení zásad.
Jak používat „AppLocker ve Windows“?
Chcete-li použít „ Applocker “ v systému Windows se používají následující kroky:
Krok 1: Spusťte „Editor místních zásad“
Protože neexistuje žádná výchozí aplikace pro „ AppLocker “ v systému Windows se konfiguruje v „Editoru místních zásad“. Chcete-li jej spustit, stiskněte klávesu „Windows“ a zadejte „ secpol.msc. “ a spusťte „Spustit jako správce“:
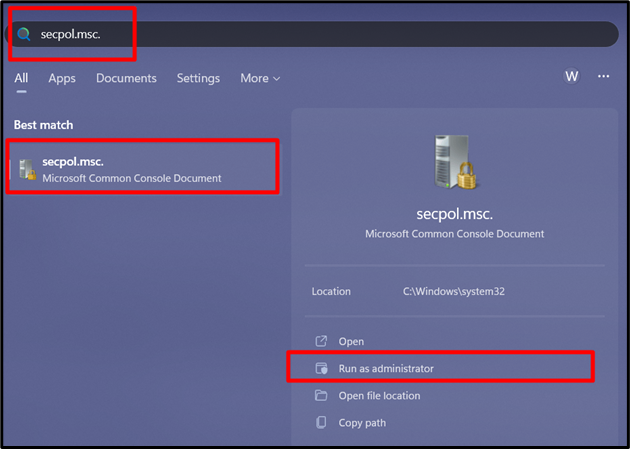
Krok 2: Nakonfigurujte vynucování pravidel
Po rozbalení „Nastavení zabezpečení“ uvidíte možnost „Zásady kontroly aplikací“, rozbalte ji, vyberte „AppLocker“ a poté spusťte „Konfigurovat vynucení pravidel“ v pravém podokně:
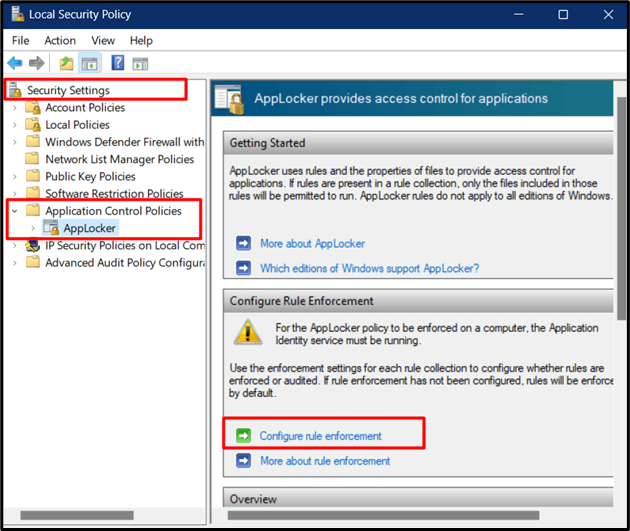
Nyní se zobrazí následující okno, kde musíte odpovídajícím způsobem nastavit pravidla. Po nastavení stiskněte tlačítko „OK“:
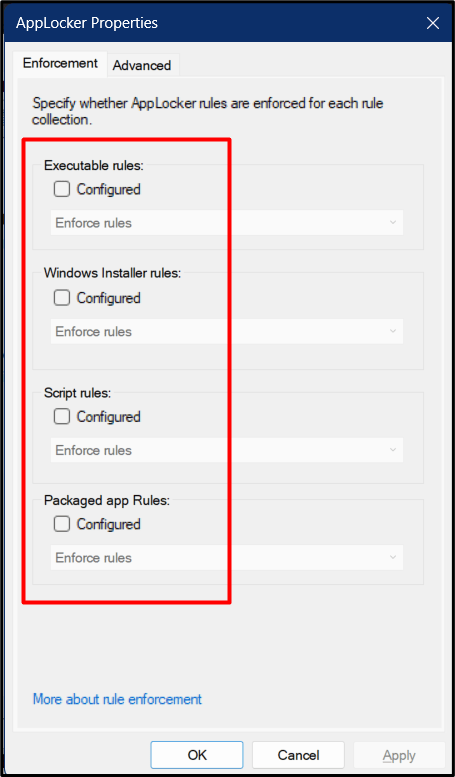
Nyní přejděte dolů z pravého podokna podle výše uvedeného vyskakovacího okna, kde můžete vidět, že pravidla jsou vynucována, ale nejsou nastavena:
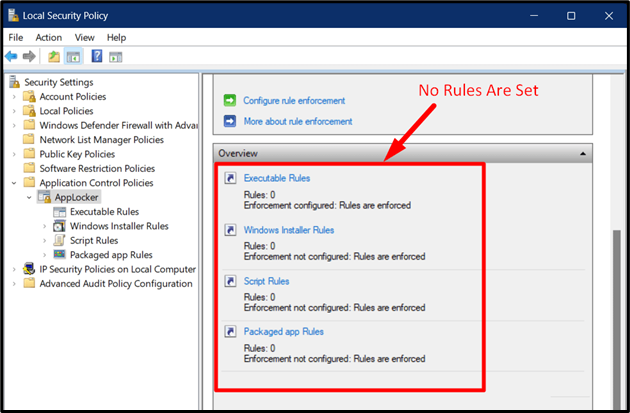
Krok 3: Nastavte pravidla
Chcete-li nastavit pravidla, kliknutím na možnost „AppLocker“ ji rozbalte, klikněte pravým tlačítkem myši a poté, co jim porozumíte, spusťte požadovaný typ pravidla:
- ' Vytvořit nové pravidlo ” pomáhá při vytváření nového pravidla od začátku.
- ' Automaticky generovat pravidla ” vytvoří pravidla s použitím aktuálního systému jako reference a podle toho jej nakonfiguruje (doporučeno).
- ' Vytvořit výchozí pravidla ” používá výchozí nastavení konfigurace k vytvoření nového pravidla.
Vytvořme pravidlo pomocí „ Automaticky generovat pravidla “ možnost:
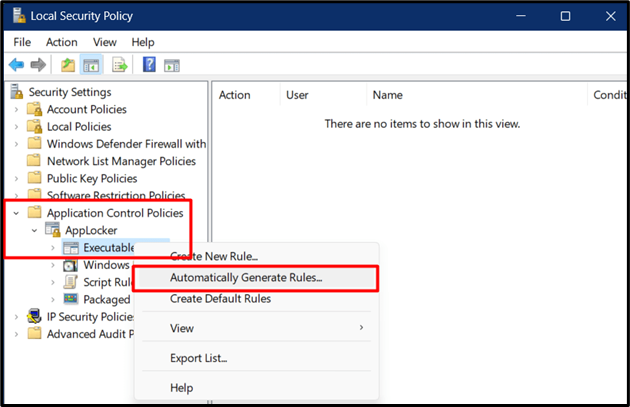
Otevře se nový průvodce, kde jste povinni upravit následující:
- Vyberte uživatele nebo skupinu zabezpečení, na kterou chcete pravidlo použít.
- Složka, ze které chcete uživatelům umožnit spouštět aplikace a generovat zprávu o auditu.
- Nastavte název, pomocí kterého můžete identifikovat pravidlo, které bude později přizpůsobeno.
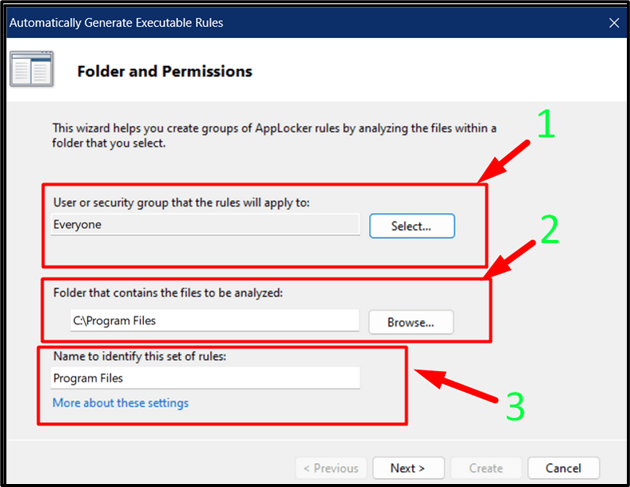
Stisknutím tlačítka „Další“ se dostanete na „ Předvolby pravidel “, kde musíte vybrat „Pravidla vydavatele pro soubory, které jsou digitálně podepsány“ a poté kliknout na „Další“:
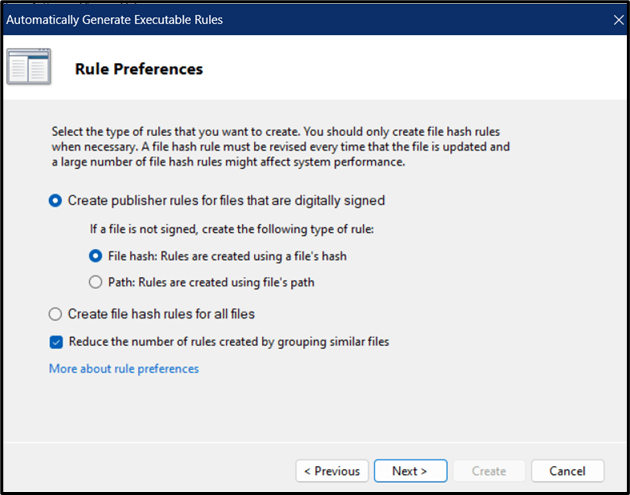
Jakmile stisknete tlačítko „Další“, průvodce poskytne konečnou kontrolu pravidel. Zkontrolujte je a spusťte tlačítko „Vytvořit“:
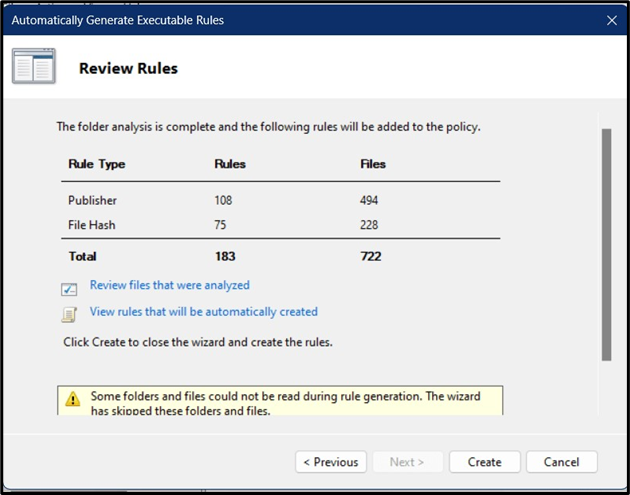
Poté se začnou generovat pravidla, což bude trvat několik sekund:
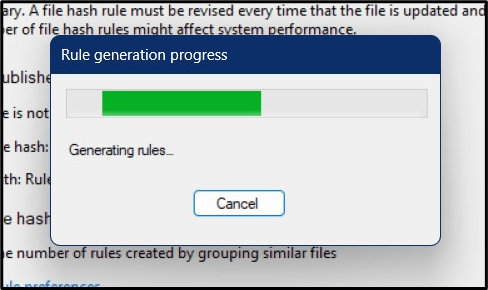
Vytvořená pravidla se nyní zobrazí na hlavní obrazovce následovně:
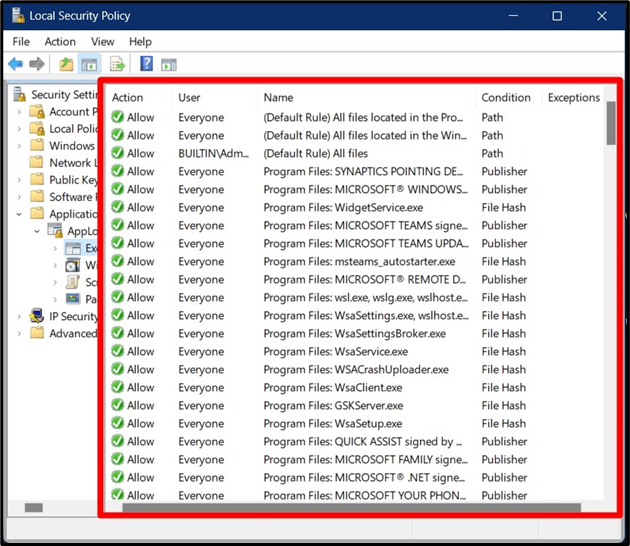
Pokud nyní chcete tato pravidla upravit, klikněte pravým tlačítkem na aplikaci a vyberte „Vlastnosti“:
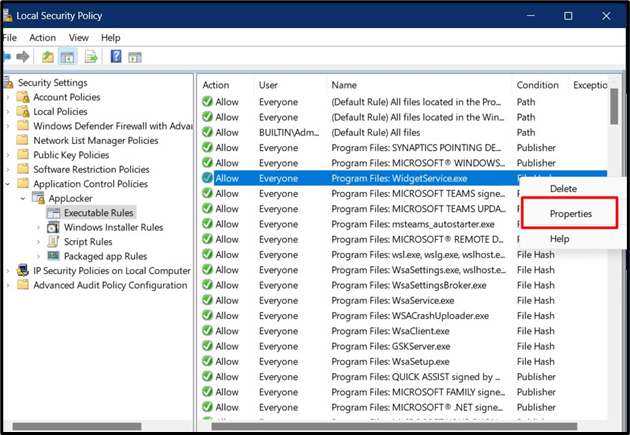
V okně „Vlastnosti“ můžete vybrat „Akci“ a změnit „Uživatele/skupinu“, která může spouštět aplikaci/software, resp.
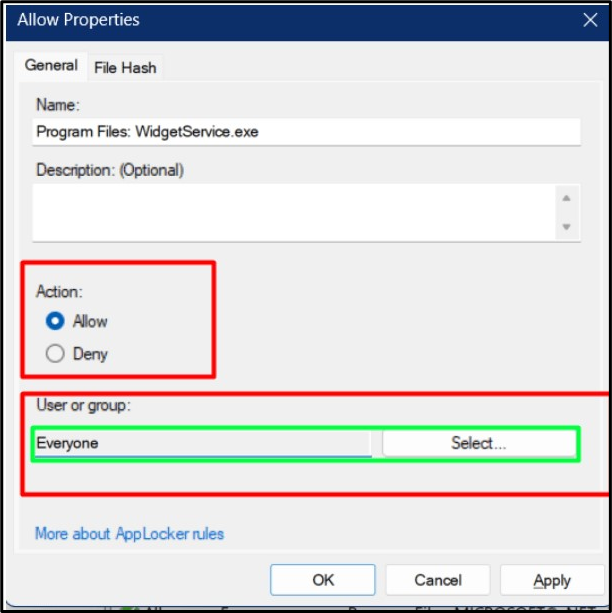
Pravidla lze také smazat kliknutím pravým tlačítkem myši a výběrem možnosti „Smazat“:
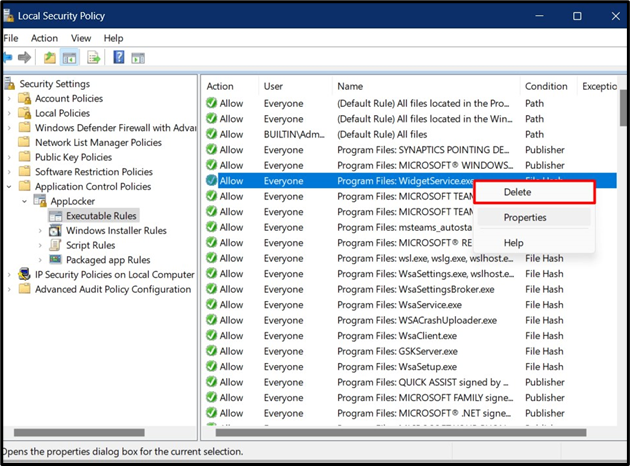
Závěr
' AppLocker ” ve Windows je nástroj pro systémové administrátory k nastavení zásad týkajících se aplikací v kontextu toho, kdo může spouštět a kdo ne. Tyto zásady jsou vysoce oceňovány v organizacích, kde si správci mohou prohlížet zprávu o auditu generovanou nástrojem „AppLocker“. Také snižuje šance na útoky malwaru spouštěním neautorizovaných aplikací. Tato příručka vysvětluje „AppLocker“ ve Windows.