V tomto článku vám ukážu, jak nainstalovat VirtualBox na Debian 10. Takže začněme.
Předpoklady:
Než začnete, měli byste v BIOSu vaší základní desky povolit rozšíření hardwarové virtualizace (AMD-v/VT-d/VT-x). V opačném případě nedosáhnete na virtuálních strojích příliš dobrého výkonu.
Přidání úložiště balíčků Oracle VirtualBox:
VirtualBox 6.0 je nejnovější verze VirtualBoxu v době psaní tohoto článku. Není k dispozici v oficiálním úložišti balíčků Debian 10 Buster. Ale můžete snadno přidat úložiště balíčků Oracle VirtualBox na Debian 10 a nainstalovat VirtualBox 6.0 odtud.
Chcete-li přidat úložiště balíčků Oracle VirtualBox, spusťte následující příkaz:
$ echo 'deb https://download.virtualbox.org/virtualbox/debian buster contrib' |
sudo tričko / atd / apt / zdroje.seznam.d / virtualbox.list

Mělo by být přidáno úložiště balíčků VirtualBox.

Přidání klíče GPG:
Nyní si stáhněte klíč GPG úložiště balíčků Oracle VirtualBox pomocí následujícího příkazu:
$ wget -Ó / tmp / oracle_vbox.asc https: // www.virtualbox.org / stažení / oracle_vbox_2016.asc 
Klíč GPG by měl být stažen.
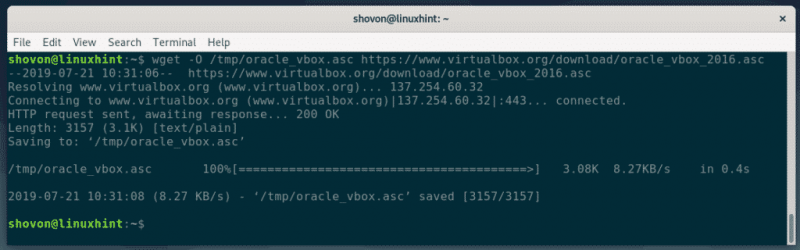
Nyní přidejte klíč GPG do správce balíčků APT pomocí následujícího příkazu:
$ sudo přidat apt-key / tmp / oracle_vbox.asc 
Měl by být přidán klíč GPG.

Aktualizace mezipaměti APT:
Nyní aktualizujte mezipaměť úložiště balíčků APT pomocí následujícího příkazu:
$ sudo apt aktualizace 
Mezipaměť úložiště balíčků APT by měla být aktualizována.
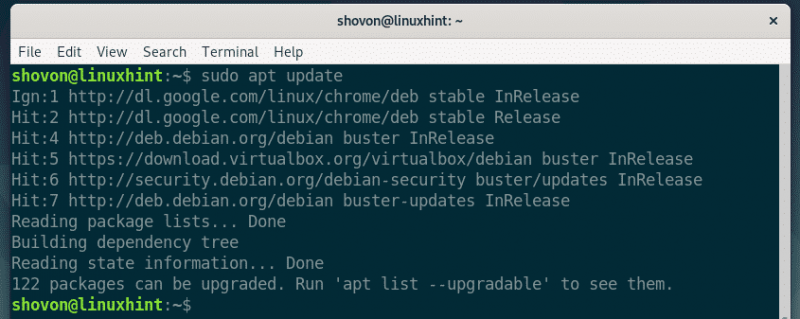
Instalace VirtualBoxu:
Nyní můžete nainstalovat VirtualBox 6.0 pomocí následujícího příkazu:
$ sudo apt Nainstalujte virtuální schránka- 6.0 
Nyní stiskněte Y a poté stiskněte
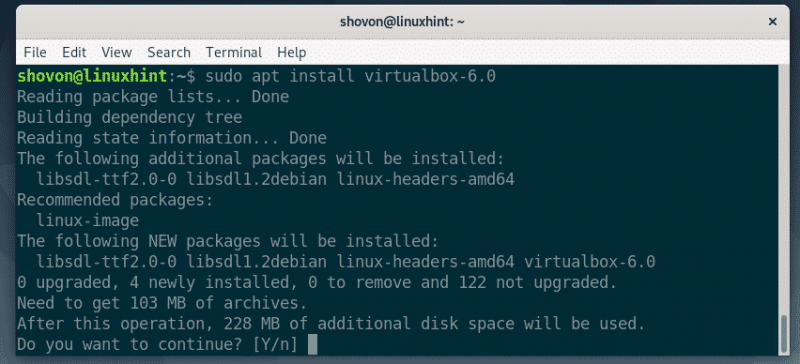
Správce balíčků APT by měl stáhnout a nainstalovat všechny požadované balíčky.
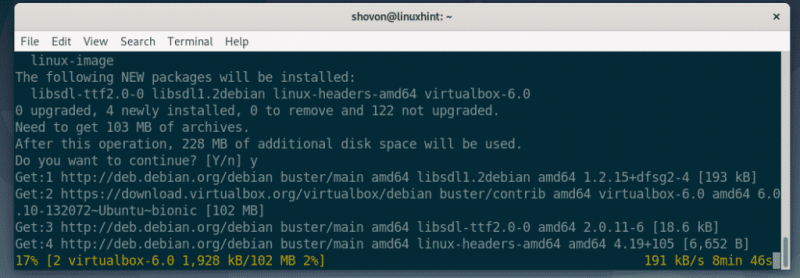
V tomto okamžiku by měl být nainstalován VirtualBox 6.0.
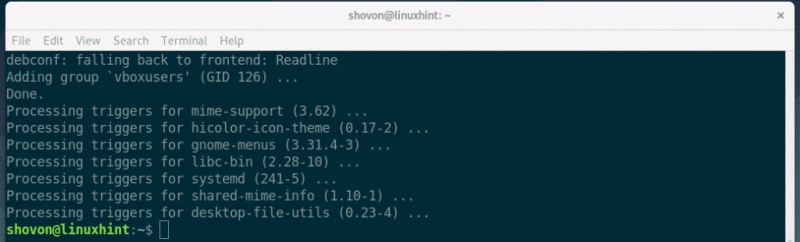
Jakmile je VirtualBox 6.0 nainstalován, měli byste jej najít v nabídce aplikací Debianu 10. Klikněte na logo VirtualBox.

VirtualBox by se měl spustit.
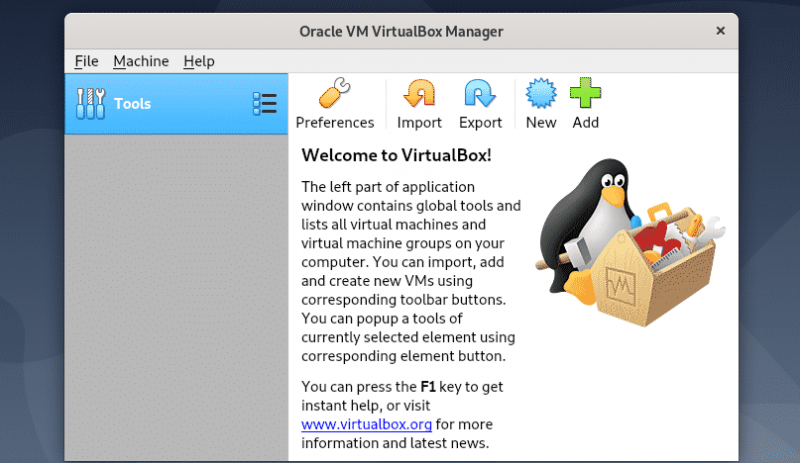
Stažení VirtualBox Extension Pack:
VirtualBox Extension Pack přidává nad VirtualBox funkce, jako je podpora USB 2.0 a USB 3.0, RDP, šifrování disku atd. Vřele doporučuji, abyste si jej stáhli a nainstalovali pro bezproblémový provoz VirtualBoxu 6.0.
Nejprve musíte zjistit plné číslo verze VirtualBoxu.
Úplné číslo verze můžete zjistit z příkazového řádku pomocí následujícího příkazu:
$ apt-cache show virtuální schránka- 6.0 | rukojeť VerzeJak můžete vidět, plné číslo verze VirtualBoxu nainstalovaného na mém počítači je 6.0.10 . Pamatuj si to.

Úplné číslo verze můžete také najít ve správci VirtualBox. Stačí otevřít VirtualBox a přejít na Pomoc > O VirtualBoxu…
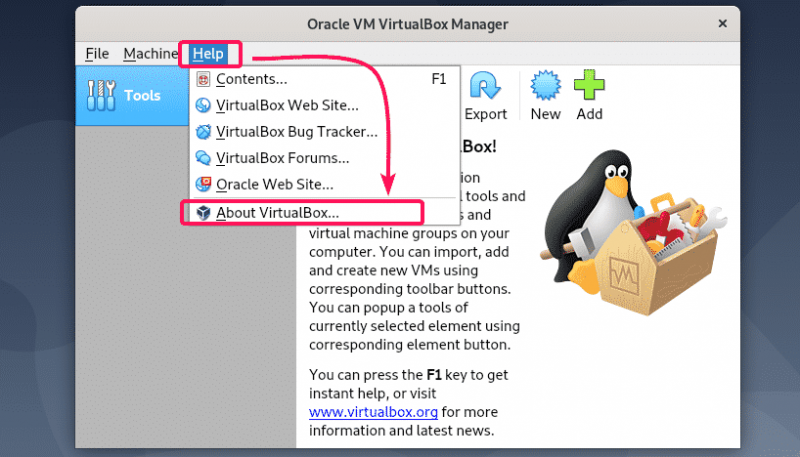
Jak můžete vidět, plné číslo verze je 6.0.10
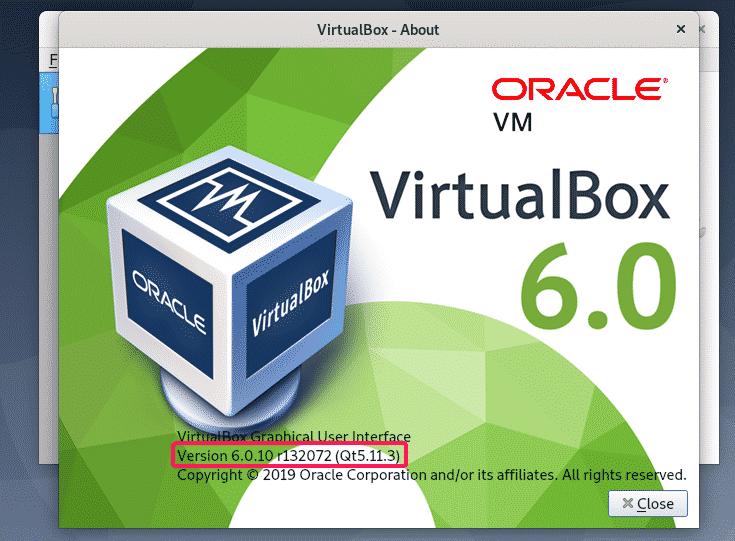
Nyní navštivte následující webovou stránku https://download.virtualbox.org/virtualbox/ 6.0.10
Jakmile se stránka načte, klikněte na „Oracle_VM_VirtualBox_Extension_Pack- 6.0.10 .vbox-extpack”, jak je vyznačeno na snímku obrazovky níže.
Nahradit 6.0.10 s verzí, kterou jste nainstalovali na svůj počítač Debian 10.
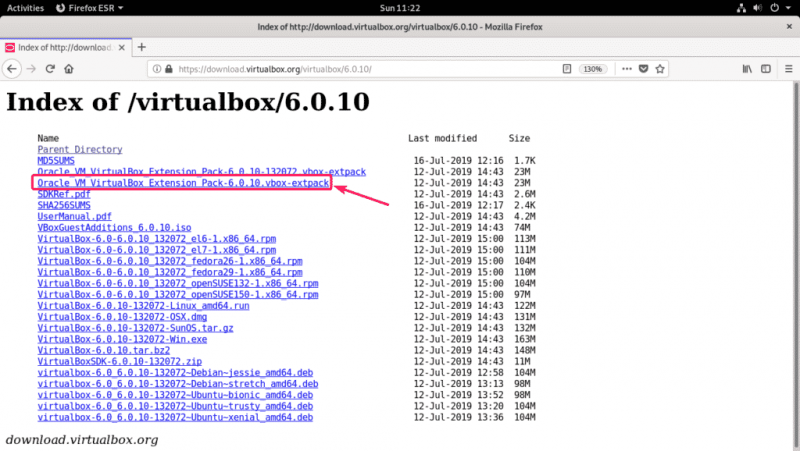
Váš prohlížeč by vás měl vyzvat k uložení souboru. Vybrat Uložení souboru a klikněte na OK .
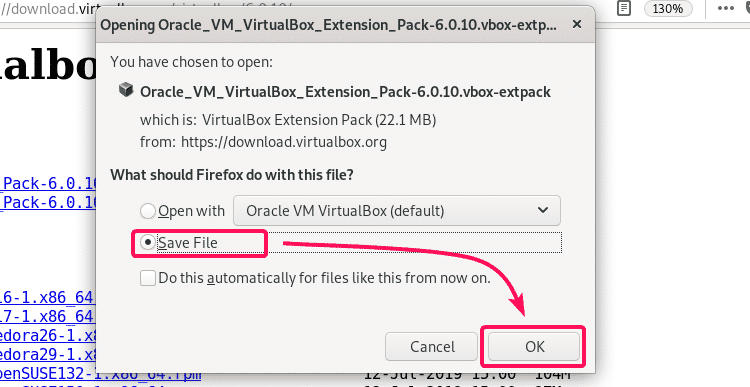
Stahování by mělo začít. Dokončení může trvat několik minut.
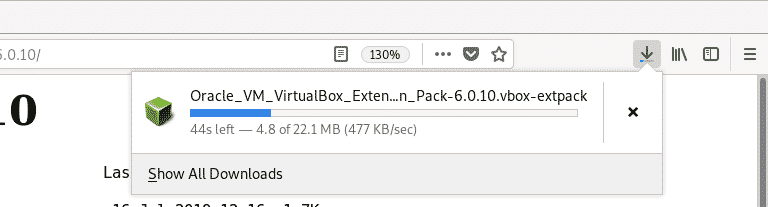
Instalace VirtualBox Extension Pack:
Po dokončení stahování otevřete VirtualBox a přejděte na Soubor > Předvolby…
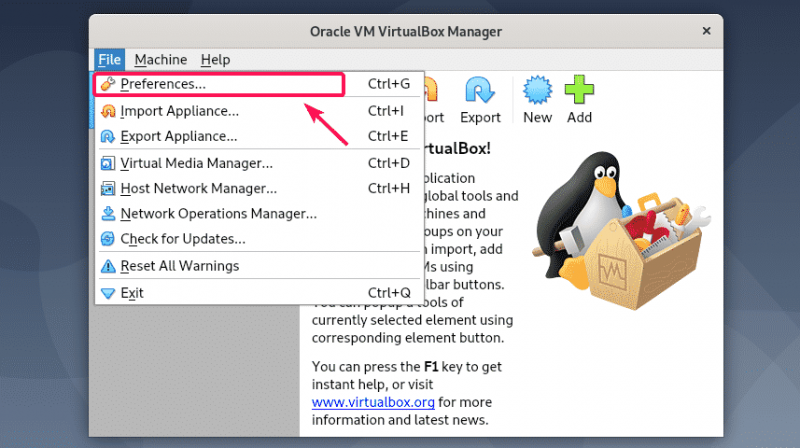
Nyní přejděte k Rozšíření a klikněte na ikonu přidat, jak je vyznačeno na snímku obrazovky níže.
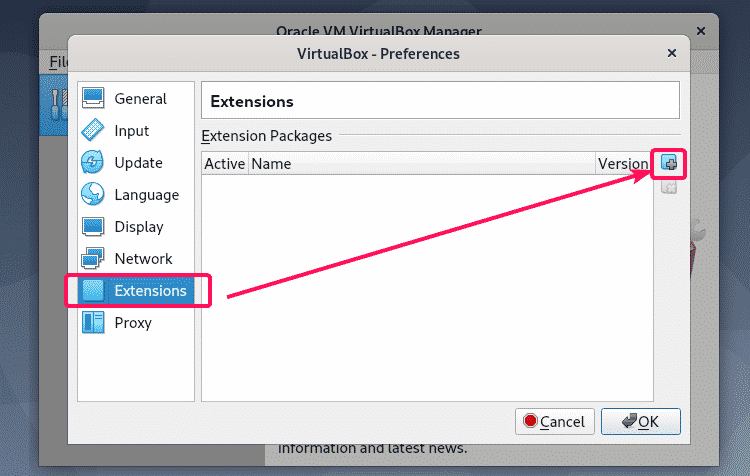
Nyní vyberte vbox-extpack soubor, který jste právě stáhli a klikněte na něj OTEVŘENO .
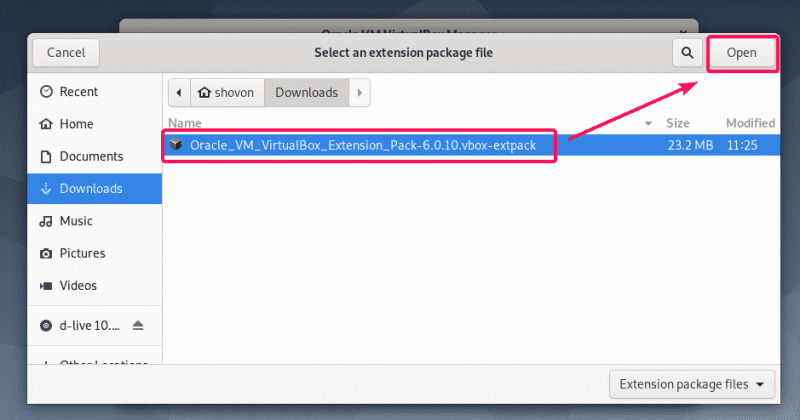
Nyní klikněte na Nainstalujte .
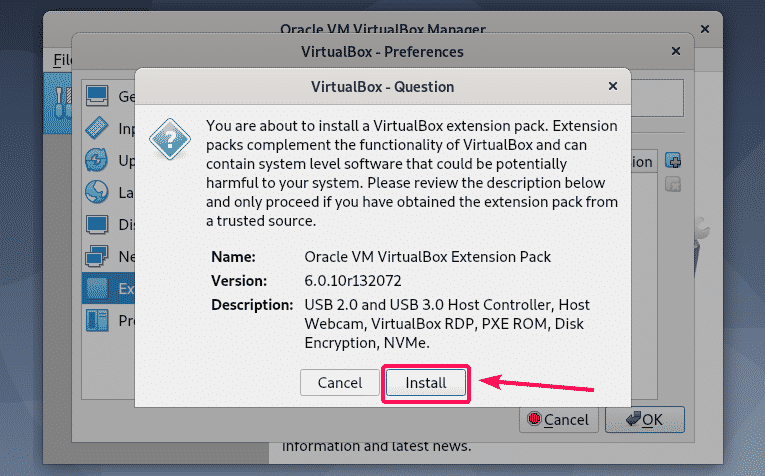
Pokud si přejete, přečtěte si licenční smlouvu VirtualBox a klikněte na Souhlasím .
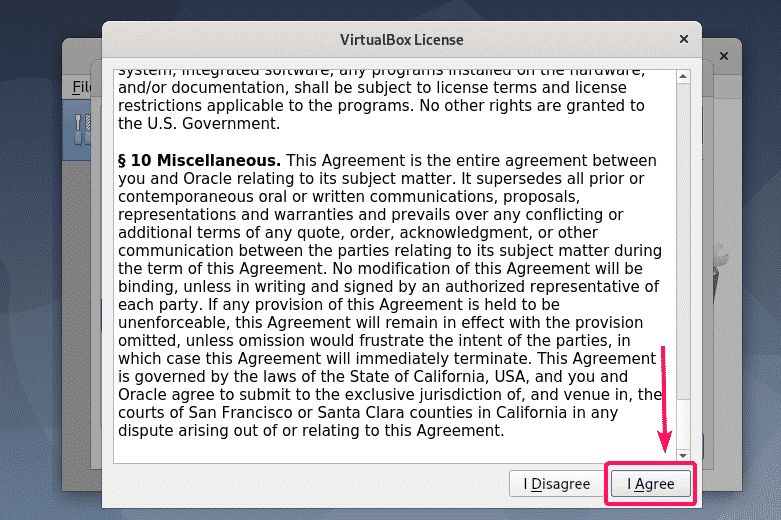
Nyní zadejte heslo svého přihlašovacího uživatele Debian 10 a klikněte na Ověřit .
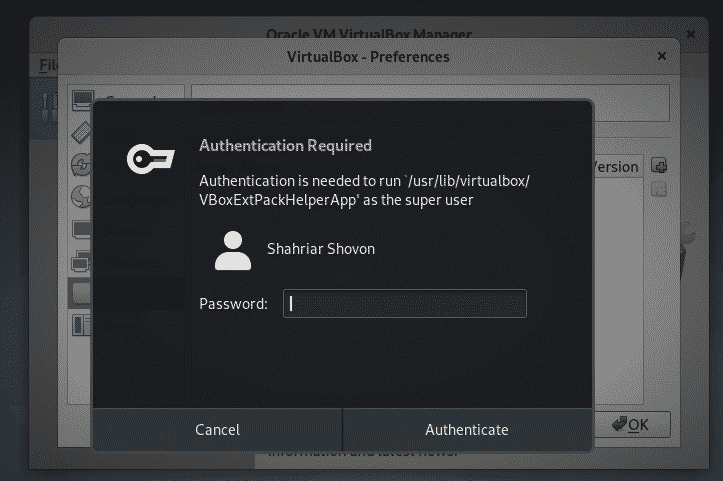
Měl by být nainstalován VirtualBox Extension Pack. Nyní klikněte na OK .
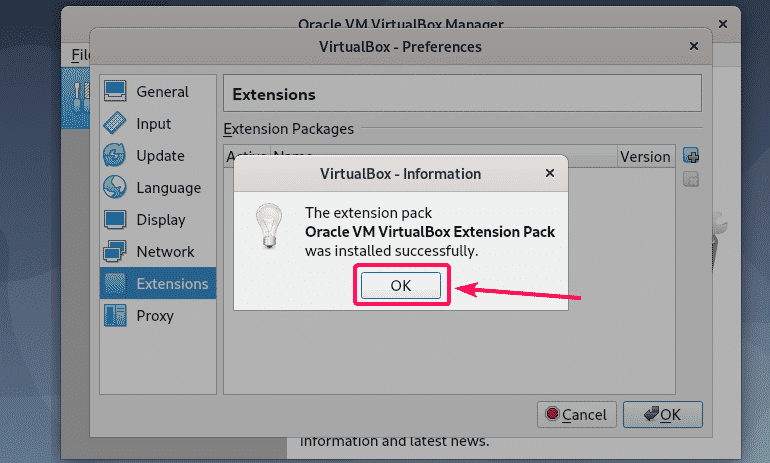
Klikněte na OK zavřete okno Předvolby.
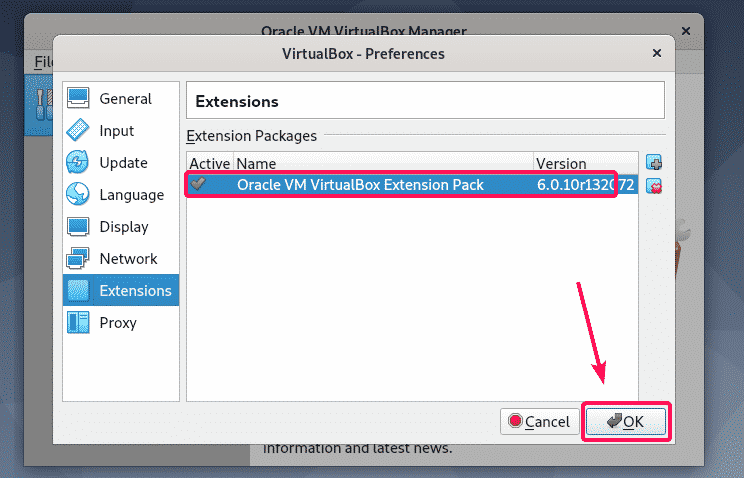
Úspěšně jste nainstalovali VirtualBox 6.0 (nejnovější verzi v době psaní tohoto článku) na Debian 10 buster. Užívat si!
Děkuji za přečtení tohoto článku.