Máte zájem o testování nové distribuce? Namísto instalace do aktuálního systému nejprve vyzkoušejte systém pomocí VirtualBoxu. Potřebujete mít spuštěno více operačních systémů současně? VirtualBox vás pokryl. Téměř všechny aspekty virtuálního stroje jsou přizpůsobitelné.
Tato příručka ukazuje, jak nainstalovat a používat VirtualBox v Ubuntu 20.04.
VirtualBox v Ubuntu
Existuje několik způsobů, jak nainstalovat VirtualBox v Ubuntu 20.04. Nejjednodušší způsob, jak nainstalovat VirtualBox, je získat jej přímo z úložiště softwaru Ubuntu. Jediným problémem této metody je, že možná nedostanete nejnovější verzi VirtualBoxu.
Je také možné provést ruční instalaci VirtualBoxu. Můžete si pořídit oficiální balíček VirtualBox DEB pro Debian/Ubuntu a nainstalovat jej pomocí APT. Nevýhodou tohoto přístupu je, že musíte VirtualBox ručně aktualizovat, jakmile bude vydána nová verze. To lze obejít přidáním repo Oracle.
Nakonec můžete VirtualBox nainstalovat přímo ze zdrojového kódu. Tato metoda vám umožňuje vytvořit VirtualBox ze zdroje, ale může to být zdlouhavější a složitější proces. Instalace VirtualBoxu pomocí této metody se nedoporučuje, protože při aktualizaci VirtualBoxu budete muset postupovat znovu, ale tuto metodu mohou použít pokročilí uživatelé, kteří rádi vytvářejí programy ze zdrojového kódu.
Nech nás začít!
Nainstalujte si VirtualBox z úložiště Ubuntu
Toto je výchozí metoda instalace VirtualBoxu. Jediné, co musíte udělat, je říct APT, aby získal balíček VirtualBox z výchozího úložiště Ubuntu.
Spusťte terminál a spusťte následující příkaz:
$sudovhodná aktualizace&& sudovýstižnýNainstalujtevirtualbox virtualbox-ext-pack-a 
Až budete vyzváni ke konfiguraci virtualbox-ext-pack, vyberte Ok.

Přijměte licenci VirtualBox PUEL.
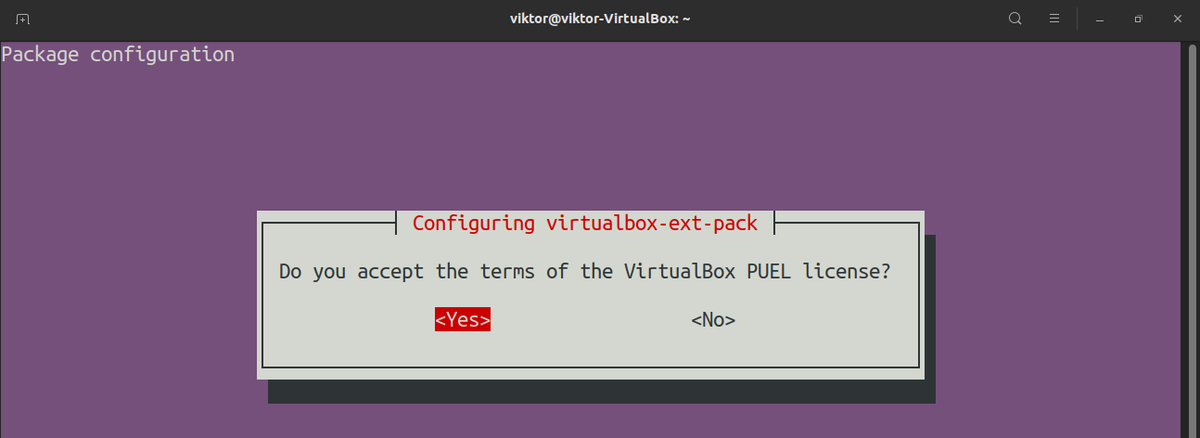
Balíček virtualbox-ext-pack automaticky stáhne a nainstaluje balíček rozšíření VirtualBox.
Nainstalujte VirtualBox z úložiště Oracle
Tato metoda je užitečná, pokud potřebujete nejnovější verzi VirtualBoxu. Aby to fungovalo, musíte provést jednorázovou konfiguraci úložiště Oracle. Poté APT zvládne zbytek.
Zapněte terminál. Ujistěte se, že máte wget nainstalován.
$sudovhodná aktualizace&& sudovýstižnýNainstalujte wget -a 
Popadněte a přidejte repo GPG klíče Oracle VirtualBox.
$wget -qhttps://www.virtualbox.org/stažení/oracle_vbox_2016.asc-NEBO- |sudo apt-key přidat-

| sudo apt-key přidat-

Nyní přidejte repo.
$sudoadd-apt-repository'deb [arch = amd64] http://download.virtualbox.org/virtuální box / debian$ (lsb_release -cs)přispět '

Aktualizujte mezipaměť APT.
$sudovhodná aktualizace 
Nakonec nainstalujte VirtualBox. V době psaní tohoto článku je nejnovější verzí VirtualBoxu v6.1.12.
$sudovýstižnýNainstalujtevirtuální schránka6.1 
Nainstalujte VirtualBox ze zdrojového kódu
Zdrojový kód VirtualBoxu je k dispozici zdarma. To umožňuje možnost vytvářet VirtualBox ručně ze zdroje. Jedná se o relativně zdlouhavý a složitý proces, který vyžaduje více hardwarových prostředků a úsilí. Instalace VirtualBoxu pomocí této metody se nedoporučuje, protože při aktualizaci VirtualBoxu budete muset postupovat znovu. Úplné informace o budování VirtualBoxu na Linuxu najdete na Wiki stránka VirtualBox .
Nejprve nainstalujte závislosti sestavení.
$sudovýstižnýNainstalujte$ acpica-tools chrpath doxygen g ++-multilib libasound2-dev libcap-dev
$ libcurl4-openssl-dev libdevmapper-dev libidl-dev libopus-dev libpam0g-dev
$ libpulse-dev libqt5opengl5-dev libqt5x11extras5-dev libsdl1.2-dev libsdl-ttf2.0-dev
$ libssl-dev libvpx-dev libxcursor-dev libxinerama-dev libxml2-dev libxml2-utils
$ libxmu-dev libxrandr-devudělat nasmpython3-dev python-dev qttools5-dev-tools
$ texlive texlive-fonts-extra texlive-latex-extrarozepnoutxsltproc
$ default-jdk libstdc ++5libxslt1-dev linux-kernel-headers makeelf
$ mesa-common-dev subversion yasm zlib1g-dev

Pokud používáte 64bitovou verzi Ubuntu, měly by být také nainstalovány následující závislosti sestavení.
$sudovýstižnýNainstalujtelib32z1 libc6-dev-i386 lib32gcc1 lib32stdc ++6 
Pokud jde o hackování v Pythonu, zvažte instalaci také následujících balíčků.
$sudovýstižnýNainstalujtepylint python3-psycopg2 python3-vrba python-pil 
Budování VirtualBoxu na 64bitovém hostitelském systému stále vyžaduje všechny 32bitové knihovny a nástroje pro vytváření. V případě 64bitové verze Ubuntu některé sdílené knihovny chybí. Chcete -li to opravit, spusťte následující příkaz.
$sudo ln -slibX11.so.6/usr/lib32/libX11.so 





Stáhněte si nejnovější zdrojový kód VirtualBoxu tady.

Rozbalte komprimovaný archiv.
$dehet -xvfVirtualBox-6.1.12a.tar.bz2 
Změňte aktuální adresář na extrahovaný zdroj a spusťte konfigurační skript. Všimněte si toho, že příznak –disable-hardening by neměl být používán, pokud máte v úmyslu redistribuovat nebo použít build pro produkci.
$./konfigurovat--disable-kalení 
Načtěte skript pro nastavení prostředí.
$zdroj./env.sh 
Nyní je konečně čas postavit VirtualBox. Spuštěním následujícího příkazu sestavte balíček vydání VirtualBox.
$kmk vše 
Pokud sestavení nebylo zpevněno, lze VirtualBox spustit z adresáře out/linux.amd64/release/bin pod adresářem zdrojového kódu. Moduly jádra VirtualBox však musí být nejprve vytvořeny a nainstalovány. Chcete -li to provést, zadejte následující kód.
$CDven/linux.amd64/uvolnění/dopoledne/src 


Vložte moduly.
$modprobe vboxdrvNakonec spusťte VirtualBox.
$./VirtualBoxPomocí VirtualBoxu
VirtualBox je velmi uživatelsky přívětivý. Všechny jeho funkce jsou jednoduché, přesto VirtualBox nabízí plnou kontrolu nad téměř každým aspektem virtuálního stroje. Zde se podíváme na to, jak vytvořit a spustit virtuální počítač VirtualBox.
Před vytvořením virtuálního počítače nainstalujte balíček rozšíření VirtualBox. Stáhněte si jej ze stránky pro stahování VirtualBoxu tady.

Jakmile je balíček stažen, nainstalujte jej pomocí následujícího příkazu.
$sudoRozšiřující balíček VBoxManageNainstalujteOracle_VM_VirtualBox_Extension_Pack-6.1.12.vbox-extpack 
Instalace bude vyžadovat licenční smlouvu PUEL. Pokračujte zadáním y.

Instalace by měla proběhnout bez problémů.

Nyní je čas vytvořit virtuální stroj. Spusťte VirtualBox.

Kliknutím na Nový vytvoříte nový virtuální počítač.

Dejte novému virtuálnímu počítači vhodný název. V tomto příkladu vytvořím virtuální stroj Ubuntu, takže vyberu Typ jako Linux a Verzi jako Ubuntu_64.
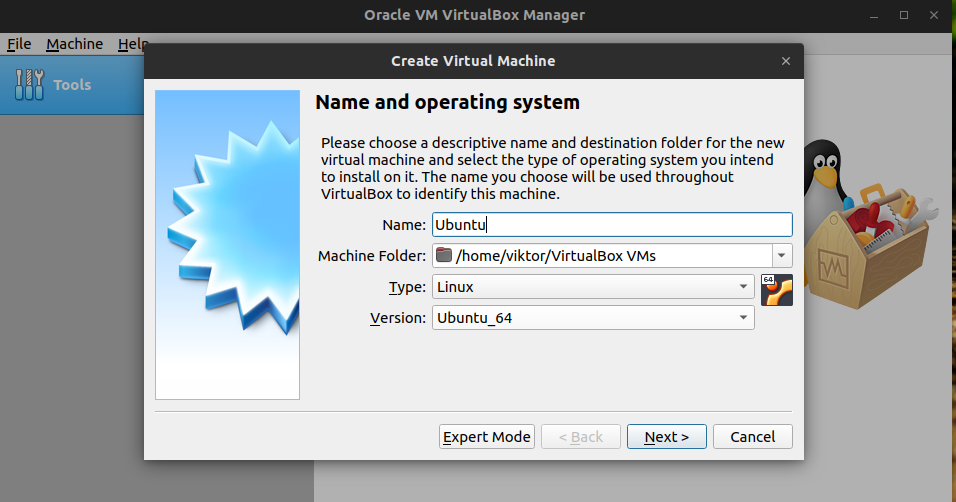
Dále přiřaďte velikost paměti RAM, kterou má virtuální počítač zabrat. Doporučuje se přiřadit 4 GB RAM.

Program VirtualBox požádá o vytvoření souboru pevného disku pro virtuální počítač. Soubor bude fungovat jako fyzické úložiště. Vyberte Vytvořit virtuální pevný disk nyní.

Budete dotázáni na typ souboru virtuálního pevného disku. Pro většinu bude formát VDI více než dost.

VirtualBox se zeptá, jak bude vytvořen soubor virtuálního úložiště. Pokud je vybrána možnost Dynamicky přiděleno, bude se soubor úložiště zvětšovat, jak se bude více používat. Pokud je vybrána pevná velikost, soubor použije maximální úložiště na fyzické jednotce. Výhodou druhé možnosti je, že nabízí vyšší výkon pro virtuální počítač.

Vyberte velikost a umístění souboru virtuálního pevného disku.

Virtuální počítač je nyní připraven ke spuštění! Budete muset mít po ruce soubor obrázku Ubuntu, protože počítač požádá o spouštěcí zařízení/obrázek. Pro zbývající část instalace se podívejte na tento úžasný průvodce jak nainstalovat Ubuntu 20.04 na VirtualBox tady.

Závěrečné myšlenky
Existuje spousta možností, jak vylepšit chování VirtualBoxu a virtuálních počítačů. Neváhejte je prozkoumat. K dispozici je spousta online materiálů o tom, jak využít VirtualBox na maximum.
Užívat si!