Aplikace Plánovač úloh se používá k vytváření, spouštění a správě úloh. Plánuje úlohy, jako je spouštění programů, souborů nebo skriptů. Tyto úlohy jsou pak naplánovány tak, aby byly spuštěny v určitou dobu. PowerShell a příkazový řádek navíc mohou napodobovat jeho funkce. Společnost Microsoft zmocnila prostředí PowerShell i příkazový řádek k provádění úkolů, které běžný uživatel s GUI nedokáže.
Nejdůležitější funkcí Plánovače úloh je jeho schopnost importovat a exportovat naplánované úlohy. Funkce importu a exportu úloh je velmi užitečná, pokud jde o přesun naplánovaných úloh z jednoho počítače na druhý. Výhodou exportovaných nebo importovaných úloh je, že je lze použít na více počítačích.
V případě, že vaše aplikace Plánovač úloh nefunguje nebo ji nemůžete používat, lze k importu a exportu naplánovaných úloh použít PowerShell.
Rychlý přehled:
Jak importovat a exportovat naplánované úlohy pomocí PowerShellu
Bonusový tip: Jak importovat a exportovat naplánované úlohy pomocí příkazového řádku (CMD)
Závěr
Jak importovat a exportovat naplánované úlohy pomocí PowerShellu?
Jak již bylo zmíněno dříve, úlohy ve Windows lze importovat a exportovat pomocí Plánovače úloh, PowerShellu a příkazového řádku. V tomto článku se však zaměříme na import a export úloh pomocí PowerShellu. Úlohy, které se importují nebo exportují, se ukládají s příponou souboru XML (Extensible Markup Language).
Importujte naplánované úlohy pomocí PowerShellu
Import naplánovaných úloh znamená vložení naplánovaných úloh do programu Task Scheduler, které již byly exportovány ve formě souboru XML. Vedle aplikace Plánovač úloh lze PowerShell použít také k importu naplánovaných úloh. Import naplánovaných úloh je prioritní úloha, která vyžaduje povolení správce. Chcete-li importovat naplánované úlohy pomocí PowerShellu, přečtěte si pokyny uvedené níže.
Syntax
Zde je syntaxe pro import naplánovaných úloh pomocí PowerShellu:
Register-ScheduledTask -xml ( Získejte obsah 'Cesta úlohy k importu' | Out-String ) -Název úkolu 'Název úkolu' -TaskPath 'Task-Path-TaskScheduler' -Uživatel Uživatelské jméno počítače – Force
Podle výše uvedeného kódu:
-
- Nejprve zaregistrujte naplánovanou úlohu pomocí Register-ScheduledTask
- Poté použijte -xml parametr a přiřadit Získejte obsah příkaz k získání souboru XML naplánované úlohy a jeho přenosu do Out-String příkaz pro převod na řetězce.
- Poté použijte -Název úkolu parametr pro přiřazení názvu naplánované úlohy.
- Použijte -TaskPath k určení cesty úkolu.
- Použijte -Uživatel parametr k přiřazení názvu počítače uživatele, ze kterého bude úloha importována.
- Nakonec použijte -Platnost parametr pro přepsání importu, pokud již nějaký s tímto názvem existuje.
Poznámka : Nahradit ' Task-Path-to-be-Import “se skutečnou cestou úkolu,” Název úkolu “se skutečným názvem úkolu,” Task-Path-TaskScheduler “ se skutečnou cestou Plánovače úloh a nakonec přidejte své uživatelské jméno do -Uživatel parametr.
Krok 1 : Stisknutím tlačítka Windows otevřete nabídku Start:
Krok 2 : Vyhledávání PowerShell a klikněte Spustit jako administrátor :
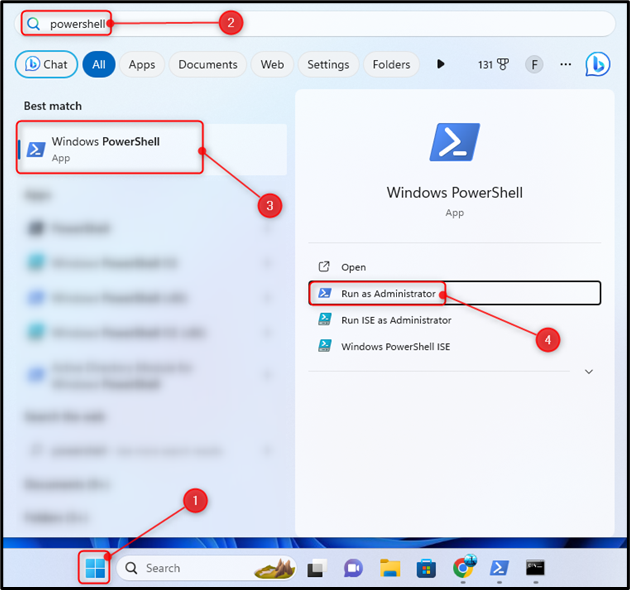
Krok 3 : Napište daný příkaz a stiskněte Vstupte import naplánovaných úloh:
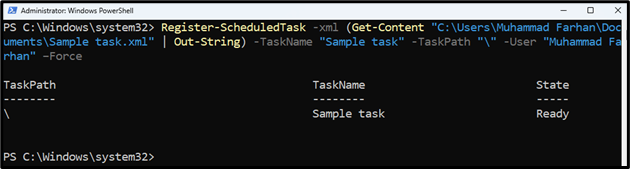
Exportujte naplánované úlohy pomocí PowerShellu
Export úlohy znamená, že již naplánované úlohy lze exportovat do souboru XML. Tyto naplánované úlohy lze také exportovat pomocí PowerShellu. Pro tento účel má Microsoft vyhrazený příkaz Export-ScheduledTask . Chcete-li exportovat naplánované úlohy pomocí PowerShellu, zkontrolujte kroky uvedené níže.
Syntax
Zde je syntaxe pro export úlohy pomocí PowerShellu:
Export-ScheduledTask -Název úkolu 'Název úkolu' -TaskPath 'Cesta-Task-Kde-se-nachází' | Out-File 'Cesta-kam-bude-úkol-bude-exportován'
Podle výše uvedeného kódu:
-
- Nejprve použijte Export-ScheduledTask příkaz k zahájení procesu exportu naplánované úlohy.
- Poté použijte -Název úkolu parametr a přiřaďte název úlohy a použijte -TaskPath parametr k přiřazení cesty naplánované úlohy.
- Po tomto potrubí nebo exportujte tyto informace na jinou cestu pomocí Out-File
Poznámka : Nahradit ' Název úkolu “se skutečným názvem úkolu,” Task-Path-Where-it-is-Located “ se skutečným umístěním úkolu a “ Cesta-kam-úkol-bude-exportován ” s cílovou cestou k souboru, kam budou exportovány naplánované úlohy.
Krok 1 : Lis Windows + X otevřít Nabídka rychlého přístupu a vyberte Windows PowerShell (správce) nebo Terminál (administrátor) :
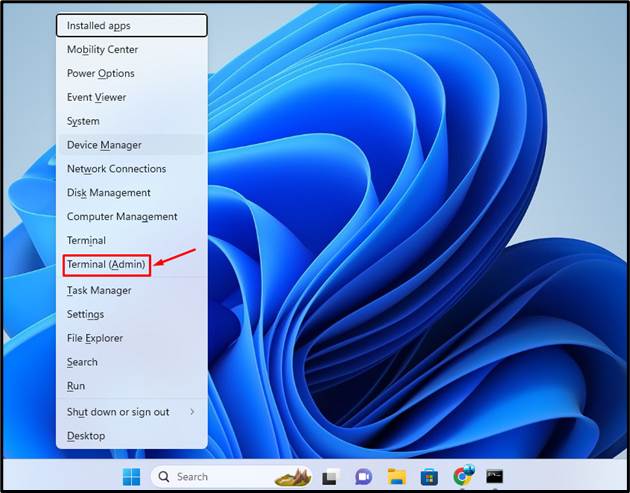
Krok 2 : Spusťte níže uvedený kód v konzole pro export naplánovaných úloh:

Bonusový tip: Jak importovat a exportovat naplánované úlohy pomocí příkazového řádku (CMD)?
Stejně jako PowerShell může příkazový řádek také importovat a exportovat naplánované úlohy pomocí určitých příkazů. Příkazový řádek má své vlastní vyhrazené příkazy pro import a export úloh.
Import naplánovaných úloh pomocí příkazového řádku (CMD)
Import naplánovaných úloh ze souboru XML do počítače lze provést pomocí příkazového řádku.
Syntax
Zde je syntaxe pro import naplánovaných úloh pomocí CMD:
schtasks / vytvořit / xml 'Task-Path.xml' / tn 'Název úkolu' / ru 'Uživatelské jméno počítače'
Podle výše uvedeného kódu:
-
- Nejprve použijte SCHTASKS /Create /xml příkaz k vytvoření nové úlohy xml.
- Poté zadejte cestu k souboru XML.
- Po tomto použití /tn přiřadit název úkolu.
- Nakonec použijte /ru pro přiřazení uživatelského jména počítače.
Pamatovat : Nahradit ' Task-Path.xml 'se skutečným úkolem,' Název úkolu “ se skutečným názvem úkolu a “ Uživatelské jméno počítače “ s uživatelským jménem vašeho počítače.
Krok 1 : Lis Windows + R spustit Běh aplikace.
Krok 2 : Typ CMD a stiskněte Ctrl + Shift + Enter otevřít PowerShell jako správce:
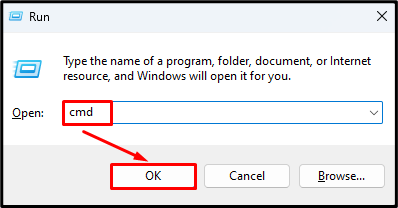
Krok 3 : Chcete-li importovat naplánované úlohy, zadejte do konzoly zmíněný příkaz:
Provedením výše uvedeného příkazu budete požádáni o heslo uživatele, takže když budete požádáni o dokončení operace, zadejte heslo:
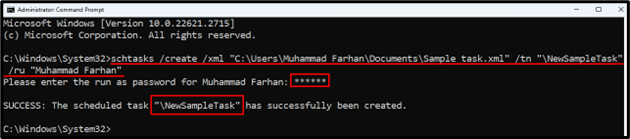
Export naplánovaných úloh pomocí příkazového řádku (CMD)
Kromě importu naplánovaných úloh lze exportovat do souboru XML pomocí příkazového řádku. Chcete-li exportovat naplánované úlohy pomocí CMD, zkontrolujte uvedené kroky.
Syntax
Zde je syntaxe pro export naplánovaných úloh pomocí PowerShellu:
schtasks / dotaz / xml / tn 'Naplánovaný-Název-Úkolu' > 'TASK-EXPORT-NAME.xml'
Podle výše uvedeného kódu:
-
- Nejprve použijte schtasks /query /xml příkaz k zobrazení jedné nebo více naplánovaných úloh ve formátu XML.
- Poté použijte /tn příkaz k zadání názvu úlohy.
- Poté použijte > (větší než) podepište a přiřaďte cílovou cestu k souboru, kam bude naplánovaná úloha exportována.
Pamatovat : Nahradit ' Scheduled-Task-Name “ s názvem naplánované úlohy a “ TASK-EXPORT-NAME.xml ” s cílovou cestou k souboru, kam chcete exportovat naplánovanou úlohu.
Krok 1 : Otevřete CMD jako správce:
Krok 2 : Spusťte daný kód v konzole PowerShell:
schtasks / dotaz / xml / tn ' \N ewSampleTask' > 'C:\Users\Muhammad Farhan\Documents\Sample task.xml'

Závěr
Chcete-li importovat naplánované úlohy pomocí PowerShellu, nejprve stiskněte Windows + X otevřete nabídku Rychlý start a vyberte Windows PowerShell (Admin). Typ Register-ScheduledTask -xml (Get-Content “Task-Path-to-be-Imported” | Out-String) -TaskName “Task-Name” -TaskPath “Task-Path-TaskScheduler” -User Computer-User-Name -Force příkaz. Před provedením tohoto příkazu nezapomeňte aktualizovat tyto parametry „Task-Path-to-be-Imported“, „Task-Name“ a „Task-Path-TaskScheduler“. Chcete-li exportovat naplánované úlohy pomocí PowerShellu, spusťte toto Export-ScheduledTask -TaskName 'Task-Name' -TaskPath 'Task-Path-Where-It-umístěný' | Out-File „Cesta-kam-bude-úkol-bude-exportován“ příkaz. Před provedením tohoto příkazu nezapomeňte aktualizovat hodnoty parametrů „Task-Name“, „Task-Path-Where-it-is-Located“ a „Path-Where-Task-Will-be-Exported“. Navíc způsob importu a exportu plánů pomocí příkazového řádku.