Co je MATLAB
MATLAB je programovací prostředí na vysoké úrovni vyvinuté společností MathWorks. Je široce používán ve vědeckých a inženýrských oblastech pro numerické výpočty, analýzu dat a vizualizaci. MATLAB poskytuje rozsáhlou sadu vestavěných funkcí a sad nástrojů, které z něj dělají nejlepší platformu pro práci s daty.
Význam plotrování
Vykreslování dat hraje klíčovou roli v analýze a vizualizaci dat. Vytvořením grafů můžeme vizuálně reprezentovat komplexní datové sady, identifikovat vzory, trendy a odlehlé hodnoty a efektivně sdělovat poznatky. MATLAB nabízí komplexní sadu funkcí pro vykreslování, které nám umožňují vytvářet vizuálně atraktivní a informativní grafy.
Základní vykreslování v MATLABu
Tato část se bude zabývat některými základními kroky vykreslování v MATLABu, může to být buď graf jednoduchých datových bodů nebo série datových bodů.
Vytvoření obrázku
V MATLABu je postava okno nebo kontejner, který obsahuje jeden nebo více grafů. The postava příkaz vytvoří novou postavu v okně. Zde je příklad:
postava;
Tento příkaz otevře prázdné okno obrázku, kde můžete přidat své výkresy.
Přidání os
Osy jsou jednotlivé grafy v rámci obrázku. Chcete-li k obrázku přidat osy, můžete použít funkci s názvem sekery . Zde je příklad:
sekery;Ve výchozím nastavení MATLAB automaticky umístí osy tak, aby zabíraly celé okno obrázku. Můžeme také přizpůsobit velikost a polohu os.
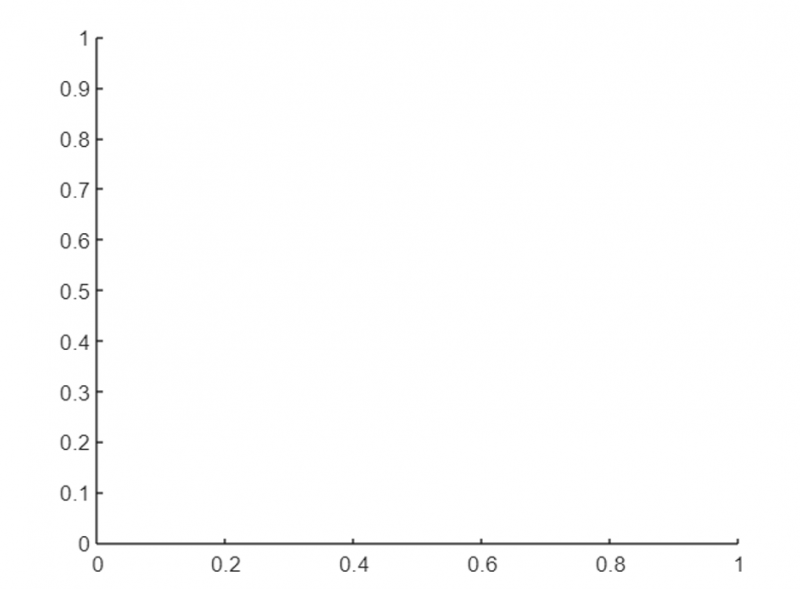
Vykreslování dat
Po vytvoření nového obrázku a definování os můžeme pokračovat vykreslováním různých datových bodů. MATLAB poskytuje několik funkcí pro různé typy grafů, jako jsou grafy pro 2D čárové grafy, rozptyl pro bodové grafy a pruh pro pruhové grafy.
Následující příkazy používají funkci MATLAB plot k zobrazení bodů na obrázku:
X = 1 : 10 ;a = x.^ 2 ;
spiknutí ( X , a ) ;
Tento kód vykresluje body (1,1), (2,4), (3,9) atd., čímž vytvoří jednoduchou parabolickou křivku.
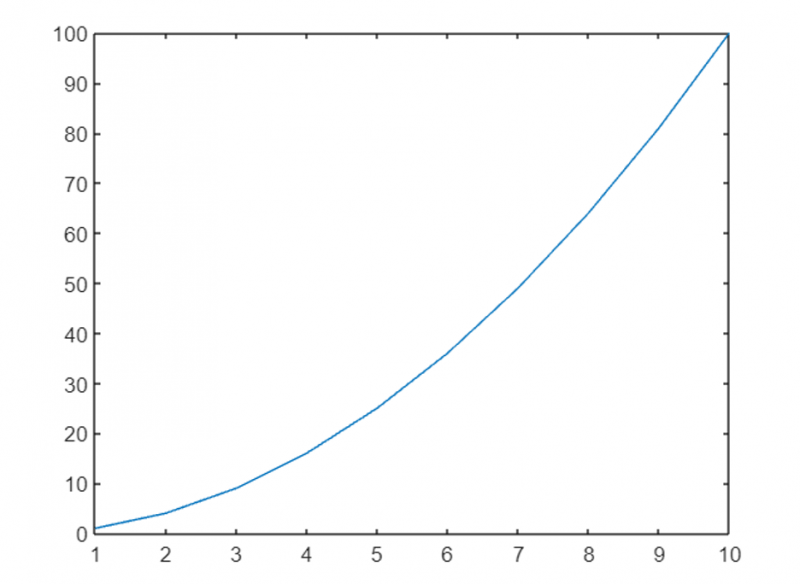
Přizpůsobení pozemků
MATLAB nám umožňuje přizpůsobit různé aspekty grafů tak, aby byly vizuálně přitažlivější a smysluplnější. Podívejme se na některé běžné možnosti přizpůsobení:
Styly a barvy čar
Vzhled čar můžeme přizpůsobit zadáním různých stylů čar a barev.
Například , můžeme použít znak ‚-‘ pro plnou čáru, ‚–‘ pro přerušovanou čáru, ‚:‘ pro tečkovanou čáru a ‚-.‘ pro přerušovanou čáru. Navíc můžete určit barvy pomocí předdefinovaných názvů nebo hodnot RGB.
X = 1 : 10 ;y1 = x.^ 2 ;
y2 = x.^ 3 ;
spiknutí ( X , y1 , '-r' ) ; % Červená plná čára
vydrž ;
spiknutí ( X , y2 , '--b' ) ; % Modrá přerušovaná čára
zdržet se ;
Výše uvedené příkazy vykreslí dvě různé křivky obsahující různé styly čar a jedinečné barvy. Oba příkazy hold zajistí vykreslení obou křivek na stejném obrázku.
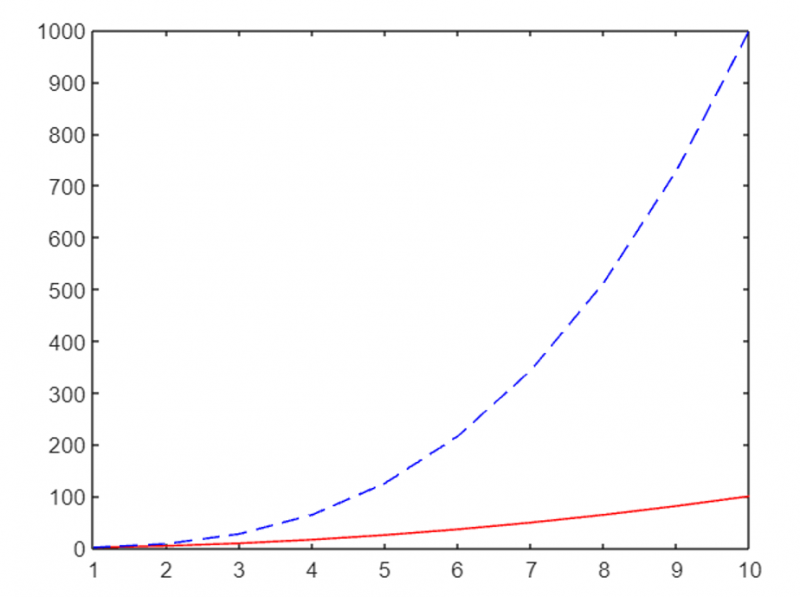
Přidávání titulků a štítků
Aby byly grafy informativnější, můžeme k osám přidat nadpisy a štítky. MATLAB poskytuje funkce jako např titul , xlabel , a ylabel pro tento účel.
Zde je příklad:
X = 1 : 10 ;a = x.^ 2 ;
spiknutí ( X , a ) ;
titul ( 'Plot of x^2' ) ;
xlabel ( 'X' ) ;
ylabel ( 'a' ) ;
Pomocí těchto funkcí přidáme k grafu název a označíme podle toho osy x a y.
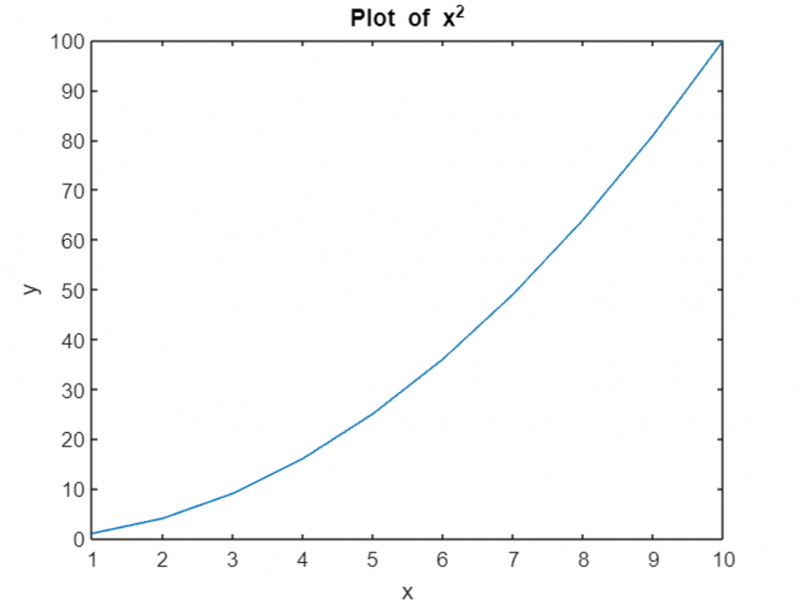
Seřízení os
Někdy nemusí být výchozí limity os a značky zatržení vhodné pro data. MATLAB nám umožňuje přizpůsobit rozsah os a značky pomocí funkcí jako xlim , nadřízený , xticks , a yticks .
Zvažte následující příklad:
X = 1 : 10 ;a = x.^ 2 ;
spiknutí ( X , a ) ;
xlim ( [ 0 , 12 ] ) ; % Nastavte limity osy x
nadřízený ( [ 0 , 120 ] ) ; % Nastavte limity osy y
xticks ( 0 : 2 : 12 ) ; % Nastavte značky na ose x
yticks ( 0 : dvacet : 120 ) ; % Nastavte značky na ose y
V tomto kódu upravíme limity os a určíme značky pro obě osy.
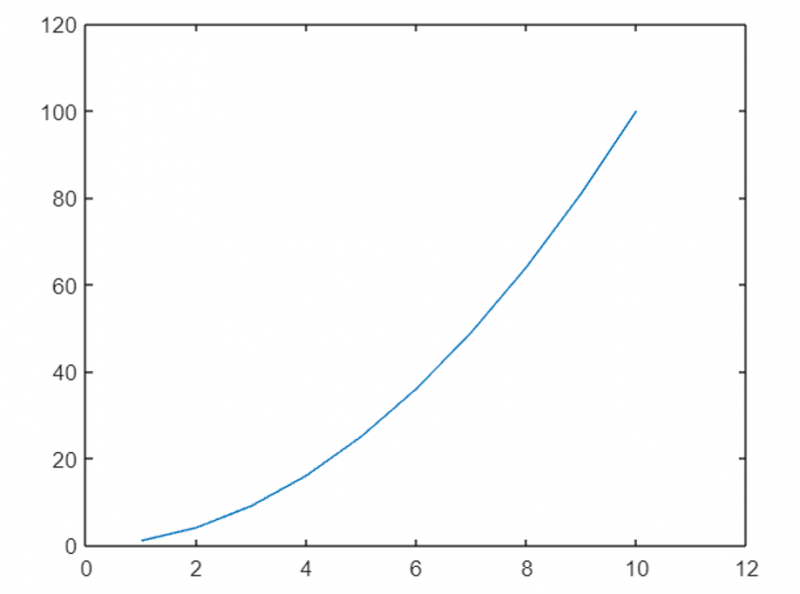
Pokročilé techniky vykreslování
Podzápletky
V MATLABu nám dílčí grafy umožňují generovat více grafů v rámci jednoho obrázku. Dílčí grafy nám umožňují vizualizovat a porovnávat více sad dat současně. Tato funkce rozděluje figury na podzákresy.
Zde je příklad:
X = 1 : 10 ;y1 = x.^ 2 ;
y2 = x.^ 3 ;
podzápletka ( 1 , 2 , 1 ) ; % Vytvořte mřížku 1x2 dílčích zákresů , vybrat první podzápletka
spiknutí ( X , y1 ) ;
titul ( 'Plot of x^2' ) ;
podzápletka ( 1 , 2 , 2 ) ; % Vyberte druhou podkres
spiknutí ( X , y2 ) ;
titul ( 'Zápletka x^3' ) ;
V tomto příkladu vytvoříme postavu se dvěma dílčími grafy, z nichž každá zobrazuje jinou křivku.
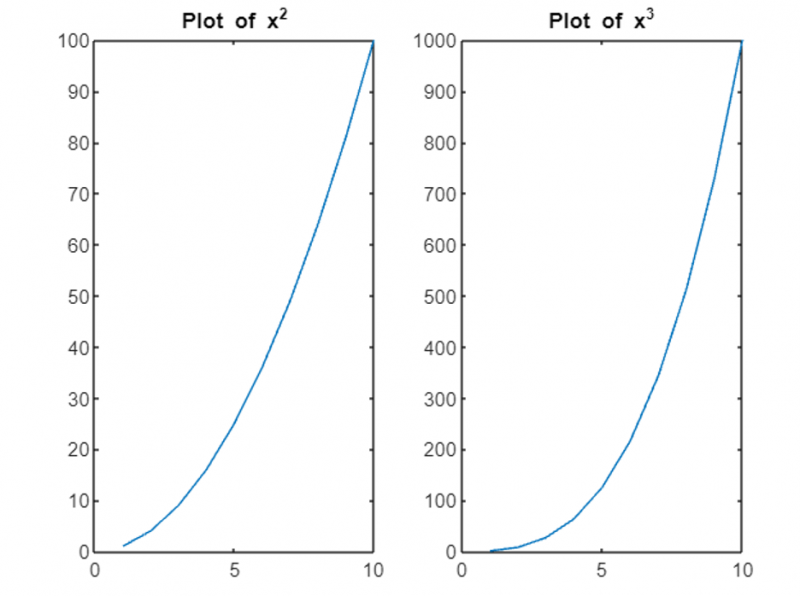
Více pozemků v jednom obrázku
Kromě dílčích zákresů můžeme pomocí příkazu hold-on přidat také více zákresů v jednom obrázku. To nám umožňuje překrývat různé grafy na sebe. Zvažte následující příklad:
X = 1 : 10 ;y1 = x.^ 2 ;
y2 = x.^ 3 ;
spiknutí ( X , y1 ) ;
vydrž ;
spiknutí ( X , y2 ) ;
zdržet se ;
Zde jsou obě křivky vyneseny na stejném obrázku, což poskytuje vizuální srovnání.
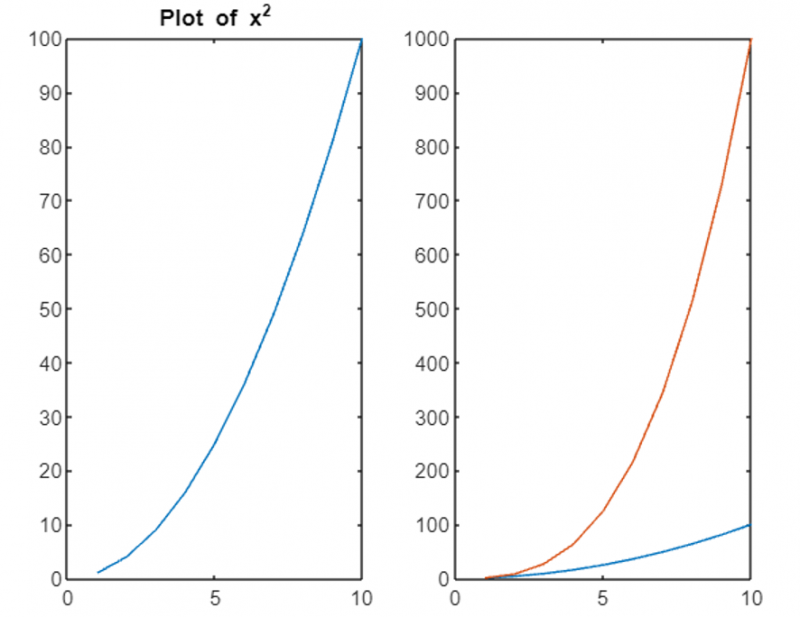
3D grafy
Kromě 2D grafů nabízí MATLAB výkonné funkce pro vytváření 3D grafů. Tyto grafy pomáhají vizualizovat data ve třech rozměrech a dodávají vizualizacím hloubku. Funkce plot3 vytváří 3D grafy.
Zvažte následující příklad:
t = linspace ( 0 , 10 *pí , 100 ) ;X = cos ( t ) ;
a = bez ( t ) ;
S = t ;
zápletka3 ( X , a , S ) ;
titul ( '3D plot' ) ;
xlabel ( 'X' ) ;
ylabel ( 'a' ) ;
zlabel ( 'S' ) ;
V tomto kódu vytvoříme 3D graf zadáním souřadnic x, y a z. Výsledný graf představuje šroubovici ve 3D prostoru.
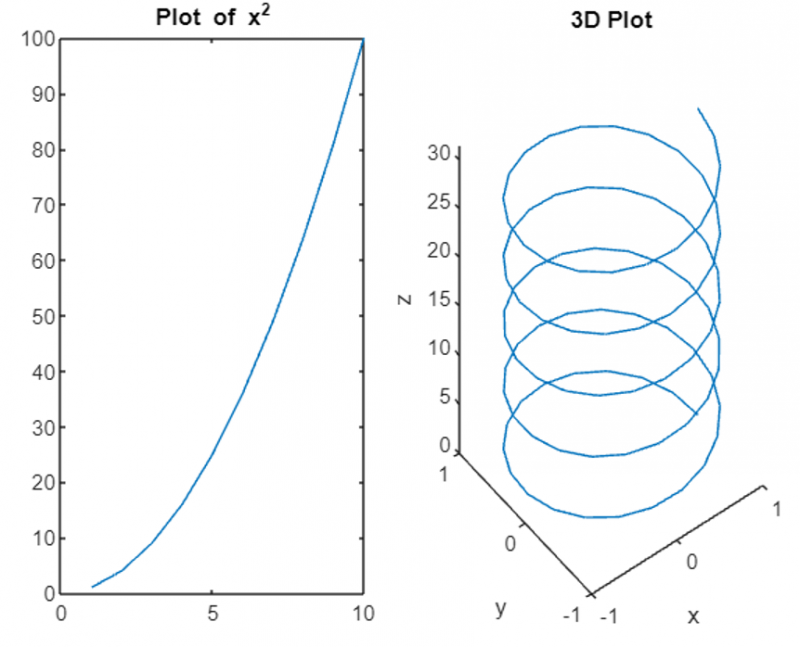
Obrysové výkresy
Konturové grafy jsou užitečné pro vizualizaci trojrozměrných dat ve dvourozměrné rovině. MATLAB poskytuje funkce pro vytváření obrysových grafů.
Zde je příklad:
X = linspace ( - 2 , 2 , 100 ) ;a = linspace ( - 2 , 2 , 100 ) ;
[ X , A ] = síťová mřížka ( X , a ) ;
S = X.^ 2 +Y.^ 2 ;
obrys ( X , A , S ) ;
titul ( 'Konturový graf' ) ;
xlabel ( 'X' ) ;
ylabel ( 'a' ) ;
V tomto příkladu vytvoříme obrysový graf funkce z = x^2 + y^2. Výsledný graf ukazuje vrstevnice, které představují hodnoty funkce.
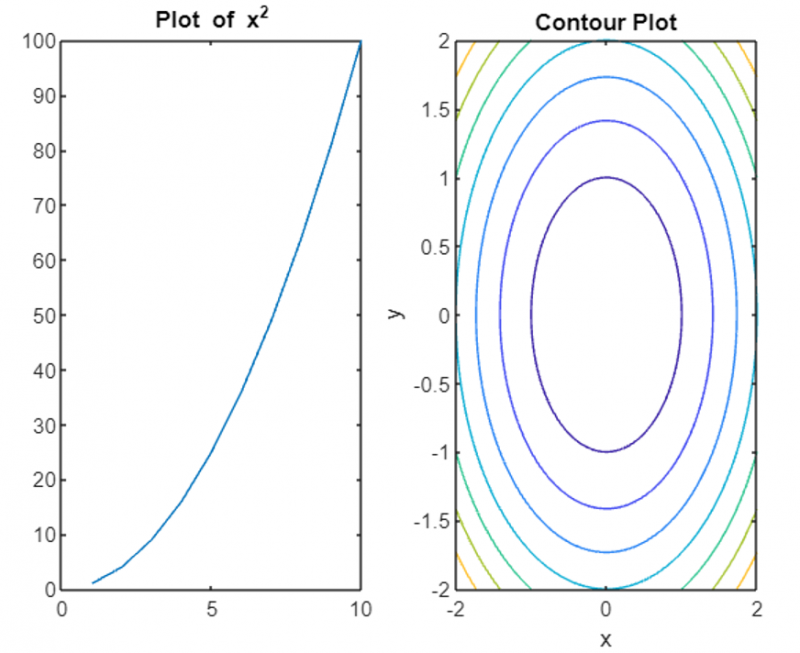
Závěr
MATLAB poskytuje způsoby pro vykreslování datových bodů a vytváření informativních vizualizací. Podle kroků uvedených v tomto článku můžeme efektivně vykreslovat body, přizpůsobovat grafy a prozkoumávat pokročilé techniky, jako jsou dílčí grafy, 3D grafy a obrysové grafy. Přečtěte si výše uvedený článek, abyste se naučili vykreslování v MATLABu. To vám pomůže vizuálně analyzovat data a podle toho generovat výstupy.