Služby cloudového úložiště, jako je Disk Google, způsobily revoluci ve správě souborů. Pokud máte účet Gmail, můžete přistupovat k Disku Google z jakéhokoli zařízení, včetně smartphonu a notebooku/PC. Zde je seznam funkcí, které nabízí:
-
- Sdílení souborů
- Integrace s Google Workspace
- Offline přístup k souborům
- Integrace aplikací třetích stran
- Automatické zálohování a synchronizace
- Bezplatné a placené plány úložiště
Díky jednoduchému uživatelskému rozhraní a robustním funkcím si Disk Google získal takovou oblibu mezi jednotlivci, vzdělávacími institucemi a podniky. Disk Google se nepochybně stal nejspolehlivější platformou cloudového úložiště. V tomto tutoriálu tedy vysvětlíme kompletní metodu instalace a nastavení Disku Google na Fedora Linux.
Jak nainstalovat a nastavit Disk Google na Fedora Linux
Pro Linux je k dispozici několik typů klientů Disku Google. Nejprve tedy použijeme klienta třetí strany k nastavení Disku Google ve Fedora Linux.
Balíček Open Drive
V případě, že váš systém neobsahuje nástroj Snap Management, můžete jej nainstalovat spuštěním následujících příkazů jeden po druhém:
sudo aktualizace dnf
sudo dnf Nainstalujte praskl
sudo ln -s / byl / lib / praskl / snap / snap
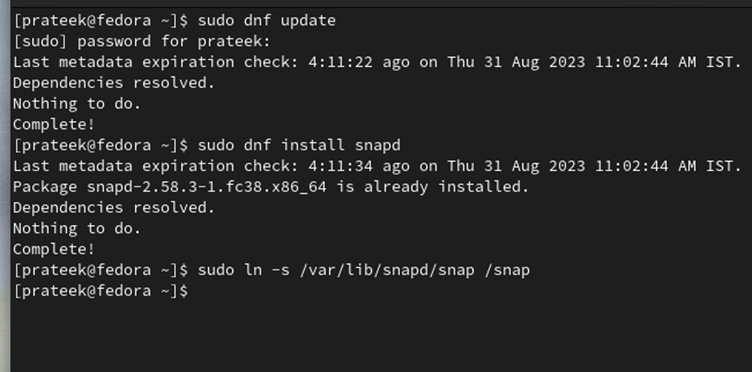
Nyní spusťte následující příkaz a nainstalujte klienta Open Drive prostřednictvím balíčku snap:
sudo snap Nainstalujte odrive-neoficiální
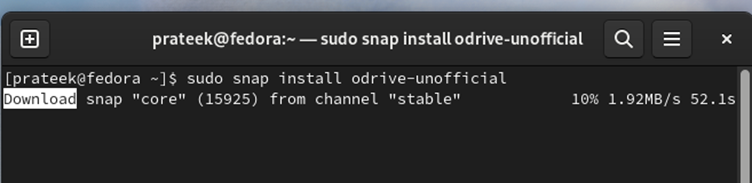
Nakonec přejděte do nabídky „Aplikace“ a vyhledejte OpenDrive.
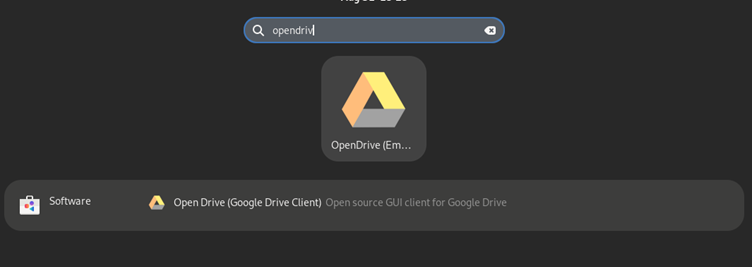
Nástroj Google-Drive-Ocamlfuse
Přestože nástroj google-drive-ocamlfuse není snadné nastavit, pokud Open Drive nefunguje, můžete přejít na google-drive-ocamlfuse.
Nejprve spusťte následující příkaz k instalaci požadovaných závislostí pro google-drive-ocamlfuse:
sudo dnf Nainstalujte ocaml opam fuse-devel curl-devel zlib-devel
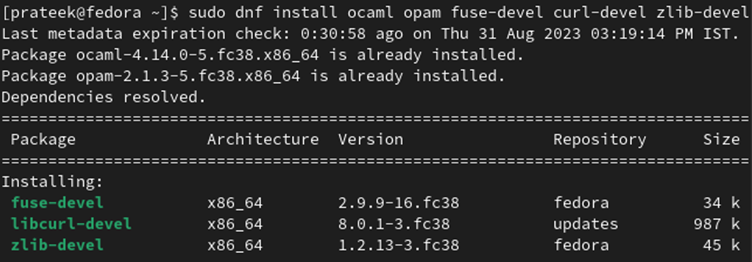
Nyní spusťte následující příkazy pro inicializaci OPAM a poté pro něj nastavte prostředí:
eval $ ( má sestra env )

Jakmile budete hotovi, vytvořte přepínač OPAM pro google-drive-ocamlfuse.
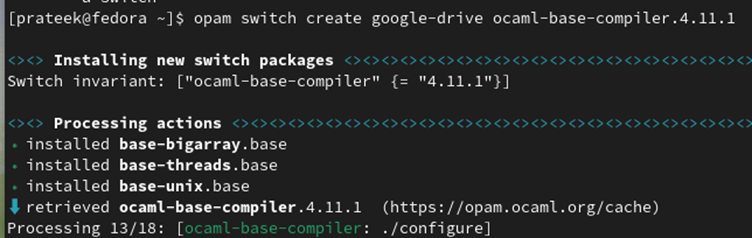
Vytvořme například přepínač „google-drive“ s OCaml 5.0.0.
Nakonec nainstalujte google-drive-ocamlfuse pomocí následujícího příkazu:
má sestra Nainstalujte google-drive-ocamlfuse
Účet Disku Google můžete ověřit spuštěním následujícího příkazu a systém otevře webový prohlížeč a přidá podrobnosti o Gmailu:
Pokud chcete vytvořit bod připojení a připojit Disk Google, spusťte následující příkazy jeden po druhém:
google-drive-ocamlfuse ~ / Disk Google

Prostředí GNOME (volitelné)
Pokud máte desktopové prostředí GNOME, je používání Disku Google hračka. Vše, co musíte udělat, je přejít na „Online účty“ a poté přidat svůj účet na Disku Google.
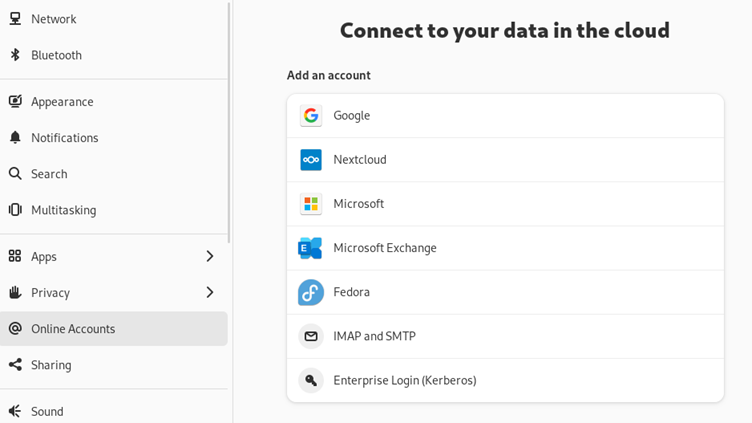
Po výběru se zobrazí výzva k přihlášení, která vám umožní bezpečně se přihlásit pomocí přihlašovacích údajů k účtu Google. Pamatujte, že tyto informace jsou sdíleny výhradně se společností Google, nikoli s projektem GNOME.
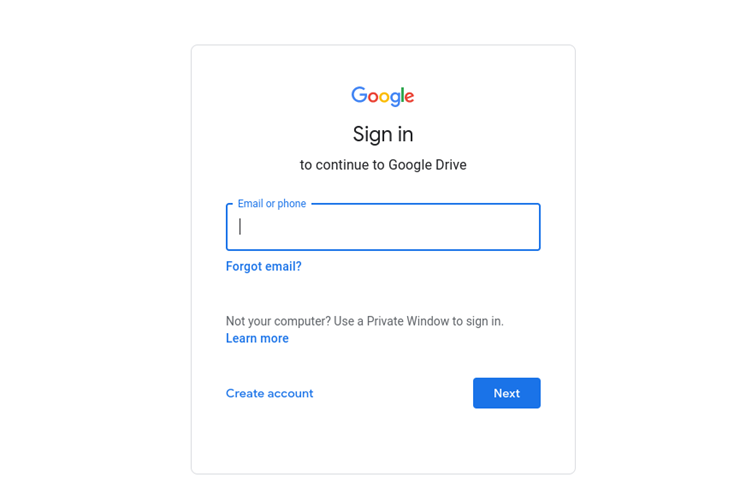
Po úspěšném přihlášení budete požádáni o udělení přístupu. Tento krok je zásadní pro umožnění bezproblémové interakce mezi vaší plochou Fedory a Diskem Google. Zkontrolujte přístupová oprávnění a s důvěrou klikněte na „Povolit“.
Po dokončení očekávejte, že budete dostávat oznámení na svůj Gmail a mobilní zařízení. Tato oznámení potvrzují, že váš systém Fedora, rozpoznaný jako nové zařízení, přistoupil k vašemu účtu Google.
Závěr
Takto můžete snadno nainstalovat a nastavit Disk Google na Fedora Linux. Vysvětlili jsme informace o dvou různých klientech třetích stran, které můžete použít pro Disk Google. Pokud však chcete přejít na GNOME jako své desktopové prostředí, automaticky získáte oprávnění používat Google v sekci „Online účty“.