Věci k zapamatování
- Před zahájením procesu zálohujte všechna svá data do cloudu
- Vytvořte disk pro obnovení, který váš notebook použije ke spuštění nového ovladače
Jak nainstalovat Windows na notebook po výměně pevného disku?
Nejjednodušším způsobem instalace systému Windows na notebook po výměně pevného disku je instalace systému Windows pomocí jednotky USB. Níže je uveden postup instalace systému Windows na nově nainstalovaný pevný disk krok za krokem:
Instalace systému Windows pomocí jednotky USB
Pokud vyměňujete pevný disk a upgradujete okno, abyste dosáhli lepšího výkonu, postupujte při instalaci systému Windows s jednotkou USB do notebooku takto:
Krok 1: Stáhněte si ISO soubor oken na USB disku:
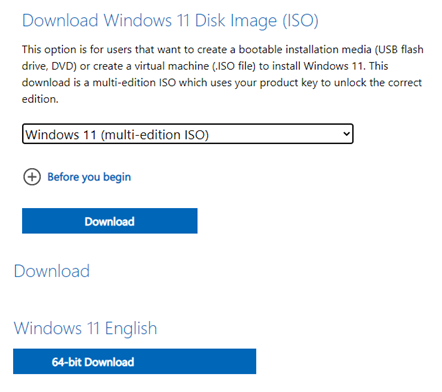
Krok 2: Stažení Rufus z oficiálního webu vytvořte zaváděcí USB:
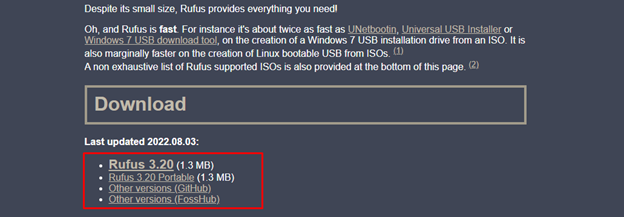
Krok 3: V možnosti zařízení vyberte jednotku USB a soubor ISO v počítači a klikněte na možnost Vybrat:
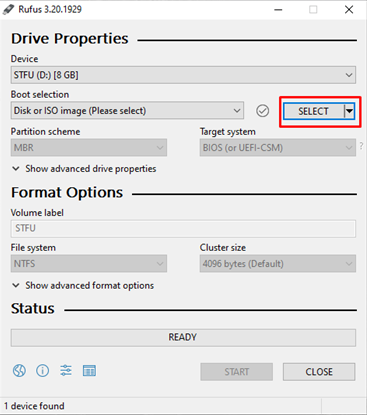
Krok 4: Pokud máte systém UEFI, musíte vybrat GPT oddíl jinak pro systém BIOS vyberte MBR:

Krok 5: V tomto kroku se objeví vyskakovací okno s varovnou zprávou, na kterou klikněte OK pokračovat:
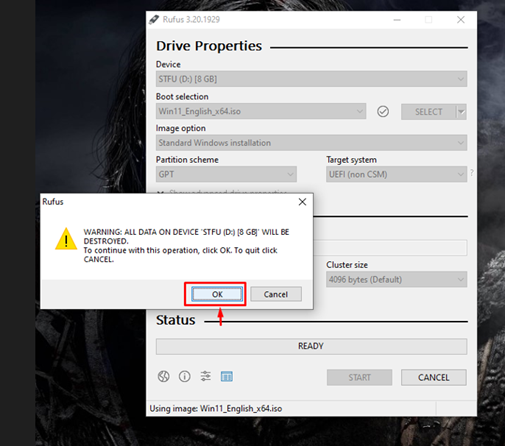
Krok 6: Spustí se zaváděcí proces:
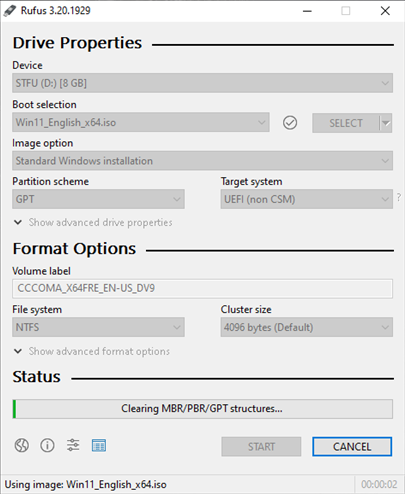
Krok 7: Nyní nainstalujte systém Windows na nový pevný disk.
Krok 8: Připojte instalační USB disk Windows k notebooku a zapněte jej.
Krok 9: Laptop spustí USB disk, pokud ne, poté zadejte BIOS a nastavte počítač na Boot from USB drive.
Krok 10: Vyberte různé možnosti, tj. jazyk, čas a klávesnici nebo metodu zadávání:
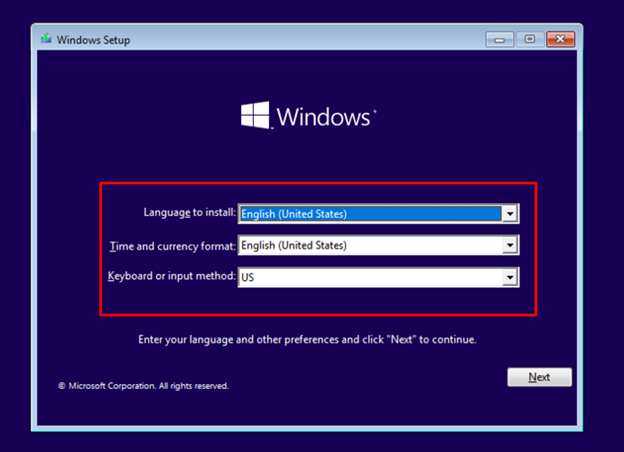
Krok 11: Klikněte na Nainstalovat nyní knoflík:
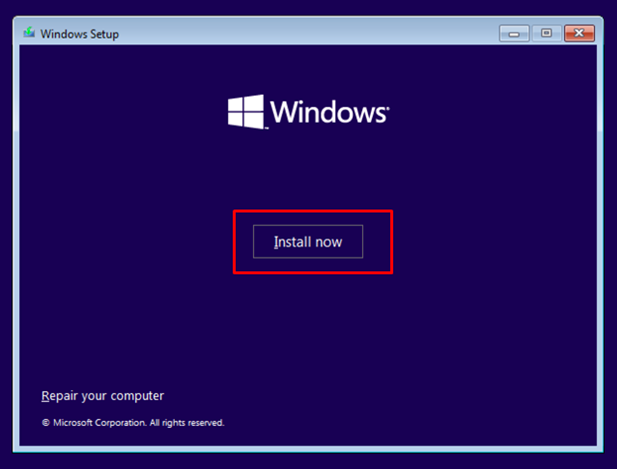
Krok 12: Zadejte licenční klíč Windows 10 nebo vyberte „ Nemám produktový klíč “:
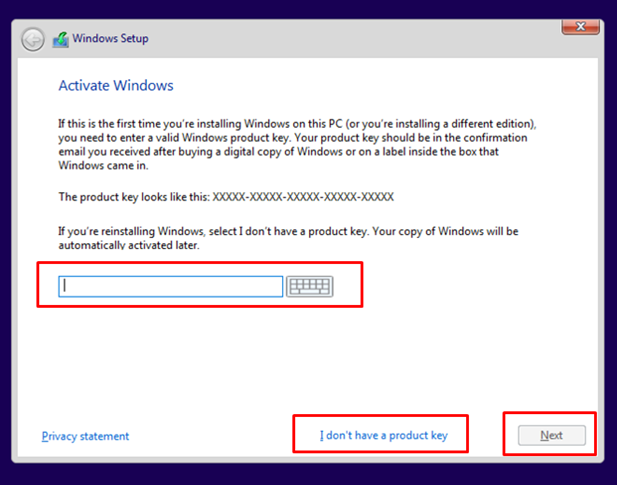
Krok 13: Zkontrolujte podmínky a přijměte licenci a vyberte další :
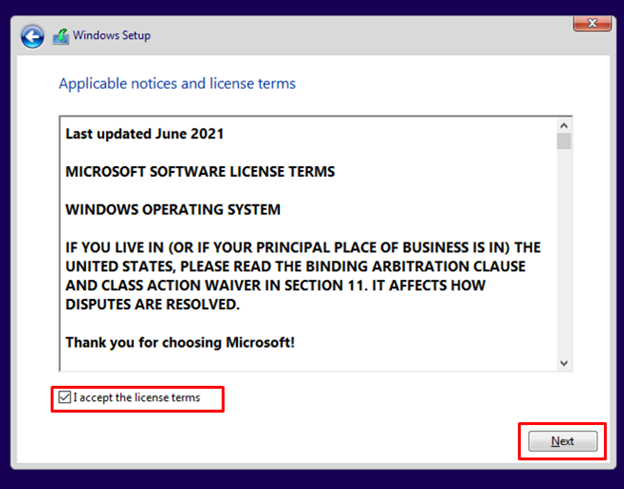
Krok 14: Vyberte preferované umístění disku:
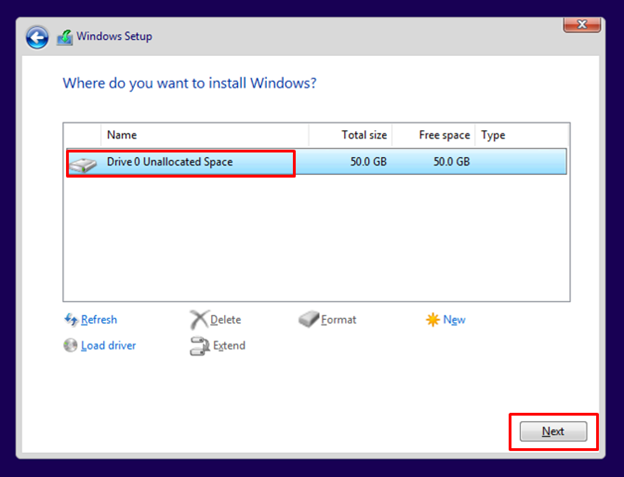
Krok 15: Systém Windows zahájí instalaci na váš pevný disk a proces instalace závisí na rychlosti vašeho pevného disku a procesoru vašeho notebooku.
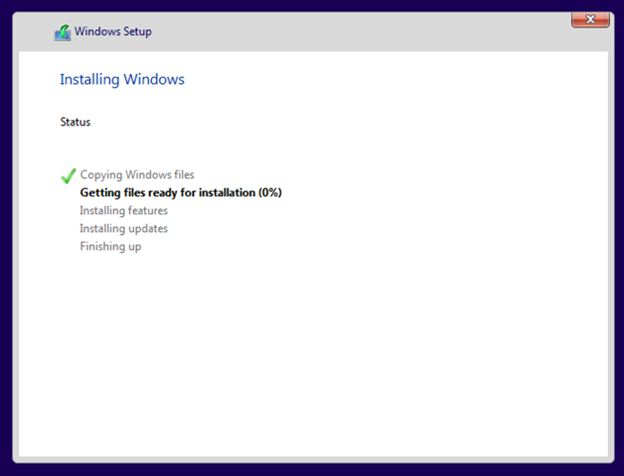
Krok 16: Nyní se přihlaste k počítači pomocí účtu Microsoft a váš notebook je připraven k použití.
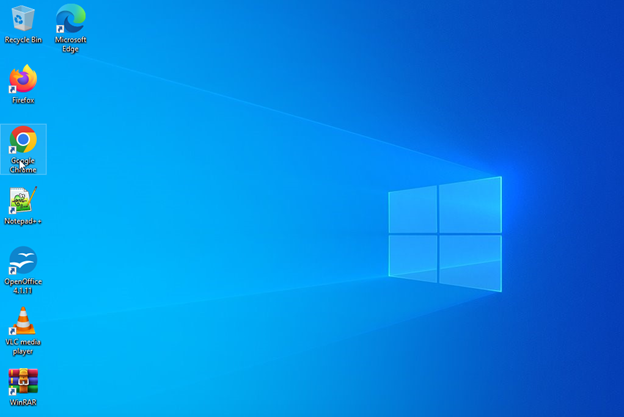
Závěr
Chcete-li dosáhnout lepších výsledků a výkonu, když se váš pevný disk zaplní, jednoduše upgradujte pevný disk o jednotku SSD nebo jiný pevný disk a nainstalujte do notebooku nový systém Windows. Nejjednodušší způsob, jak nainstalovat Windows do notebooku, je přes USB disk. Chcete-li nainstalovat systém Windows do svého notebooku, postupujte podle výše uvedených informací.