Vytvoření serveru AirPrint na Raspberry Pi
Před vytvořením serveru AirPrint na Raspberry Pi musíte nejprve vytvořit síť tiskáren, která vyžaduje CUPS a Samba, postupujte podle níže uvedených kroků a získejte síť tiskárny na Raspberry Pi:
Krok 1 : Chcete-li aktualizovat Raspberry Pi, spusťte v terminálu následující příkaz:
$ sudo apt aktualizace
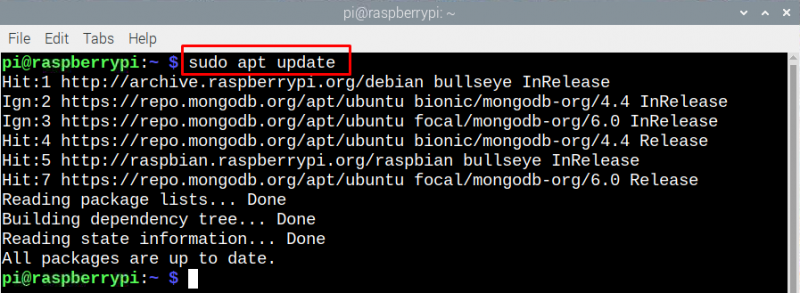
Krok 2 : Chcete-li nainstalovat společný tiskový systém Unix, proveďte následující příkaz:
$ sudo apt Nainstalujte poháry
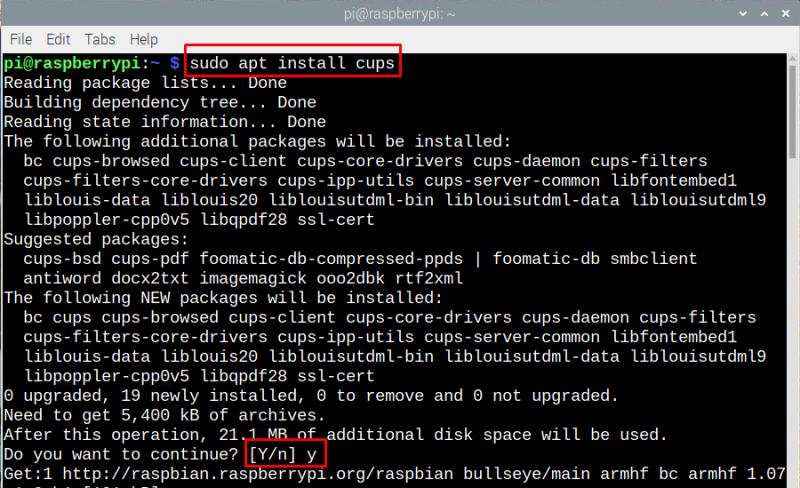
Dále, abyste získali přístup k administrativním funkcím pohárů, proveďte daný příkaz v terminálu:
$ sudo usermod -A -G lpadmin pí 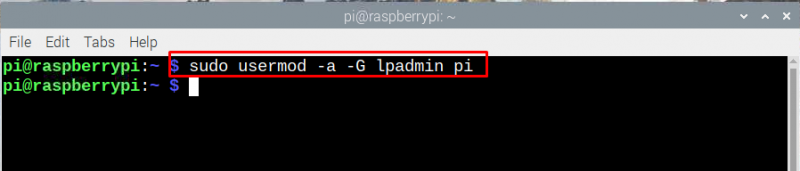
Krok 3 : Pro zpřístupnění běžného unixového tiskového systému pro celou síť a pro zajištění jeho správného fungování proveďte níže uvedený příkaz:
$ sudo cupsctl --remote-any 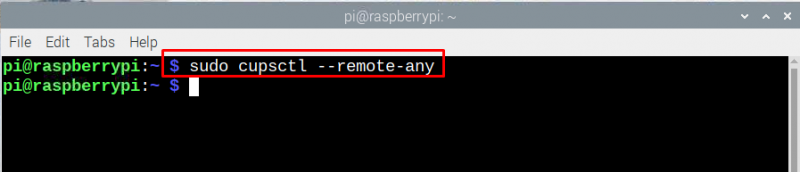
Poté restartujte CUPS a uložte změny provedením následujícího příkazu:
$ sudo systemctl restart cups 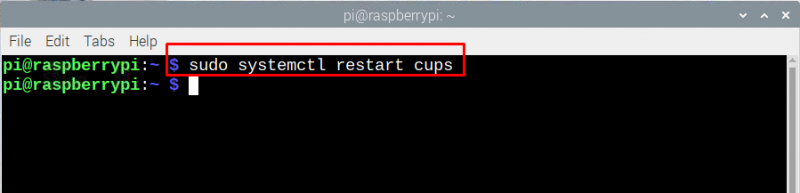
Takto můžete přistupovat k tiskovému serveru Raspberry Pi z jakéhokoli zařízení připojeného k podobné síti jako Raspberry Pi.
Krok 4 : Nyní otevřete webovou stránku CUPS zadáním '
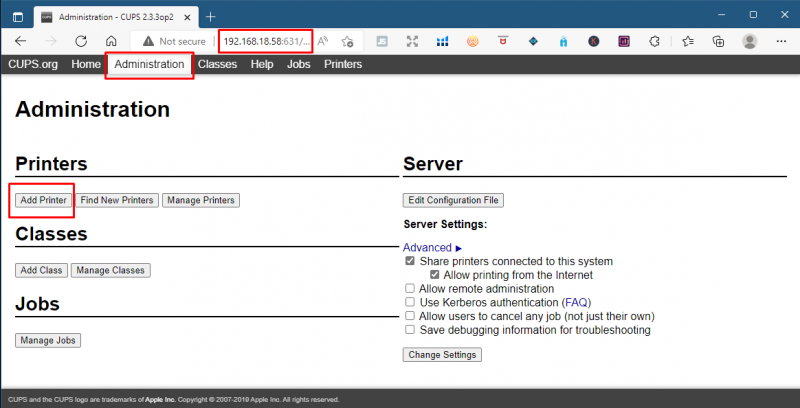
Nyní klikněte na „Najít nové tiskárny“ pro přidání tiskárny, kterou jste připojili k Raspberry Pi pomocí USB kabelu:
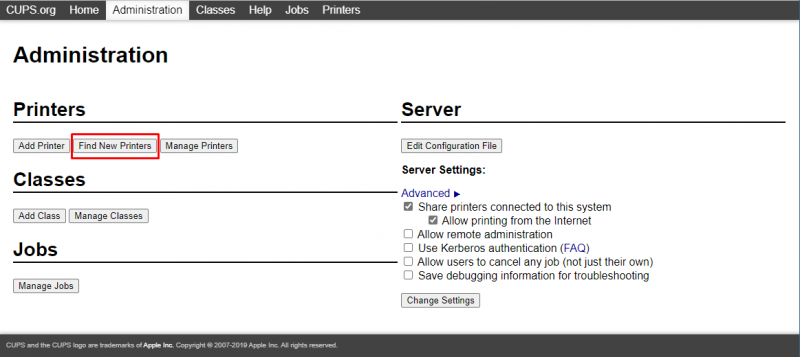
Krok 5 : Nyní je čas nainstalovat aplikaci AirPrint na Raspberry Pi, aby byla tiskárna přístupná pro zařízení Apple, pro tento účel proveďte následující příkaz:
$ sudo apt Nainstalujte avahi-démon 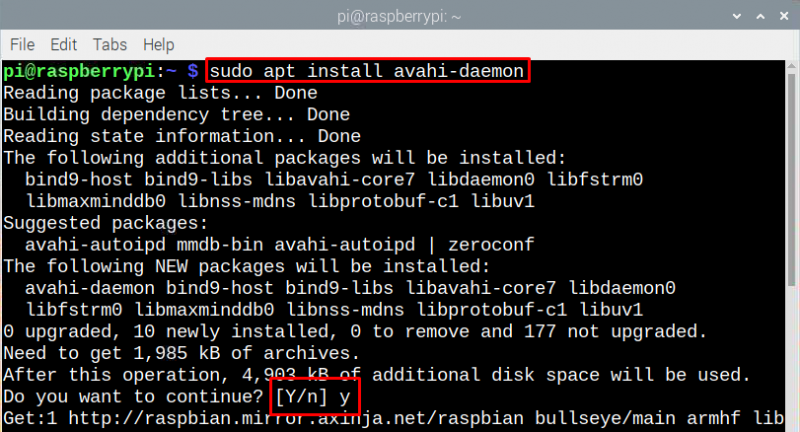
Tento balíček nainstalovaný v tomto kroku je architektura Zeroconf společnosti Apple, která se normálně nazývá jménem Bonjour, které používá server AirPrint.
Krok 6 : Abyste se ujistili, že AirPrint funguje správně, restartujte Raspberry Pi provedením příkazu uvedeného níže:
$ sudo restartovat 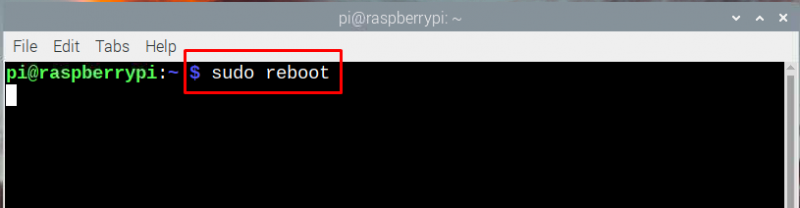
Krok 7 : Nyní otevřete libovolnou aplikaci na vašem produktu Apple, která podporuje možnost tisku, klikněte na možnost tisku a uvidíte tiskárnu, kterou jste připojili k Raspberry Pi.
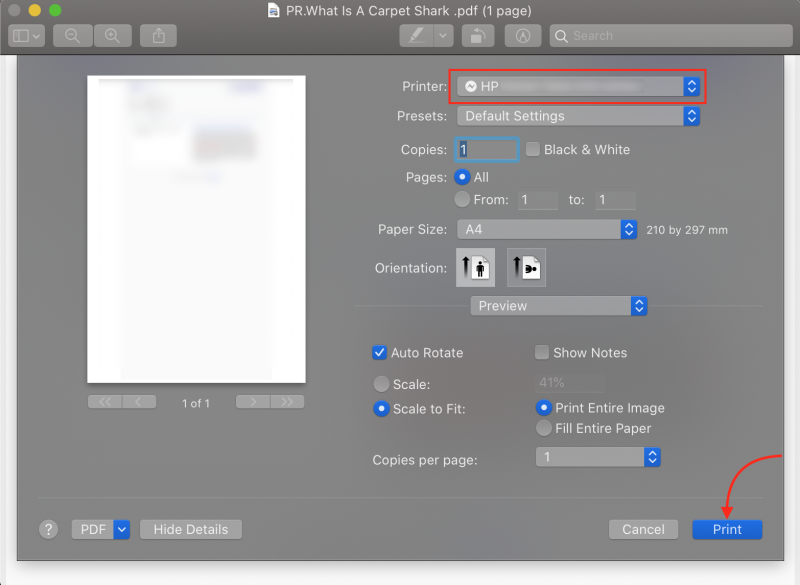
Závěr
Máte starou tiskárnu, která nemá možnost Wi-Fi, takže místo nákupu nové můžete pomocí Raspberry Pi přidat takovou funkci, která vám ušetří nějaké peníze. Chcete-li připojit zařízení Apple ke své staré tiskárně, musíte ji propojit s Raspberry Pi a vytvořit tiskový server pomocí CUPS a poté na něj nainstalovat AirPrint.