V této příručce se naučíte postup, jak obnovit soubory, aby byly stejné jako hlavní větev v Gitu.
Jak obnovit soubor, aby byl stejný jako hlavní větev v Gitu?
Předpokládejme, že máme důležitý soubor v našem Gitu “ mistr ” větev, která nebyla aktualizována. Byl však již několikrát aktualizován a potvrzen v jiné větvi. Nyní jsme povinni odstranit všechny změny provedené v souboru a vrátit jej do stejného stavu jako v hlavní větvi.
Přejděte k níže uvedenému postupu, abyste pochopili výše uvedený scénář!
Krok 1: Spusťte Git Bash
Otevřete terminál Git pomocí „ Spuštění ' Jídelní lístek:
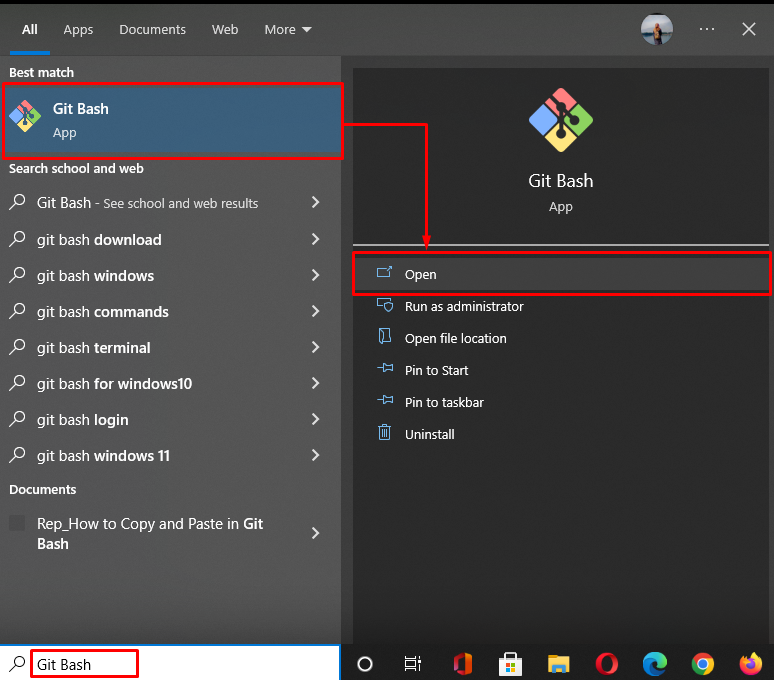
Krok 2: Přesuňte se do adresáře Git
Přejděte do místního adresáře Git pomocí „ CD 'příkaz:
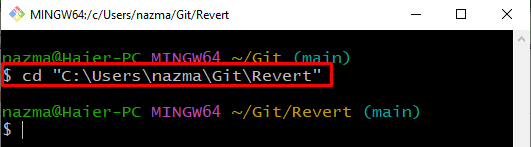
Krok 3: Vytvořte a přepněte větev
Nyní vytvořte a okamžitě přepněte na novou větev pomocí poskytnutého příkazu:
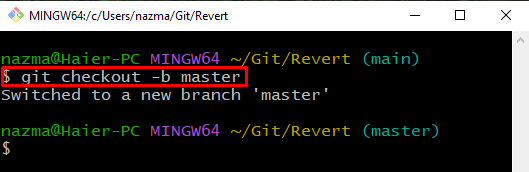
Krok 4: Vytvořte soubor
Proveďte „ dotek 'příkaz k vytvoření nového souboru s názvem ' soubor1.txt “:
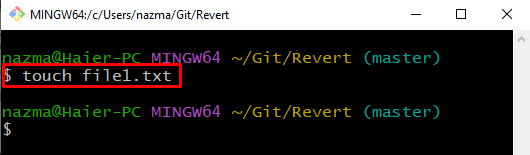
Krok 5: Sledujte soubor
Dále sledujte soubor z pracovního adresáře do pracovní oblasti:
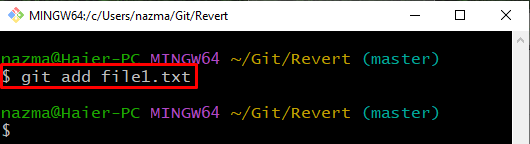
Krok 6: Potvrdit změny
Potvrďte změny provedené v úložišti Git pomocí zprávy odevzdání:
Jak vidíte, změny se úspěšně ukládají do úložiště Git:
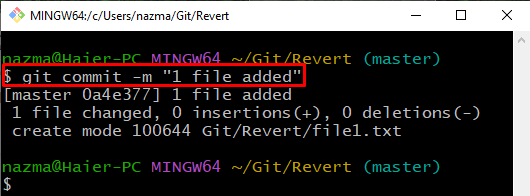
Krok 7: Aktualizujte soubor
Otevřete soubor a proveďte v něm nějaké změny:
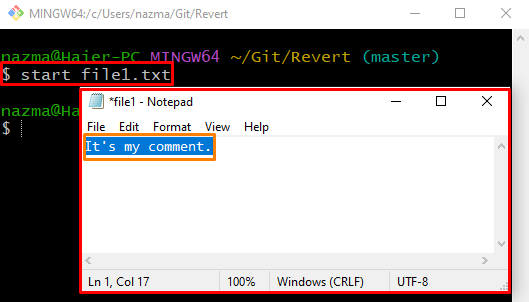
Krok 8: Potvrdit změny
Nyní uložte změny pomocí „ git commit “příkaz s “ -m ” možnost zadat libovolnou zprávu:
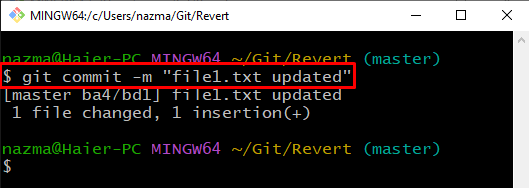
Krok 9: Přepněte větev
Dále proveďte „ git pokladna 'příkaz pro přepnutí zpět na předchozí' hlavní ' větev:
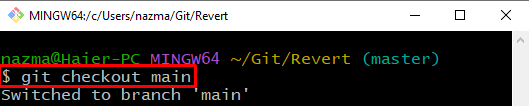
Krok 10: Aktualizujte soubor
Otevřete soubor pomocí „ Start ” pro aktualizaci a stiskněte “ CTRL + S ” tlačítko pro uložení změn:
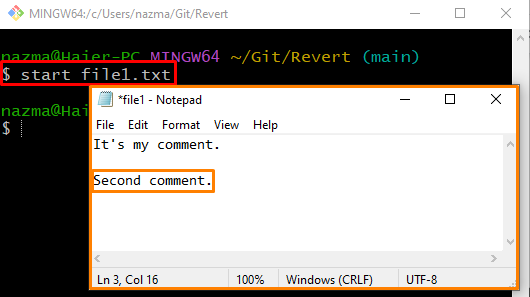
Krok 11: Resetujte soubor
Chcete-li resetovat změny, spusťte „ git pokladna 'příkaz:
Zde jsme uvedli název pobočky „ mistr “ a použitý „ — ” před názvem souboru, což znamená, že zadaný text bude interpretován jako název souboru, nikoli jako název větve:
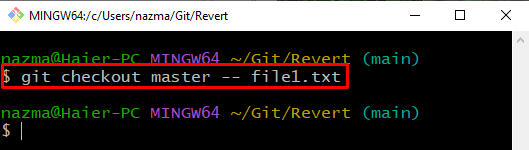
Krok 12: Ověřte operaci resetování
Nyní otevřete soubor a ověřte operaci resetování:
Jak vidíte, zadaný soubor se otevře ve výchozím editoru a obnoví se na stejný jako hlavní větev:
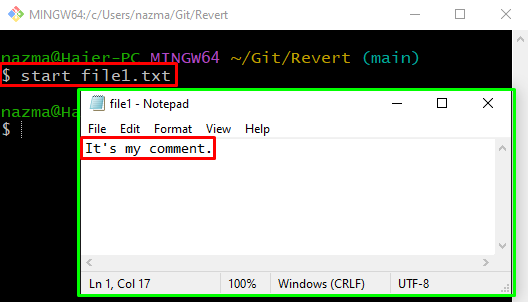
Krok 13: Zobrazení změn
Nakonec proveďte „ git rozdíl ” pro zobrazení rozdílu mezi obsahem v nově resetovaném souboru:
Zde, „ – v mezipaměti ” se používá k zobrazení změn resetování:
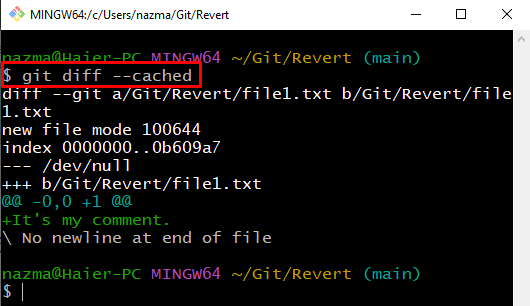
Pojďme se podívat na postup resetování souboru na konkrétní odevzdání v Gitu.
Jak obnovit soubor na konkrétní závazek v Gitu?
Někdy uživatelé potřebují resetovat soubor na konkrétní potvrzení. Aby toho uživatelé dosáhli, mohou si prohlížet změny provedené mezi verzemi souborů. Vyzkoušejte níže uvedené pokyny pro tento účel.
Krok 1: Přesuňte se do složky
Proveďte „ CD ” pro přechod do konkrétní složky:
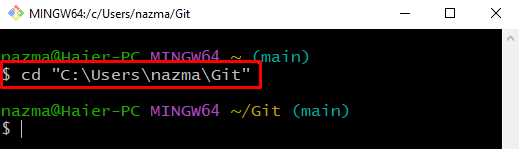
Krok 2: Vytvořte adresář
Vytvořte nový místní adresář Git pomocí poskytnutého příkazu:
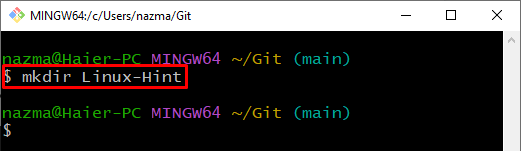
Poté přejděte do nově vytvořeného místního úložiště Git:
$ CD Linux-Hint 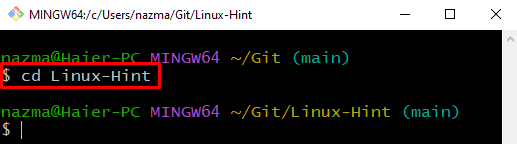
Krok 3: Vytvořte a přepněte větev
Nyní vytvořte novou větev a okamžitě se do ní přepněte:
Zde, „ -b příznak ” představuje větev:
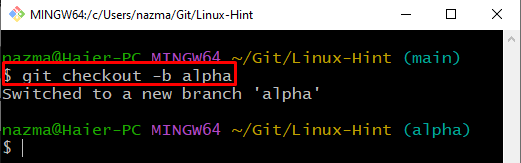
Krok 4: Vytvořte soubor
Vytvořte nový soubor s názvem „ soubor1.txt “ pomocí následujícího příkazu:
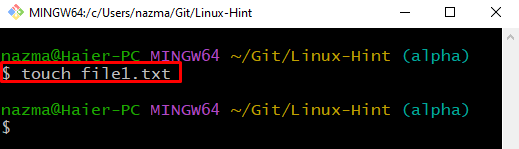
Krok 5: Sledujte soubor
Dále proveďte „ git přidat ” příkaz pro sledování souboru do pracovní oblasti:
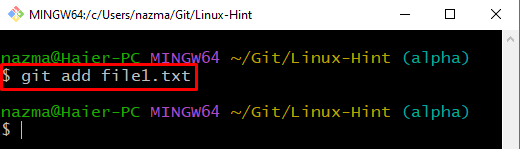
Krok 6: Otevřete soubor
Otevřete vytvořený soubor, přidejte nějaký text a uložte jej:
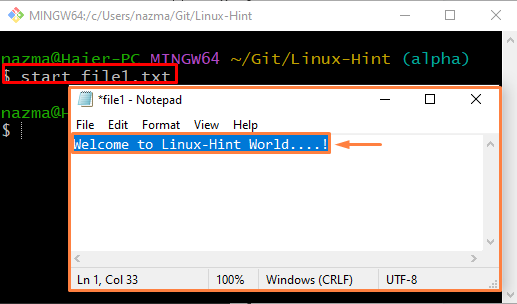
Krok 7: Vytvořte a přepněte větev
Dále vytvořte a přepněte na novou větev s názvem „ beta ' s pomocí ' git pokladna 'příkaz:
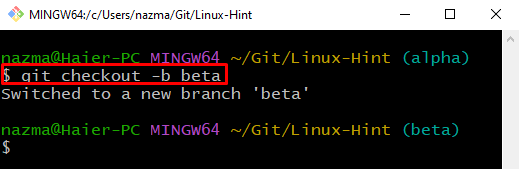
Krok 8: Otevřete a aktualizujte soubor
Otevřete soubor, aktualizujte jej v nové větvi a uložte:
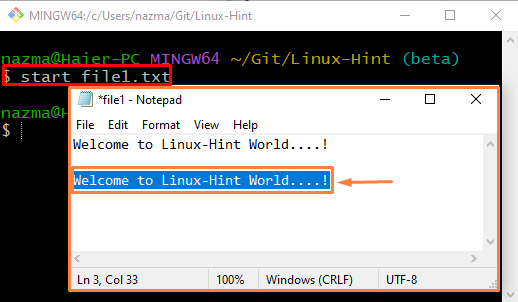
Krok 9: Potvrdit změny
Potvrďte všechny změny v úložišti Git:
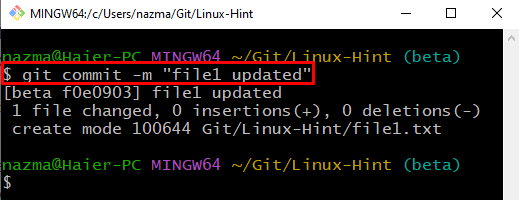
Krok 10: Zkontrolujte historii protokolů
Zobrazení historie protokolů místního úložiště Git:
Výstup odkazuje na nejnovější změny potvrzení:
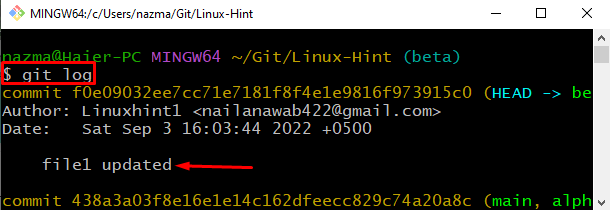
Krok 11: Resetujte soubor pomocí Commit Hash
Proveďte „ git pokladna ” s hashem odevzdání a názvem souboru pro jeho resetování:
Jak můžete vidět, změny byly úspěšně resetovány:
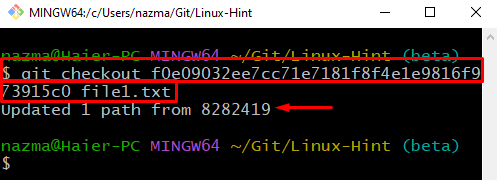
Stejný úkol můžete provést také pomocí „ reset git “ příkaz takto:
$ reset git f0e09032ee7cc71e7181f8f4e1e9816f973915c0 soubor1.txtJak můžete, aktuální stav „ soubor1.txt ' je ' M “, což znamená, že je upraven a resetován jako dříve:
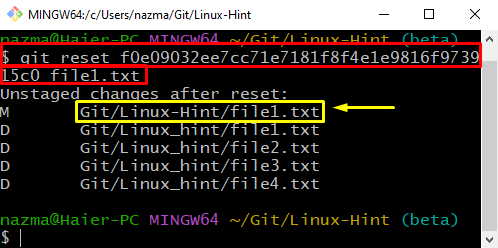
Zkompilovali jsme metodu resetování souborů tak, aby byly stejné jako hlavní větev v Gitu.
Závěr
Chcete-li obnovit soubor tak, aby byl stejný jako hlavní větev v Gitu, vytvořte místní úložiště Git. Poté do něj vytvořte a přidejte soubory. Dále vytvořte a okamžitě přepněte na novou větev. Otevřete soubor v nové větvi, aktualizujte jej a uložte do Gitu. Proveďte „ $ git checkout master — název_souboru ” pro resetování souboru. Chcete-li obnovit soubor na konkrétní potvrzení v Gitu, použijte „ $ git reset “ nebo „ $ git pokladna “příkaz. Tato příručka ilustrovala postup resetování souborů, aby byly stejné jako hlavní větev v Gitu.