Tento výukový program obsahuje přehled rutiny PowerShell „Format“.
Jak pomocí příkazů formátu změnit zobrazení výstupu v PowerShell?
Níže uvedené rutiny se používají k formátování výstupu prostředí PowerShell:
Příkaz 1: Format-Wide
cmdlet ' Formát-Wide Rutina v PowerShellu se používá k formátování objektů v široké tabulce, která vydává jednu vlastnost každého objektu.
Vezměme si příklad pro lepší pochopení!
Příklad: Naformátujte výstup rutiny „Get-Service“ do tabulky se třemi sloupci
Spusťte níže uvedený příkaz pro formátování tabulky v širokém stylu:
Get-Service | Formát-Wide -Sloupec 3
Podle výše uvedeného kódu:
- Nejprve poskytněte rutinu „ Get-Service “ a „ | “potrubí.
- Poté napište „ Formát-Wide “příkaz.
- Nakonec zmiňme „ -Sloupec “ parametr a přiřaďte mu hodnotu “ 3 “:
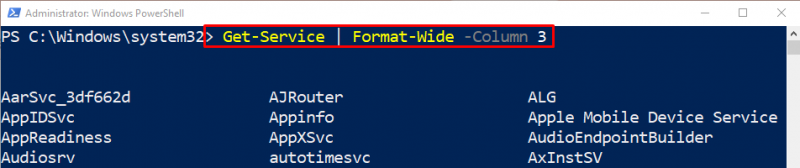
Příkaz 2: Format-List
cmdlet ' Format-List ” se používá k získání objektu ve formě seznamu, který má každou jednotlivou vlastnost zobrazenou na samostatném řádku.
Pro praktickou ukázku se podívejte na poskytnutý příklad!
Příklad: Naformátujte výstup ve formátu seznamu pomocí rutiny „Format-List“.
Spusťte níže uvedený příkaz pro formátování výstupu ve formě seznamu:
Get-Process aplikace kalkulačka | Format-List název , Id , CestaPodle výše uvedeného kódu:
- Nejprve napište „ Get-Process ” cmdlet spolu s uvedeným názvem procesu.
- Poté zadejte „ | “potrubí.
- Poté zmiňte „ Format-List ” cmdlet a přiřaďte uvedený parametr oddělený čárkami:
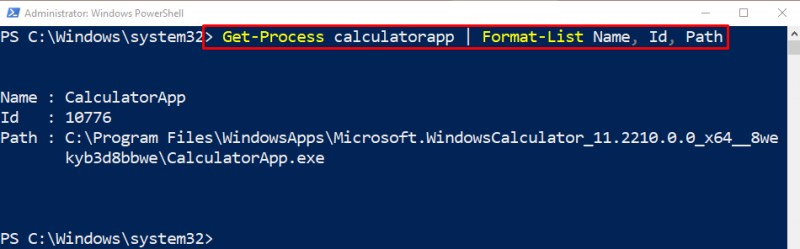
Příkaz 3: Formátovat tabulku
Chcete-li načíst výstup formátu tabulky, „ Formátovací tabulka ” cmdlet lze použít v prostředí PowerShell.
Příklad: Získejte výstup ve formátu tabulky pomocí rutiny „Format-Table“.
Chcete-li formátovat výstup ve formátu tabulky, proveďte níže uvedený příkaz:
Get-Process | Formátovací tabulka název , Id , TO JO , ProcessName -Automatická velikostPodle výše uvedeného kódu:
- Nejprve napište uvedený cmdlet a „ | “potrubí.
- Poté přidejte „ Formátovací tabulka ” s přiřazeným uvedeným parametrem odděleným čárkami.
- Nakonec uveďte „ -Automatická velikost ” parametr pro výpočet šířky sloupců na základě poskytnutých zobrazených dat a činí sloupce tabulky čitelnější:
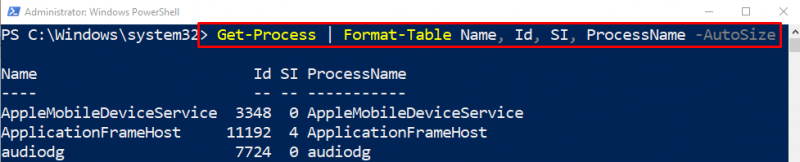
To je vše! Krátce jsme probrali PowerShell “ Formát “příkazy.
Závěr
' Formát ” v PowerShellu je navržen tak, aby změnil zobrazení výstupu v konzole. Má několik dalších rutin, které se používají k získání přizpůsobeného zobrazení výstupu v konzole PowerShell. V tomto tutoriálu jsme pomocí různých příkladů demonstrovali různé rutiny „Format“.