S Emacsem můžete vytvářet, upravovat a spravovat textové dokumenty. Navíc můžete využít jeho rozšiřitelnost pomocí programovacího prostředí Emacs Lisp. Emacs vyniká jako textový editor, který podporuje četné klávesové zkratky pro usnadnění jeho použití. V tomto příspěvku se zaměřujeme na funkce režimu, které Emacs nabízí. Zejména budeme hovořit o režimu Org. Více o tom je diskutováno v tomto příspěvku.
Jaký je režim organizace v Emacsu?
Režim Org je značkovací režim založený na osnovách, který je navržen pro použití s Emacsem, který nabízí všestranné prostředí pro správu a organizaci informací. Organizační režim podporuje vytváření obrysů, které pomáhají dosáhnout strukturovaného formátu dokumentu. Režim organizace přesto umožňuje vytvářet seznamy úkolů pro různé aktivity a můžete definovat stav, jako je „HOTOVO“ nebo „Úkol“.
Pomocí organizačního režimu můžete vytvářet tabulky, plány, termíny, vkládat bloky kódu a exportovat dokument v různých formátech, abyste jej mohli použít v různých kontextech. I když to může znít složitě, používání režimu Org v Emacsu vyžaduje pouze adekvátní praxi a s příklady uvedenými v další části snadno využijete sílu Emacs Org Mode a uděláte z vás pokročilého uživatele.
Jak používat režim Emacs Org
V této části porozumíme tomu, jak používat Emacs Org Mode, na různých příkladech některých jeho funkcí. Tímto způsobem pochopíte některé z těchto funkcí a zároveň uvidíte, jak je můžete implementovat. Pojďme začít!
Nejprve se ujistěte, že máte nainstalovaný Emacs. V opačném případě spusťte následující příkaz „install“:
$ sudo apt Nainstalujte emacs
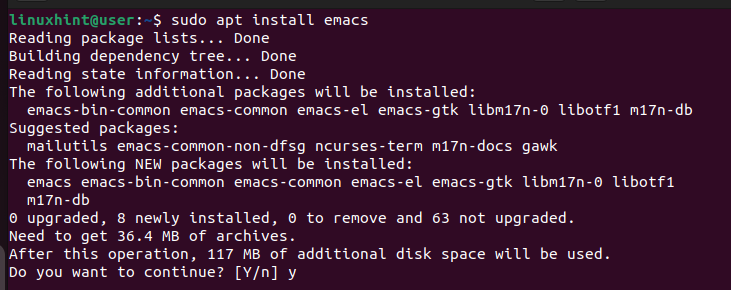
Chcete-li Emacs používat, otevřete jej z terminálu a pokud Emacs používáte poprvé, otevře se následující okno.
$ emacs
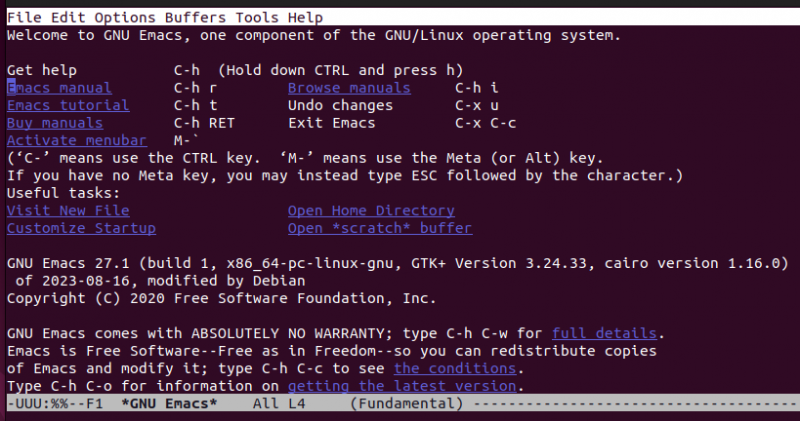
S nainstalovaným Emacsem pokračujte v příkladech použití.
Příklad 1: Vytvoření souboru Org
Chcete-li otevřít nový dokument v Emacsu, použijte následující příkaz. Všimněte si, že v Emacsu „C“ znamená klávesu „Ctrl“. Například následující příkaz vyžaduje, abyste stiskli „Ctrl + x“, uvolnili je a poté stiskněte „Ctrl + f“:
Vyberte, kam chcete soubor uložit. Dále musíme specifikovat, že máme co do činění s Org Mode. Za tímto účelem přidejte následující řádek na začátek dokumentu, aby Emacs pochopil, že používáte režim Org. Nahraďte „First Emacs“ libovolným jménem, které je pro vás ideální.
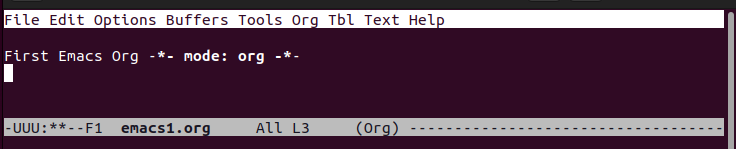
Chcete-li soubor uložit, použijte následující příkaz:
C-x C-s 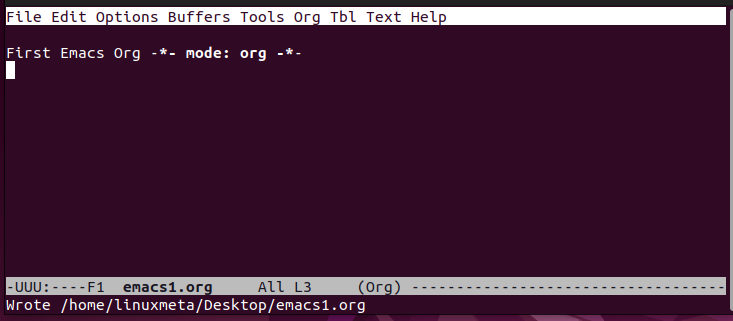
Příklad 2: Vytvoření nadpisů
Pomocí organizačního režimu můžete vytvořit tři úrovně nadpisů. Pro úroveň 1 použijte hvězdičku (*) a zadejte název nadpisu. Pro úroveň 2 použijte dvě hvězdičky. Pro úroveň 3 použijte tři hvězdičky. Všimnete si, že každá úroveň nadpisu má jinou barvu, jak je znázorněno níže. Bílý text je prostý text.
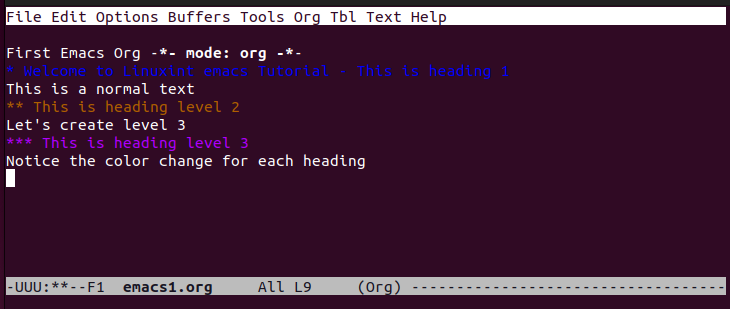
Příklad 3: Použití formátování textu
V organizačním režimu můžete použít tučné písmo, kurzívu a další možnosti formátování textu. Pro tučné písmo uzavřete text dvojitými hvězdičkami. U kurzívy uzavřete text lomítky (/). Chcete-li podtrhnout text, uzavřete jej podtržítky. Můžete také vytvořit doslovný text tak, že jej uzavřete rovnítkem. Veškeré formátování je znázorněno v následujícím příkladu:
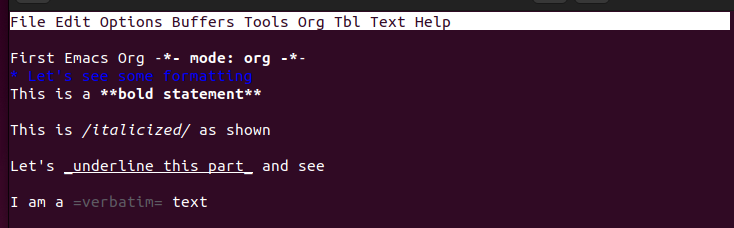
Příklad 4: Práce se seznamy
Chcete-li vytvořit neuspořádané seznamy, nejlepším způsobem je přidat „+“, „-“ nebo „\*“ na začátek položky. Pokud však chcete vytvořit seřazené seznamy, použijte čísla na začátku každé položky v závislosti na úrovni, kde chcete seznam zobrazit.
Následuje příklad uspořádaného seznamu:
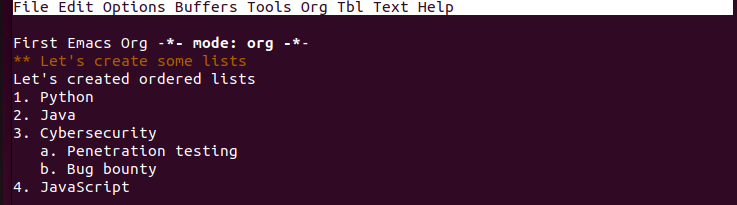
Příklad 5: Skládání obsahu
Při práci s velkým dokumentem je skládání nejlepší způsob, jak uspořádat obsah a získat lepší přehled o celém obsahu. Můžete složit danou položku, například seznam nebo nadpis, nebo zvolit skládání celého dokumentu. Stiskněte „Ctrl + tab“ pro celý dokument nebo „tab“ pro konkrétní sekci.
Máte například následující dokument, který obsahuje seřazené a neuspořádané seznamy:
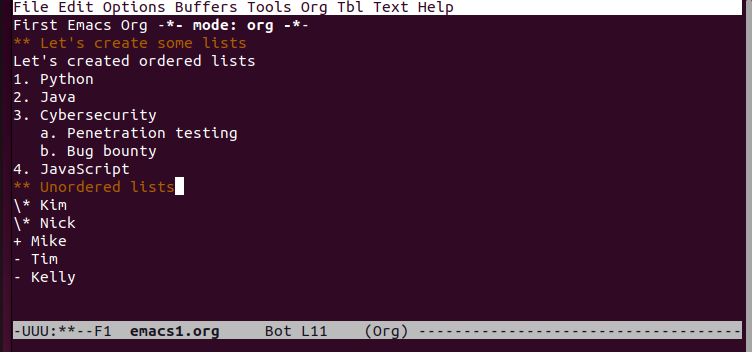
Pokud složíme celý dokument, zúžíme jeho obsah a složená verze bude vypadat následovně:
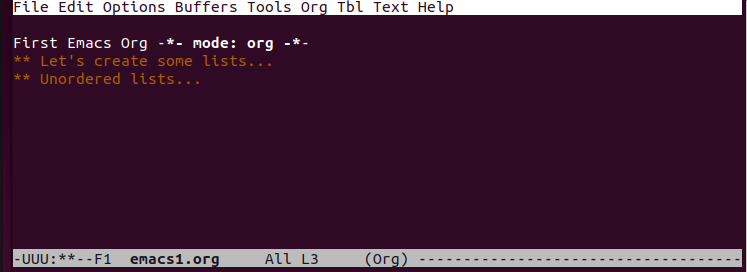
Příklad 6: Vytváření úkolů TODO
S režimem Org můžete rychle vytvořit TODO pro své úkoly přidáním klíčového slova TODO ke každé položce. Zde jsme použili záhlaví druhé úrovně pro náš seznam TODO.
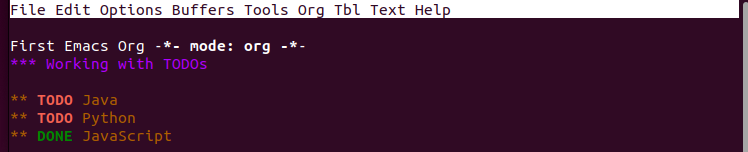
Případně můžete vytvořit TODO, který obsahuje uvedené úkoly. Za tímto účelem vytvořte seznam úkolů pomocí [ ], jak je ukázáno níže. Úkol můžete označit jako „HOTOVO“ a zobrazit tak jeho stav.
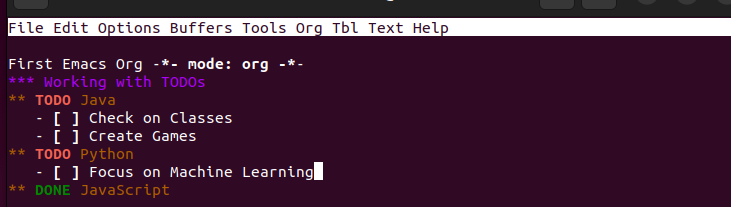
Příklad 7: Vytváření harmonogramů a termínů
Úkol nestačí a mít plány a termíny je lepší způsob, jak mít přehled o nadcházejících úkolech. Pomocí klíčového slova „SCHEDULED“ naplánujte aktivitu a přidejte datum. Chcete-li úkol sledovat, nastavte „TERMÍN“, kdy ho máte dokončit.
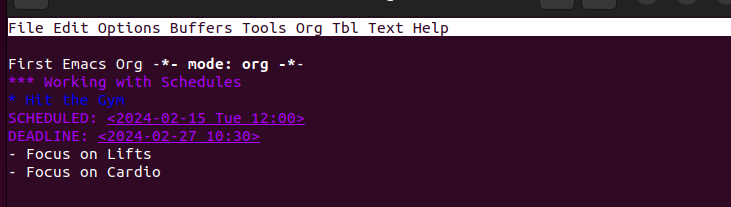
Příklad 8: Export souboru režimu organizace
Po vytvoření souboru režimu organizace jej můžete exportovat do různých formátů a pracovat s výsledky. Některé z podporovaných formátů zahrnují HTML, PDF, LaTeX atd.
Nejprve uložte soubor. Poté pomocí příkazu „C-c C-e“ vyvolejte okno exportu. Stiskněte příslušné klávesové zkratky podle toho, jaký formát exportu chcete použít.
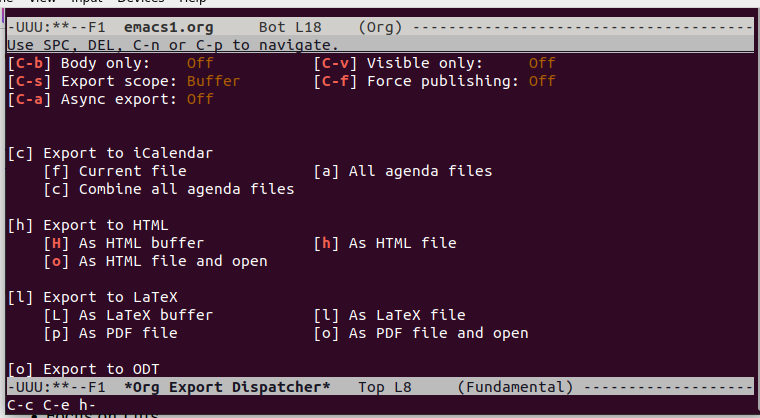
V tomto příkladu jsme vybrali formát HTML a náš exportovaný soubor se po otevření v prohlížeči zobrazí tak, jak je uvedeno níže:
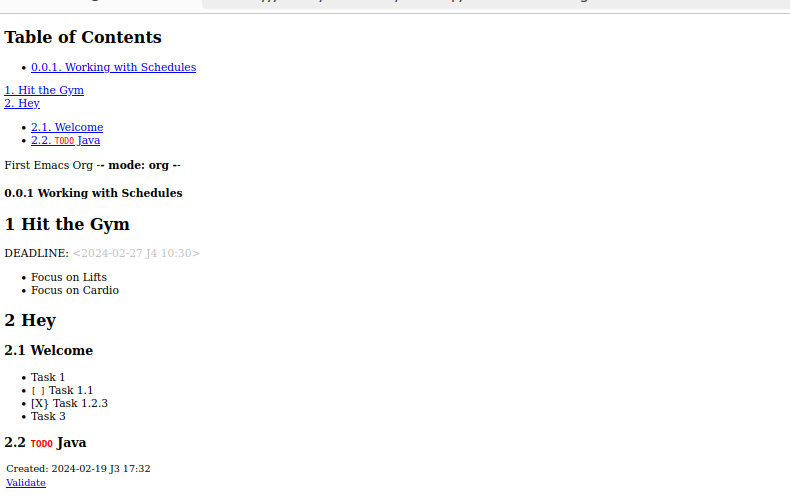
Závěr
Emacs podporuje Org Mode, který pomáhá se strukturováním dokumentu a zároveň poskytuje více funkcí pro dosažení různých cílů. Představili jsme režim Org a poskytli příklady, jak jej používat v Emacsu. Doufejme, že nyní můžete pohodlně používat Emacs v režimu Org.