Tento výukový program poskytne proces používání Git v PowerShellu.
Jak používat Git v PowerShellu?
Chcete-li použít Git v PowerShellu, podívejte se na níže uvedený postup:
- Spusťte Windows PowerShell ze spouštěcí nabídky.
- Přejděte do kořenového adresáře Git.
- Inicializujte nové úložiště Git a přejděte do něj.
- Zkontroluj stav.
- Vygenerujte soubor a přidejte obsah.
- Sledujte vytvořený soubor a potvrďte všechny změny.
Krok 1: Spusťte Windows PowerShell
Nejprve vyhledejte „ Windows PowerShell ” prostřednictvím spouštěcí nabídky a spusťte jej:
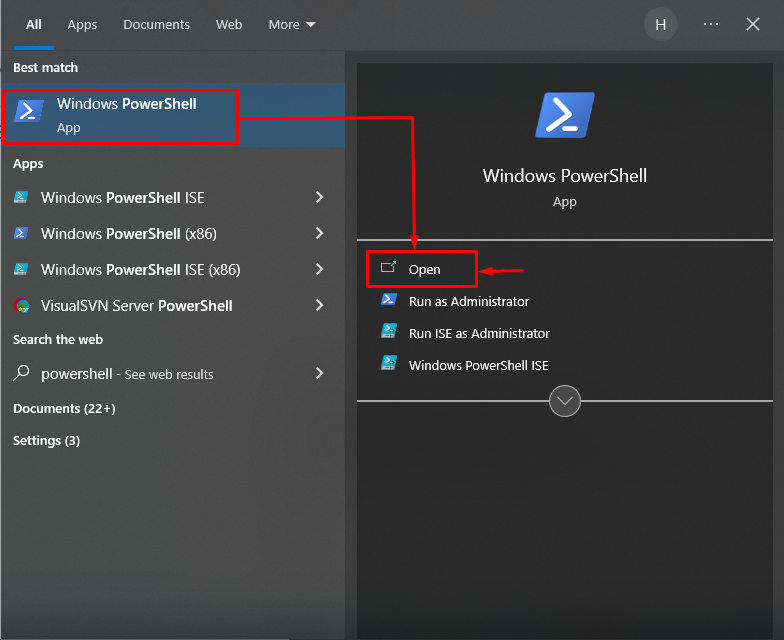
Krok 2: Přejděte ke kořenovému adresáři Git
Poskytněte cestu kořenového adresáře Git spolu s „ CD ” příkaz a přesměrujte se na něj:
CD 'C:\Users\user\Git
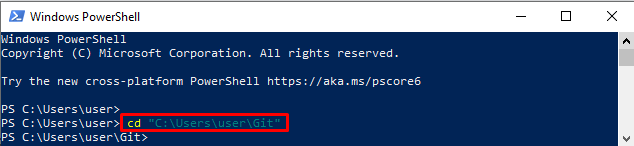
Krok 3: Vytvořte nové úložiště
Využijte „ je horko ” příkaz pro inicializaci nového úložiště Git:
je horko demo2Výsledný obrázek ukazuje, že prázdné úložiště Git bylo úspěšně inicializováno:

Krok 4: Přejděte do nově vytvořeného úložiště Git
Přejděte k nově vytvořenému místnímu úložišti Git pomocí „ CD 'příkaz:
CD demo2 
Krok 5: Zkontrolujte pracovní oblast
Proveďte „ stav git ” příkaz pro zobrazení stavu aktuálního pracovního úložiště:
stav gitNíže uvedený výstup znamená, že pracovní plocha je čistá a není co zavazovat:
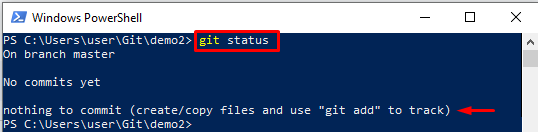
Krok 6: Vygenerujte soubor
Použijte „ echo ” pro vytvoření a úpravu souboru současně:
echo 'Toto je můj soubor' > abc.txt 
Krok 7: Ověřte vytvořený soubor
Zkontrolujte stav Git, abyste se ujistili, že byl soubor vytvořen nebo ne:
stav gitDaný výstup ukazuje, že soubor byl úspěšně vytvořen:

Krok 8: Sledujte soubor
Sledujte vytvořený soubor z pracovní oblasti do pracovní oblasti pomocí „ git přidat 'příkaz:
git přidat abc.txt 
Krok 9: Potvrdit změny
Proveďte „ git commit 'příkaz spolu s ' -m ” možnost provedení změn:
git commit -m 'soubor úspěšně sledován'Lze pozorovat, že všechny změny byly úspěšně provedeny:
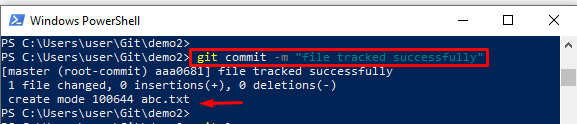
Krok 10: Zobrazení protokolu Git
Spusťte „ git log ” pro kontrolu kompletní historie protokolu Git:
git logJak můžete vidět, nedávné potvrzení bylo uloženo do historie protokolu Git:
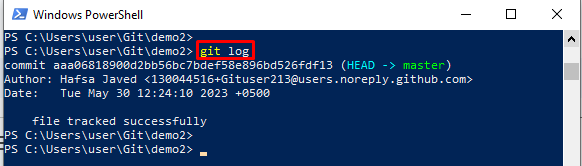
Naučili jste se používat Git v PowerShellu.
Závěr
Chcete-li použít Git v PowerShellu, nejprve spusťte „ Windows PowerShell “ pomocí spouštěcí nabídky. Poté přejděte do kořenového adresáře Git a spusťte nové úložiště Git pro přesun do něj. Poté vygenerujte soubor a přidejte obsah pomocí „ echo “příkaz. Dále sledujte vytvořený soubor a potvrďte všechny změny. Tento výukový program vysvětluje kompletní metodu používání Gitu v PowerShellu.