Ve výchozím nastavení nabízí MS Word standardní režim Light Mode, ale můžete jej použít v Tmavý režim také. Můžete ji povolit, ať už ji používáte na svém notebooku se systémem Windows, MacBooku nebo prohlížeči. V MS Word můžete také vybrat příslušná nastavení pro aktivaci Tmavý režim ale udržujte světlou barvu stránek.
V této příručce se budeme zabývat:
- Jak povolit tmavý režim MS Word ve Windows
- Jak zakázat tmavý režim MS Word v systému Windows
- Jak povolit tmavý režim MS Word na MacBooku
- Jak zakázat tmavý režim MS Word na MacBooku
- Jak povolit tmavý režim MS Word v prohlížeči
- Jak zakázat tmavý režim MS Word v prohlížeči
- Závěr
Jak povolit tmavý režim MS Word v systému Windows?
V prostředí se slabým osvětlením můžete použít Tmavý režim abyste uklidnili oči a pomohli vám soustředit se na vaši práci. Povolení Tmavý režim na MS Word je nejjednodušší a nejpřímější proces. The Tmavý režim aplikace MS Word změní barvu panelu nástrojů a dokumentu na černou. Chcete-li to povolit, postupujte správně podle níže uvedených pokynů:
Krok 1: OTEVŘENO MS Word na notebooku se systémem Windows a klikněte na Soubor možnost umístěná hned vedle možnosti Domů na panelu nástrojů:
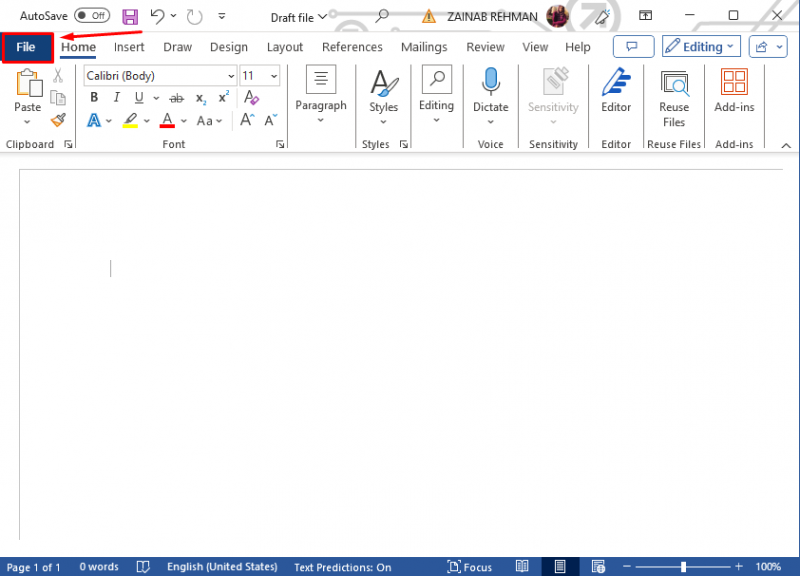
Krok 2: Na konci otevřeného okna klepněte na možnosti, nebo klepněte na Více a vyberte si Možnosti:
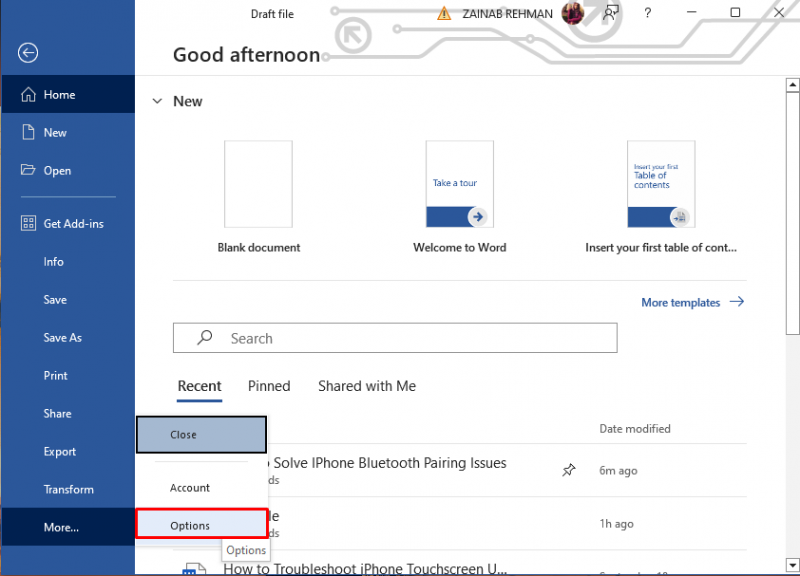
Krok 3: Na obrazovce se objeví okno možností slova, vyhledejte možnost Kancelářský motiv, klikněte na šipku a z rozbalovací nabídky vyberte Černá pro aktivaci tmavého režimu :
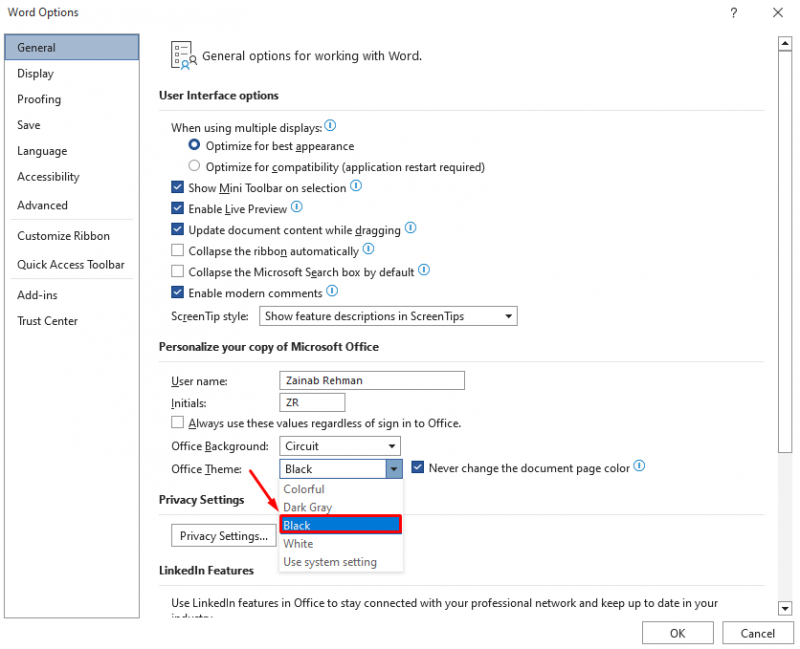
Krok 4: Zaškrtněte políčko Nikdy neměňte barvu stránky dokumentu vedle Motivu Office, aby barva stránky zůstala bílá, a klikněte na OK provést změny:
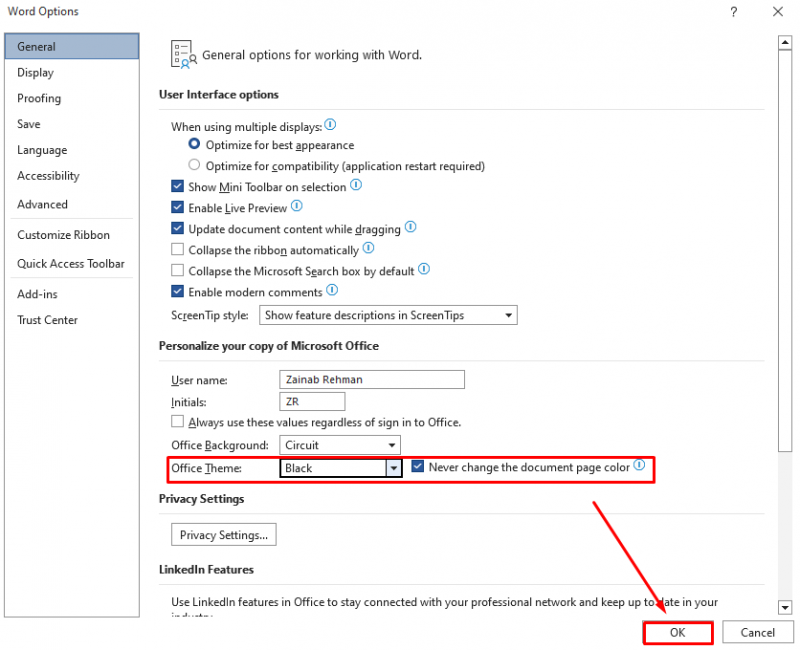
To umožní Tmavý režim v MS Word byste měli vidět tmavé rozhraní dokumentu:
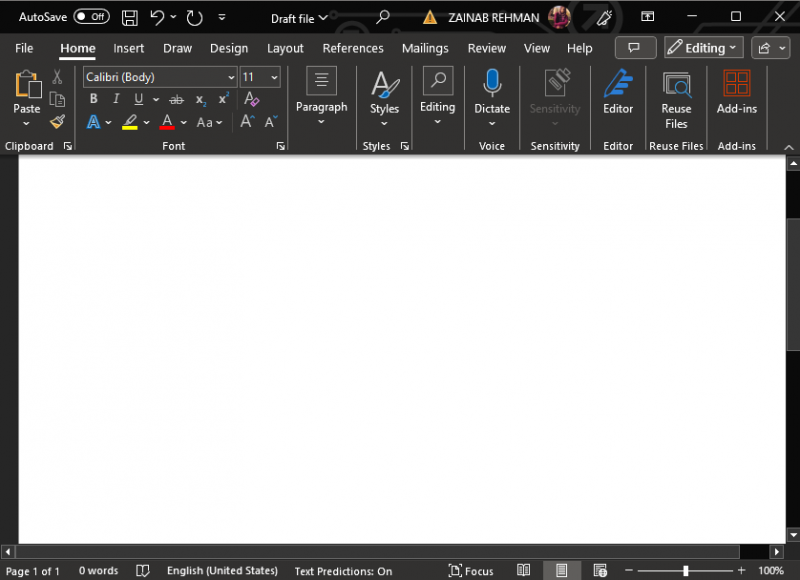
Pod Pohled klepněte na Přepínání režimů pro přepínání mezi bílou a černou stránkou, když je Tmavý režim je povoleno v MS Word:
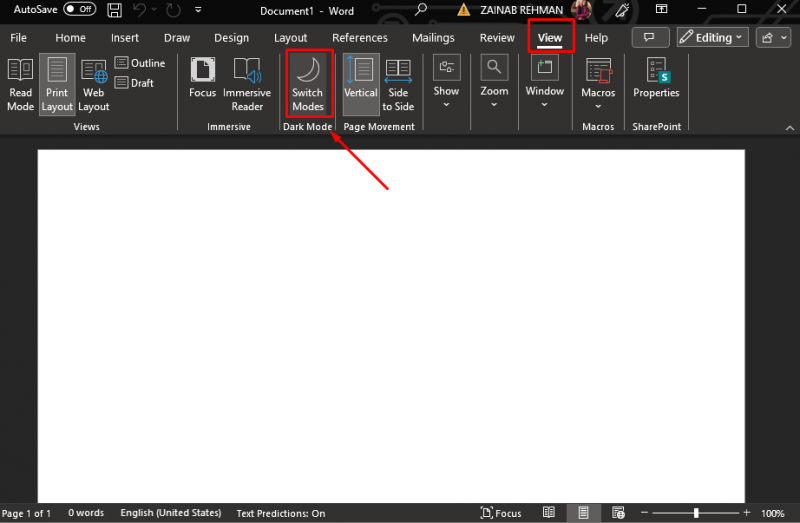
Jak zakázat tmavý režim MS Word ve Windows?
Ačkoliv Tmavý režim snižuje únavu očí, může to být pro vás někdy rušivé a ovlivnit váš pracovní postup. Pokud chcete obnovit světelný režim vašeho MS Wordu, přejděte na Soubor >> Možnosti a zde najdete Téma Office volba. Klikněte na šipku Téma Office otevřete rozevírací nabídku a vyberte Barvitý . Je to výchozí režim MS Word.
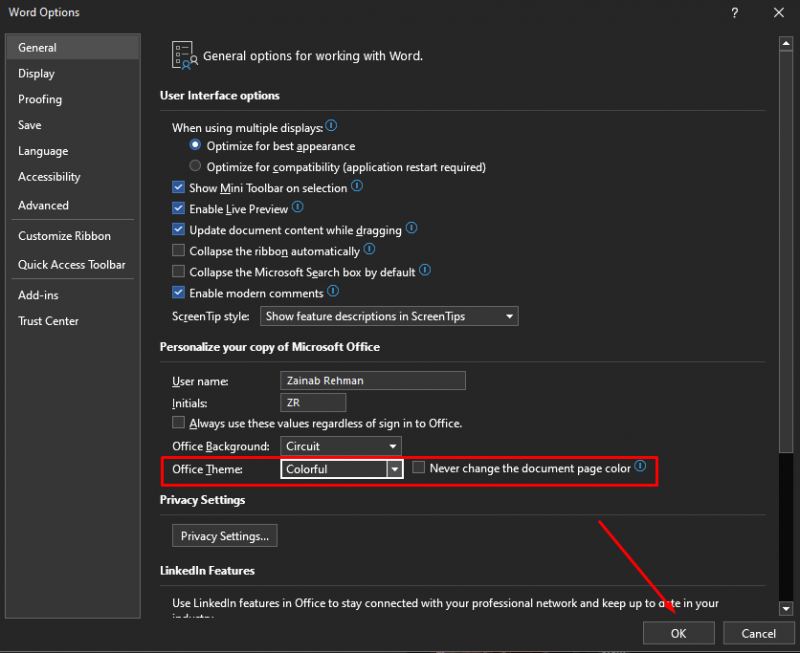
Tím se vypne tmavý režim a obnoví se světlý režim v MS Word:
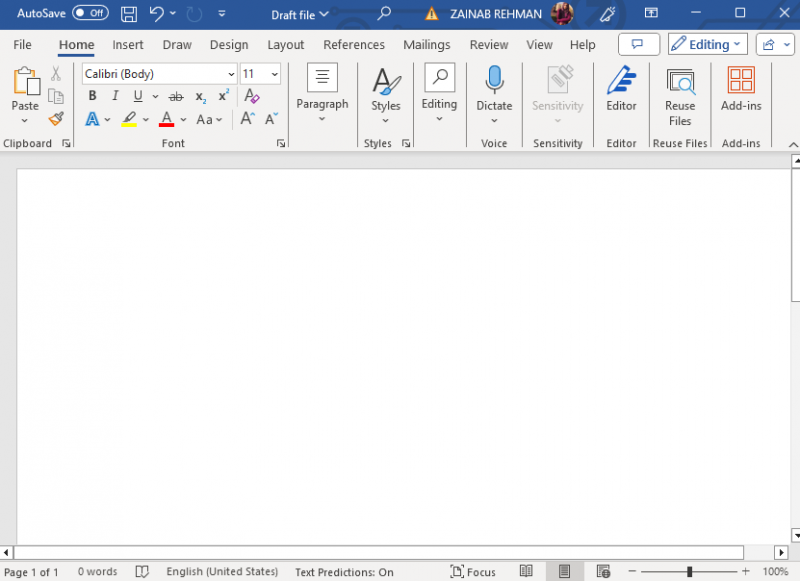
Poznámka: Můžete si také vybrat Bílá, Tmavě šedá a Použít nastavení systému. Vybrat Bílý aby byl každý prvek bílý; Tmavě šedá aby byl každý prvek černý nebo tmavý; Použijte Nastavení systému pro nastavení motivu podle režimu vašeho zařízení.
Jak povolit tmavý režim MS Word na MacBooku?
Tmavý režim je k dispozici také pro Word v MacOS; umožnit Tmavý režim na MacBooku existují dva různé přístupy:
- Povolte tmavý režim MS Word v nastavení systému
- Povolte tmavý režim MS Word z nastavení aplikace Word
1: V nastavení systému povolte tmavý režim MS Word
Zde jsou kroky k povolení Tmavý režim pro MacBook:
Krok 1: Přejděte na Předvolba systému vašeho systému:
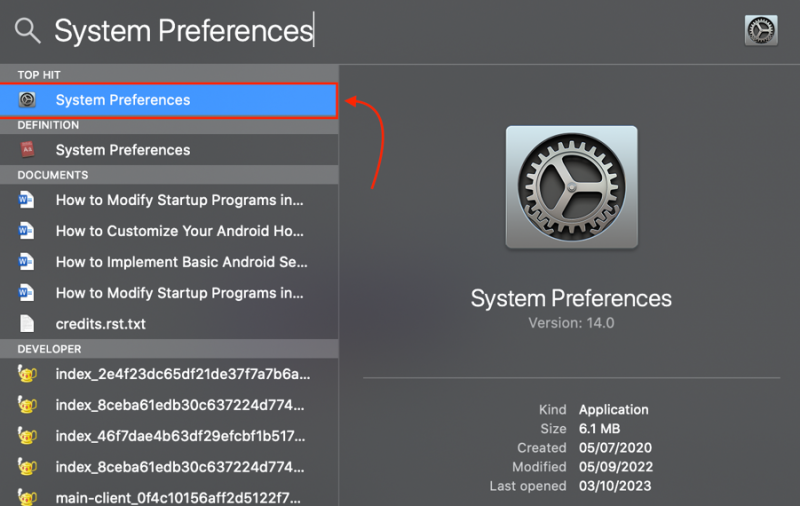
Krok 2: V Předvolbách systému klikněte na Všeobecné :
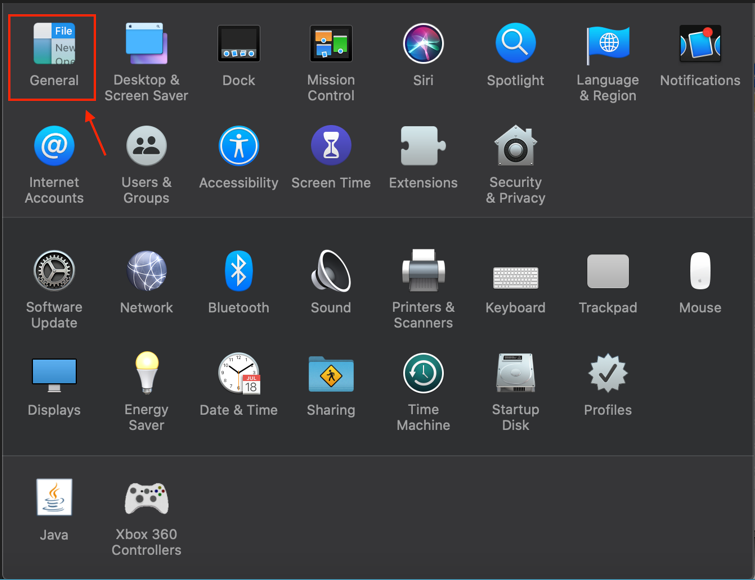
Krok 2: Pod Vzhled možnost, vybrat Temný :
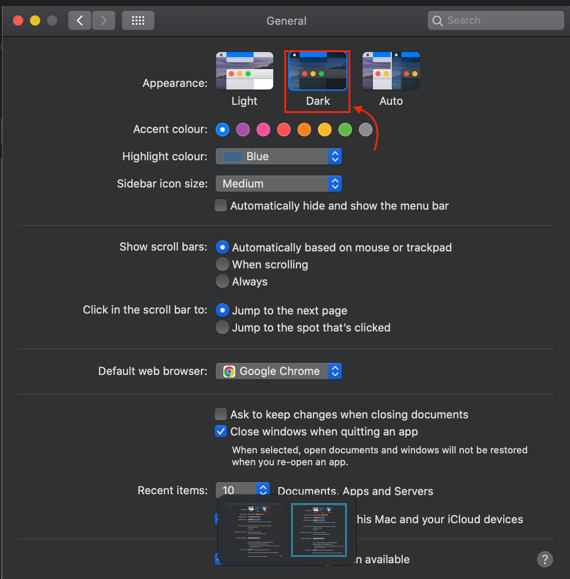
Případně si také můžete vybrat Auto aby se zařízení mohlo mezi nimi automaticky přepínat Tmavý režim a světelný režim na základě vašeho rozvrhu nočních směn:
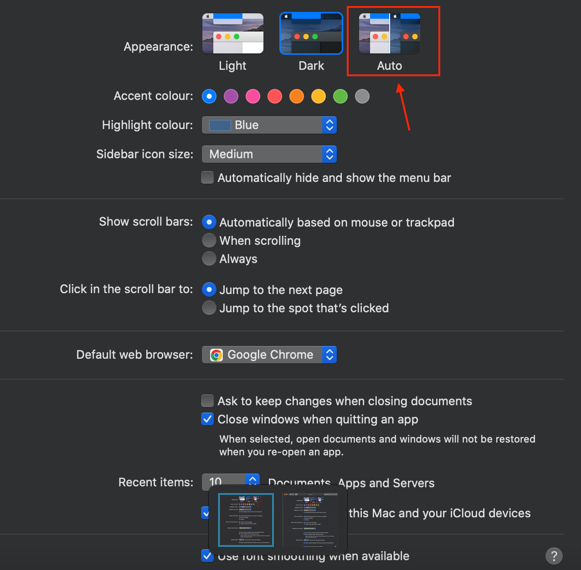
Krok 4: Otevřete MS Word a ověřte, zda je Tmavý režim je povoleno:
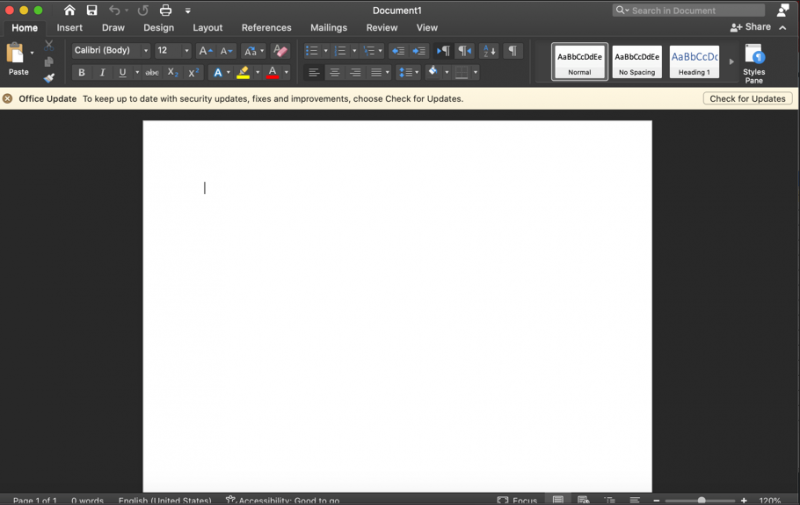
2: Povolte tmavý režim MS Word z nastavení aplikace Word
Případně můžete povolit Tmavý režim z nastavení MS Word podle následujících kroků:
Krok 1: V dokumentu aplikace Word klikněte na Slovo a vybrat si Předvolby :
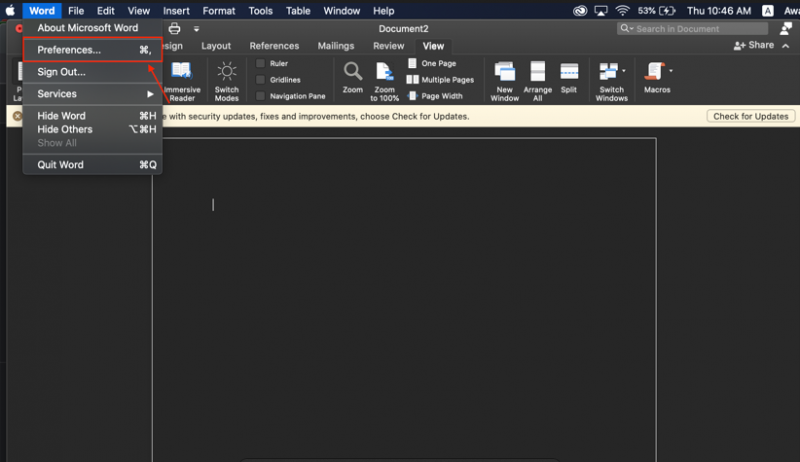
Krok 2: Klikněte na Všeobecné volba:
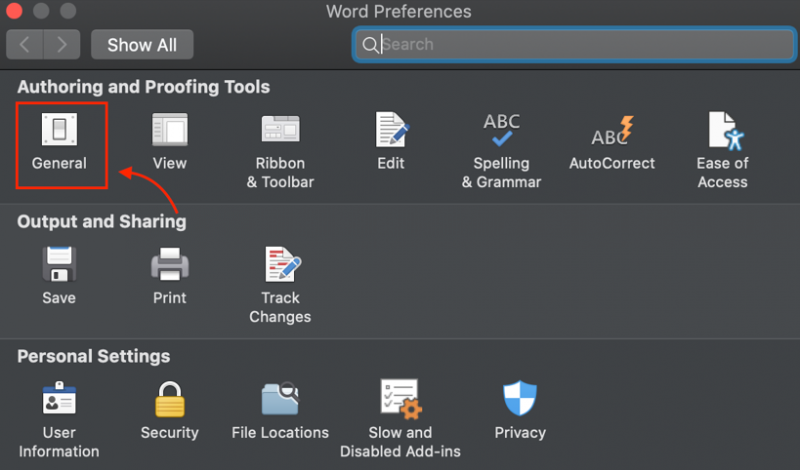
Krok 3: Pod Přizpůsobit tag, vyberte jednu možnost: Tmavý režim má tmavou barvu stránky nebo Tmavý režim má bílou barvu stránky . Pokud dáváte přednost Tmavý režim MS Word na vašem MacBooku se světlou stránkou, vyberte si Tmavý režim má bílou barvu stránky volba:
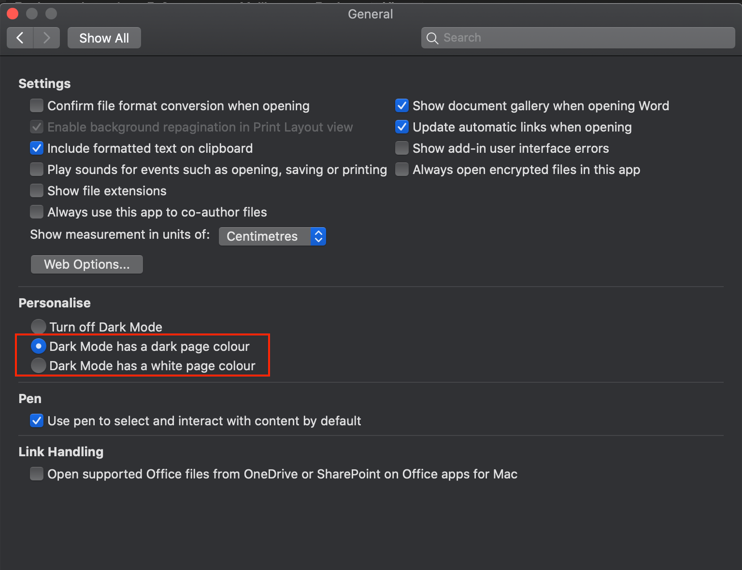
Jak zakázat tmavý režim MS Word na MacBooku?
The Tmavý režim MS Word nemusí být vhodný při práci za denního světla. Jednou Tmavý režim je povoleno, přepínejte mezi tmavou a světlou barvou stránek kliknutím na Pohled kartu v stuha a klikněte na Přepnout režim :
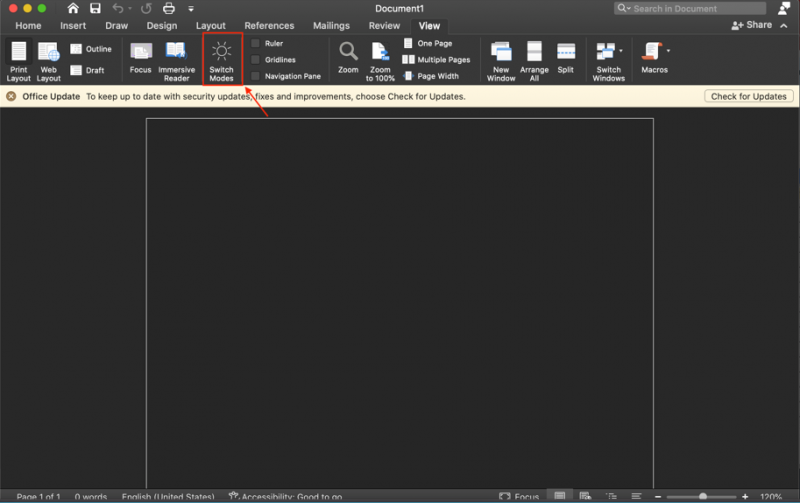
Můžete také zcela vypnout Tmavý režim pro MS Word pomocí následujících několika kroků:
Krok 1: Otevřete MS Word a klikněte na Slovo v pravém horním rohu souboru dokumentu se na obrazovce objeví nabídka, vyberte si Předvolby:
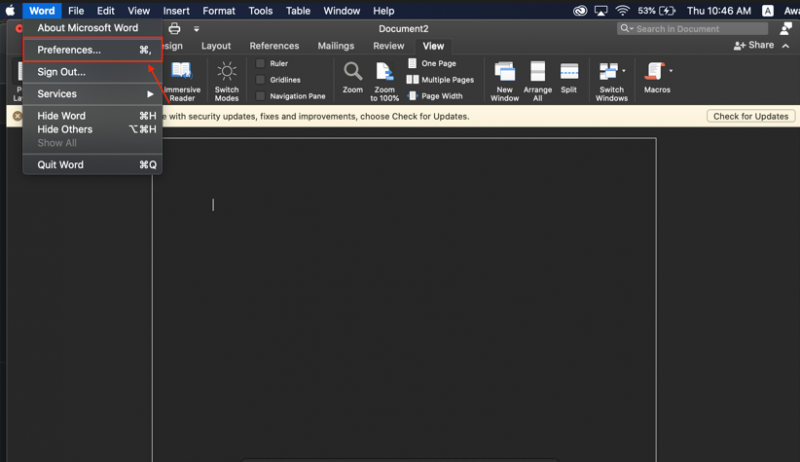
Krok 2: Pod Nástroje pro vytváření a korekturu najít Všeobecné volba:
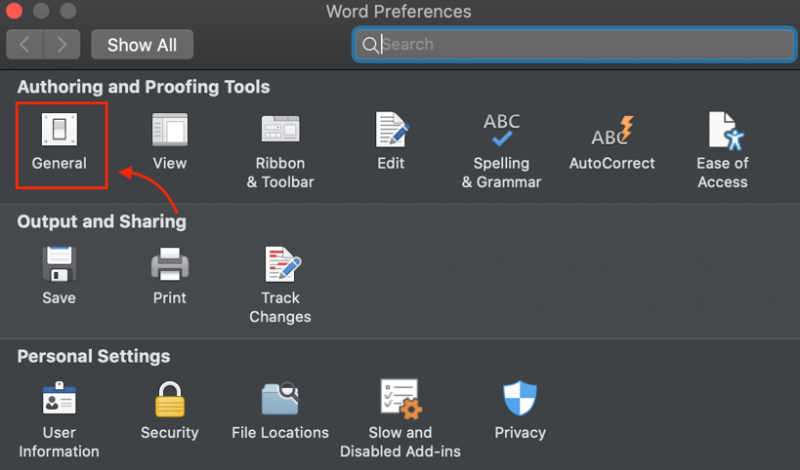
Krok 3: Přejděte dolů a najděte Vypněte tmavý režim a vyberte ji, chcete-li vypnout tmavý režim v MS Word, i když je povolen na vašem MacOS:
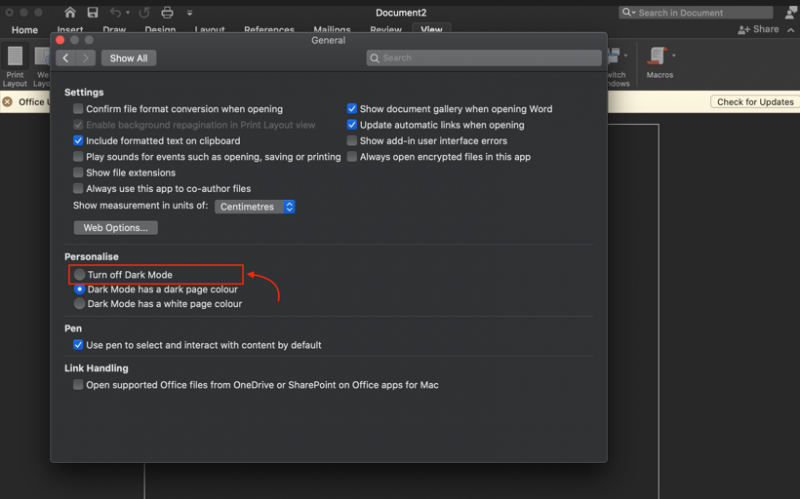
Poznámka: Můžete také přepnout do světelného režimu na vašem MacOS a deaktivovat Tmavý režim programu MS Word.
Jak povolit tmavý režim MS Word v prohlížeči?
Pokud jste nastavili Tmavý režim na vašem notebooku nebo prohlížeči a poté na Tmavý režim pro MS Word v prohlížeči bude automaticky povolen. Případně můžete povolit MS Word Tmavý režim na webu podle následujících kroků:
Krok 1: Přihlaste se do svého Účet Microsoft a klikněte na Pohled karta:
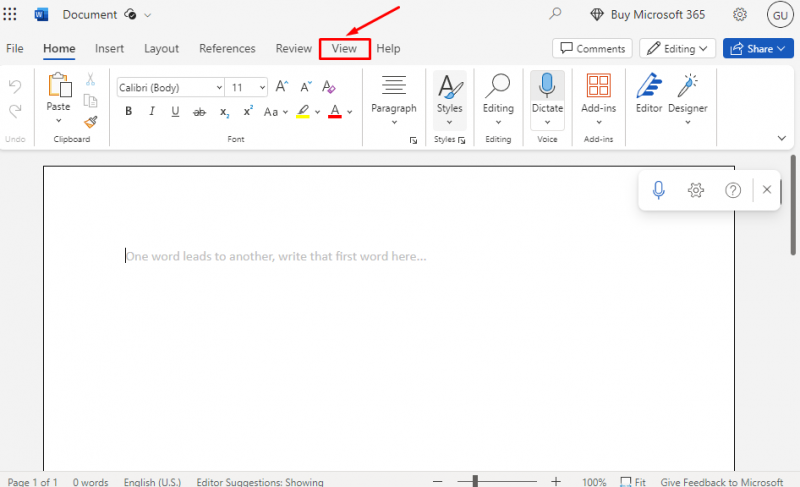
Krok 2: Na záložce Zobrazit se na obrazovce objeví jiná možnost, klikněte na Tmavý režim ikonu do
povolit Tmavý režim v prohlížeči MS Word:
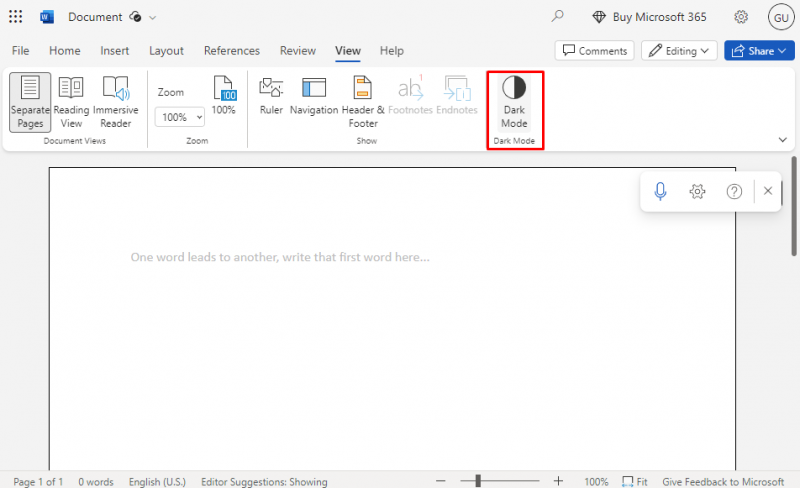
Krok 3: The Tmavý režim bude povoleno ztmavení všech prvků MS Word:
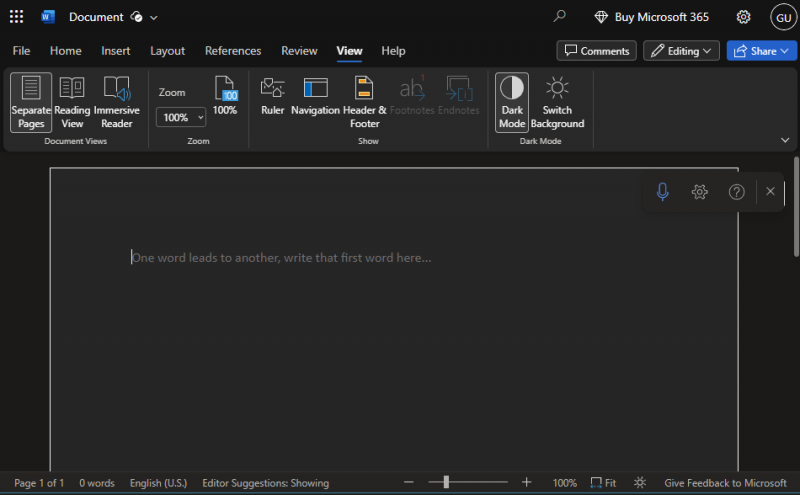
Jak zakázat tmavý režim MS Word v prohlížeči?
The Tmavý režim snižuje únavu očí, ale na některé lidi může mít opačné účinky. Můžete pracovat na bílém pozadí, které se snadněji čte a píše a zefektivňuje proces úprav. Můžete zakázat Tmavý režim snadno; zakázat MS Word Tmavý režim , znovu klikněte na Tmavý režim ikona pod stejným Karta Zobrazit :
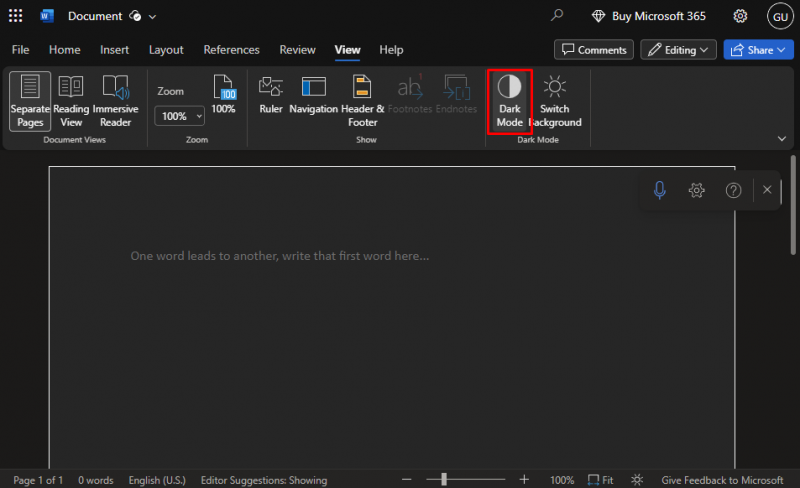
Světelný režim MS Word v prohlížeči se snadno obnoví:
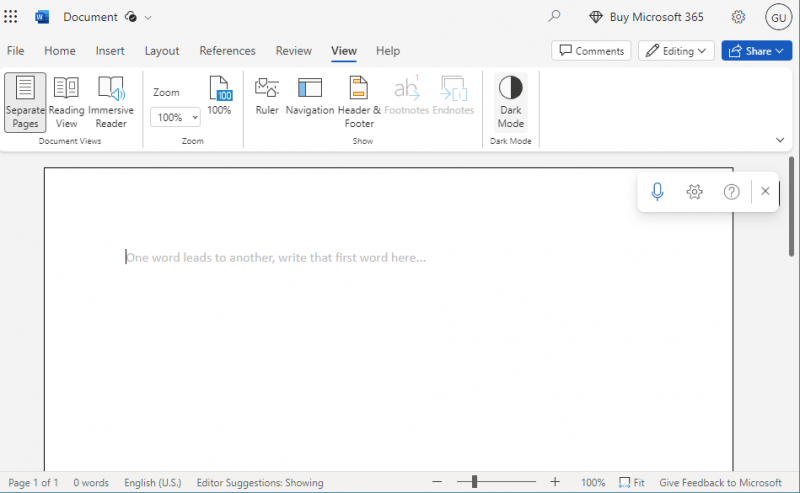
Spropitné: Bez ohledu na vzhled se váš dokument vytiskne ve světlém režimu, ale pokud zkopírujete a vložíte text z Tmavý režim aplikace do dokumentu aplikace Word se text zobrazí s černým pozadím. Chcete-li tento problém vyřešit, stiskněte Ctrl+Shift+V současně a vybrat si Vložit pouze text ze zobrazené nabídky.
Závěr
V MS Word je Tmavý režim je k dispozici jak pro menu, tak pro stránky. Může udělat velký rozdíl v tlumeném světle, protože vám pomůže snížit únavu očí a je pro oči jednodušší. Můžete také zlepšit efektivitu práce povolením Tmavý režim . Ukázali jsme kroky k povolení a zakázání Tmavý režim v aplikaci Microsoft Word pro každou platformu ve výše uvedené části průvodce.