Vzdálená komunikace PowerShell nebo „ PSRemoting ” pomáhá uživatelům provádět příkazy na vzdálených počítačích. Funkce „PSRemoting“ je v systému standardně povolena. Někdy však není v systémech povolena. Když je PSRemoting povoleno, příkazy se provádějí nejprve na místním systému a poté se odesílají do vzdálených systémů. Na oplátku je výsledek odeslán zpět do místního počítače/systému ze vzdáleného počítače/systému.
Následující příspěvek se bude zabývat metodou, jak povolit „PSRemoting“ v PowerShellu.
Jak povolit PSRemoting (lokálně a vzdáleně)?
Níže uvedené přístupy budou diskutovány v níže uvedené příručce:
Metoda 1: Povolte PSRemoting v místním systému
Povolení „ PSRemoting “ na místním počítači není obtížný úkol. Vše, co to vyžaduje, je spustit jediný příkaz, který je „ Povolit-PSRemoting ”cmdlet. Pro další pomoc si prohlédněte uvedené příklady.
Příklad 1: Povolte PSRemoting na místním systému provedením příkazu „Enable-PSRemoting“
Spuštění pouze „ Povolit-PSRemoting ” cmdlet povolí “ PSRemoting “, ale zkontroluje síť. Při kontrole sítě pravděpodobně dojde k chybám, jak je ukázáno níže:
Povolit-PSRemoting
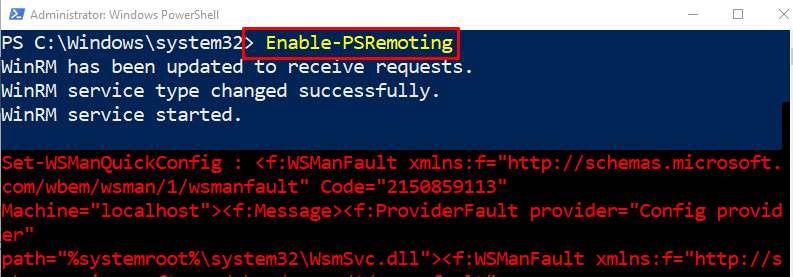
Příklad 2: Přeskočte kontrolu síťového profilu při povolení PSRemoting
Nyní, když „ - SkipNetworkProfileCheck “ parametr bude přidán spolu s “ Povolit-PSRemoting ” cmdlet, kontrola sítě bude přeskočena při povolení ” PSRemoting “. To znamená, že se nebudou zobrazovat chybové zprávy:
Povolit-PSRemoting - SkipNetworkProfileCheck
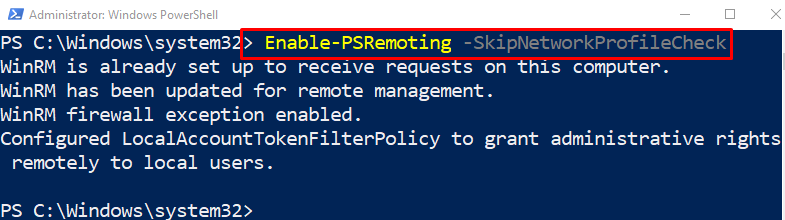
Příklad 3: Znovu povolte existující PSRemoting
Pokud „ PSRemoting “ je již povolen a při jeho používání dochází k problémům, poté jej lze znovu povolit spuštěním „ Povolit-PSRemoting ” cmdlet spolu s “ -Platnost ' parametr:
Povolit-PSRemoting -Platnost
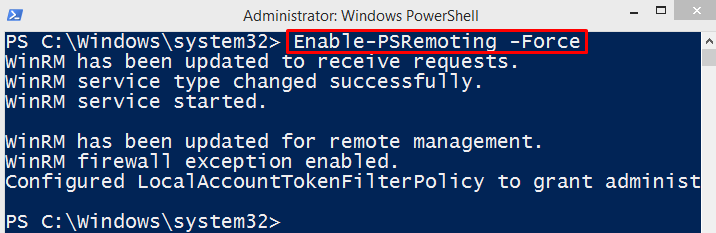
Metoda 2: Povolte PSRemoting na vzdáleném systému
Povolení „ PSRemoting ” na vzdáleném systému je poměrně složitý a obtížný úkol. Není to však nemožné. Povolení PSRemoting na vzdáleném počítači vyžaduje instalaci „ PsExec “utilita.
Krok 1: Nainstalujte nástroj PsExec Utility
Povolení „ PSRemoting “ na vzdáleném počítači vyžaduje „ PsExec “, který se má nainstalovat do systému. Z tohoto důvodu proveďte zadaný příkaz:
Instalační modul -Název psexec
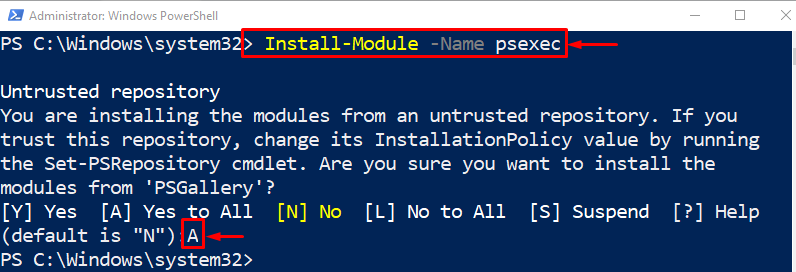
Krok 2: Povolte PSRemoting na vzdáleném počítači
Po povolení „ PsExec ', povolte ' PSRemoting “ na vzdáleném počítači:
psexec.exe < Vzdálený_název_počítače > -s powershell Enable-PSRemoting -Platnost
Podle výše uvedeného kódu:
-
- Nejprve napište „ psexec.exe “ následovaný názvem vzdáleného počítače.
- Poté napište „ -s “ parametr a přiřaďte mu hodnotu “ powershell “.
- Poté napište „ Povolit-PSRemoting ' spolu s ' -Platnost ' parametr.
To bylo vše o povolení PSRemoting na místních a vzdálených počítačích.
Závěr
' PSRemoting “ lze povolit v místním systému spuštěním „ Povolit-PSRemoting ”cmdlet. Na vzdáleném počítači je povolena s podporou „ psexec.exe “utilita. PSRemoting je proces, který umožňuje správcům systému spouštět příkazy na vzdáleném počítači z místního počítače. Tento příspěvek vysvětluje postup povolení PSRemoting na místních i vzdálených počítačích.