Webový editor také podporuje použití knihoven Arduino, což jsou moduly předem napsaného kódu, které vašim projektům poskytují další funkce. Tento zápis pokrývá proces přidávání knihoven Arduino do webového editoru Arduino.
Jak přidat knihovnu Arduino do webového editoru Arduino
Své skici a knihovny můžete snadno přenést z desktopové verze Arduina do online Arduino Web Editoru. To umožňuje přístup k projektům Arduino odkudkoli.
Můžete importovat jednotlivé skici nebo zazipované složky obsahující skici a knihovny. Jen se ujistěte, že všechny nainstalované knihovny jsou ve složce s názvem 'knihovny' . Ujistěte se, že náčrty a knihovny Arduina mají samostatné složky.
Do webového editoru Arduino můžete nahrát skici a knihovny v různých formátech, jako například:
- Jednotlivé skici ve formátu .ino, .pde a .zip.
- Knihovny ve formátu .zip.
- Zazipované složky obsahující skici a knihovny.
Nyní probereme dva různé způsoby přidávání knihoven ve webovém editoru Arduino:
- Přidání předinstalovaných knihoven ve webovém editoru Arduino
- Přidání knihovny Zip ve webovém editoru Arduino
- Nainstalujte knihovny Arduino pomocí možnosti vyhledávání Správce knihoven
1: Přidání předinstalovaných knihoven ve webovém editoru Arduino
Chcete-li přidat předinstalovanou knihovnu do vašeho Arduino Web Editoru, postupujte podle následujících kroků:
Krok 1: OTEVŘENO Webový editor Arduino a přihlaste se ke svému účtu.
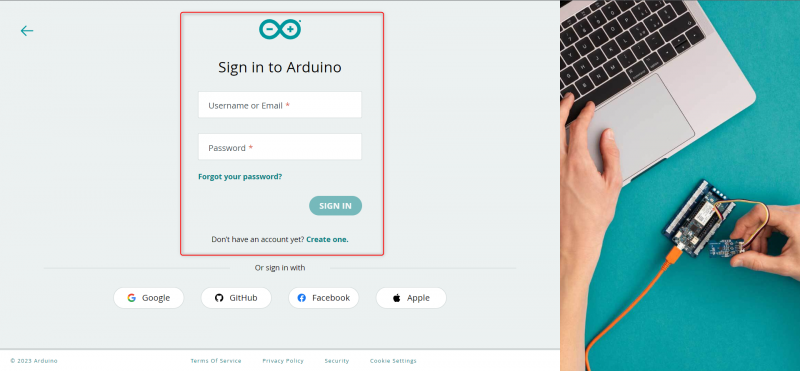
Krok 2: Po otevření vašeho Arduino Web Editoru se otevře následující rozhraní, abyste se ujistili, že je ve vašem PC nainstalován Arduino Create Agent. V opačném případě nebudete moci nahrát náčrty na desky Arduino.
Podívejte se na kompletní průvodce Jak programovat Arduino pomocí webového editoru .

Krok 3: Pro přístup ke knihovnám v Arduino Web Editoru vyberte ikonu knihovny z levé nabídky a objeví se nové okno. V tomto okně můžete najít sekci knihovny pro Arduino Web Editor, která je podobná offline editoru Arduino IDE.
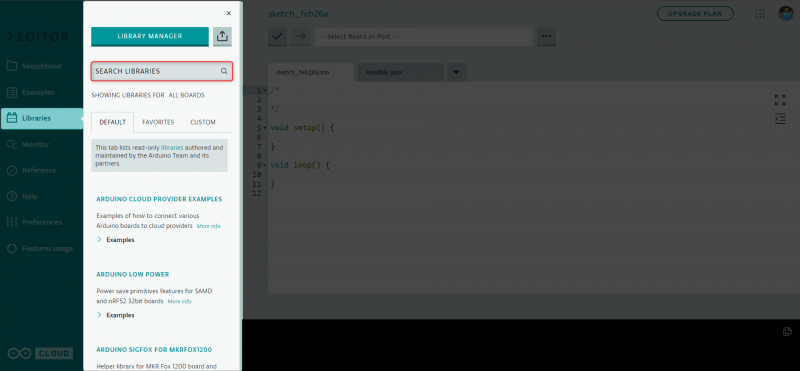
Krok 4: Arduino Web Editor má některé předinstalované knihovny, které spravuje tým Arduino a jeho autorizovaný partner. Tyto knihovny můžete přidat do náčrtu přechodem do okna Výchozí.
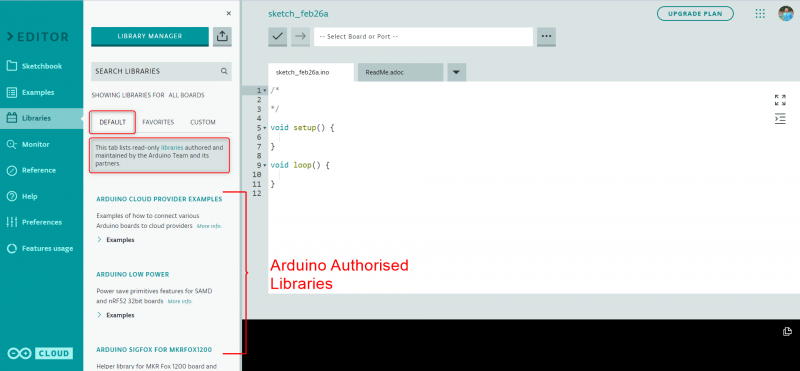
Nyní budeme pokračovat k dalšímu kroku instalace vlastních knihoven zip v Arduino Web Editor IDE.
2: Přidání knihovny Zip ve webovém editoru Arduino
Přidání Zip knihoven do Arduino Web Editoru nám umožňuje programovat hardware jiný než desky Arduino. V komunitě Arduino jsou k dispozici stovky bezplatných knihoven, které mohou zvýšit kompatibilitu Arduina s jinými senzory a akčními členy. Postupujte podle pokynů k instalaci vlastní knihovny Arduino ve webovém editoru Arduino.
Krok 1: Přejděte do složky Arduino Library a komprimujte soubor knihovny, který chcete nahrát. Knihovnu Arduino nainstalovanou ve vašem Arduino IDE najdete v daném umístění.
C:\Users\ [ uživatelské jméno ] \Documents\Arduino\librariesPro macOS: Uživatel/Dokumenty/Arduino
Pro systém Linux: $HOME/Arduino
Poznámka: Do webového editoru Arduino můžete nainstalovat jakoukoli knihovnu jejím zkomprimováním. Také můžete komprimovat všechny soubory knihovny do jedné složky a nahrát je všechny najednou.
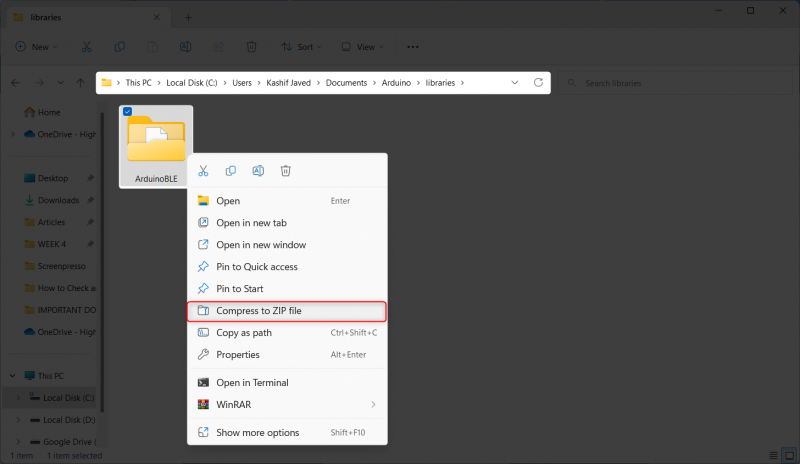
Krok 2: Po komprimaci souboru knihovny bude vygenerován nový soubor následovně:
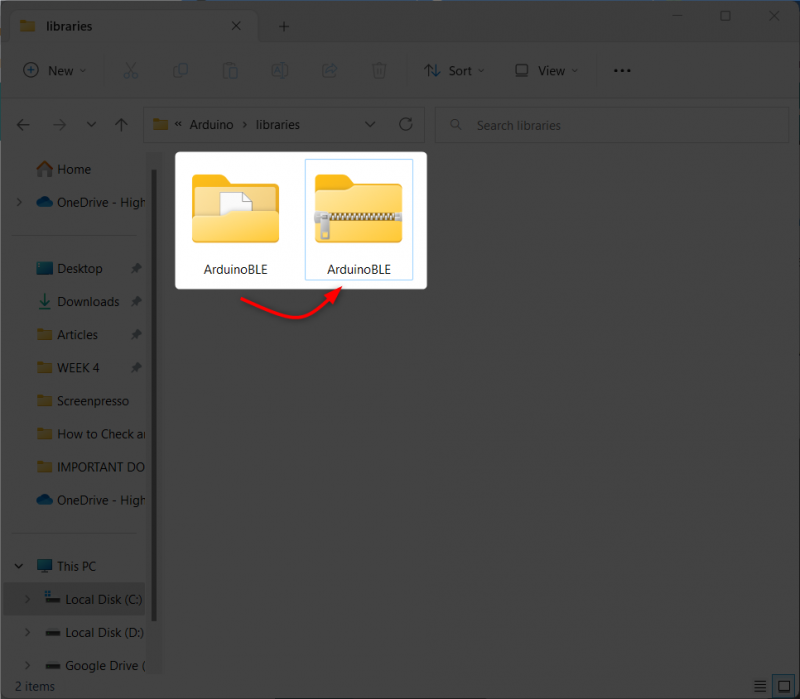
Krok 3: Nyní otevřete Arduino Web Editor a vyberte 'Import' volba.

Krok 4: Nyní vyberte soubor zip a klikněte na Otevřít.
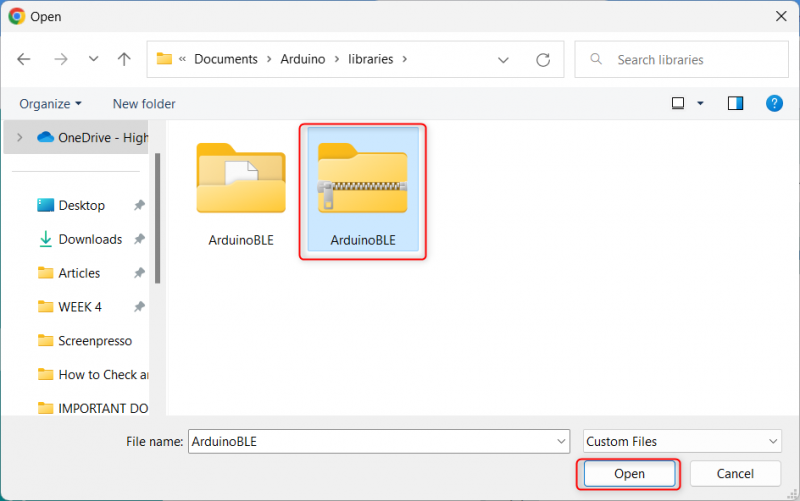
Krok 5: Poté se knihovna začne nahrávat do Arduino Web Editoru.
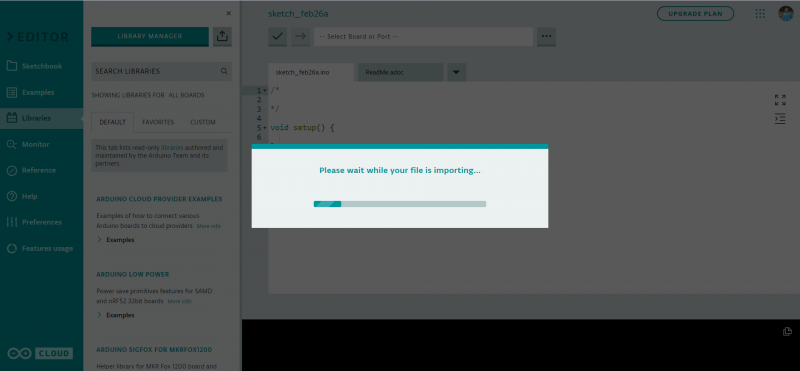
Krok 6: Po úspěšné instalaci najdete všechny nainstalované knihovny pod 'ZVYK' Jídelní lístek.
Po dokončení procesu importu bude pro knihovny vygenerována zpráva.
Pokud máte ve svém skicáku knihovny, ve zprávě se zobrazí, které z nich byly úspěšně importovány. Pokud máte vlastní knihovny se stejnými názvy, budete vyzváni k jejich přepsání, takže buďte opatrní při postupu.

Úspěšně jsme přidali knihovnu zip do webového editoru Arduino. Nyní uvidíme, jak můžeme použít Arduino Library Manager k vyhledávání a instalaci knihoven.
3: Nainstalujte knihovny Arduino pomocí možnosti vyhledávání Správce knihoven
Správce knihoven v Arduino IDE usnadňuje vyhledávání a instalaci knihoven, aniž byste je museli ručně stahovat a instalovat. Postupujte podle kroků pro vyhledání a instalaci stovek knihoven ve webovém editoru Arduino:
Krok 1: Vyberte Správce knihovny.
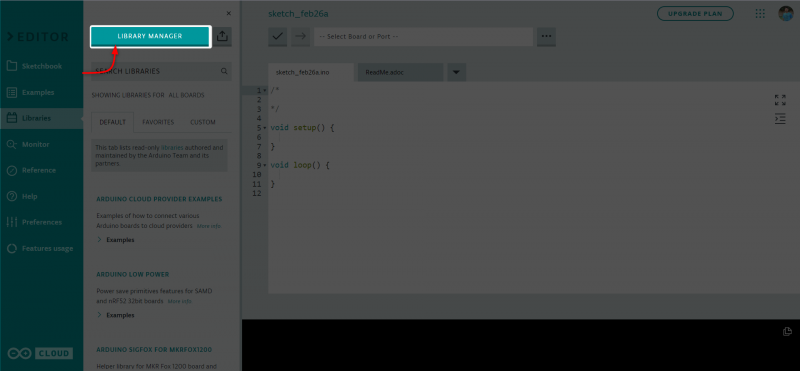
Krok 2: Zde se otevře následující okno, kde můžete hledat stovky bezplatných a open-source knihoven.

Krok 3: V nabídce desky můžete filtrovat dostupné knihovny podle typu desky.
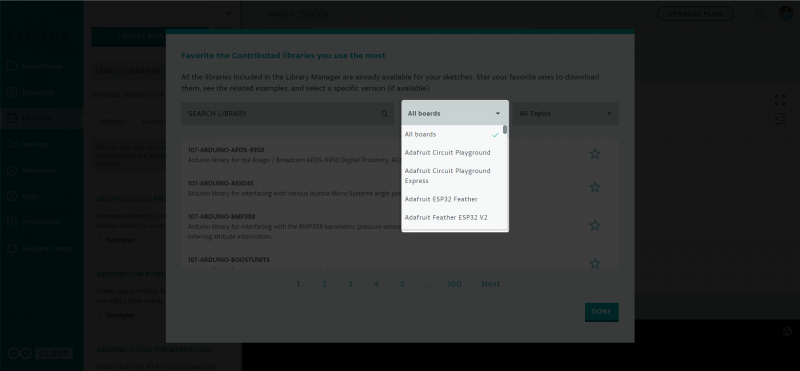
Krok 4: Existují různé kategorie, které nám také umožňují filtrovat knihovny podle konkrétního tématu knihovny.
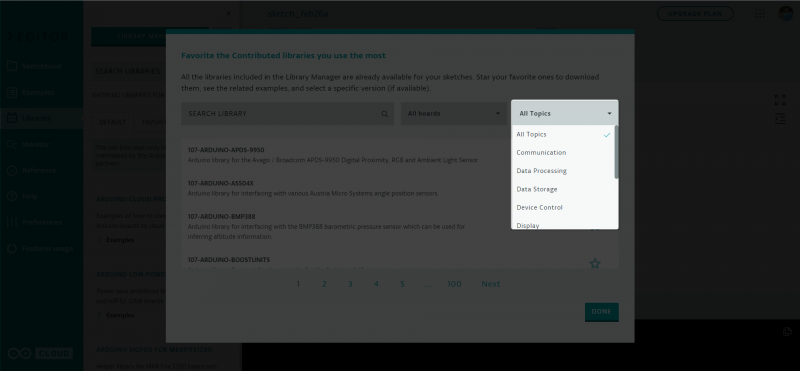
Pomocí výše popsaného menu můžeme instalovat knihovny podle potřeby.
Závěr
Přidání knihoven do Arduino Web Editoru je jednoduchý proces, který vylepšuje funkčnost platformy tím, že poskytuje předem napsaný kód pro různé senzory a moduly. Podle výše uvedených kroků mohou uživatelé snadno importovat knihovny ve vhodném formátu a přistupovat k nim z libovolného počítače.