V tomto článku vás provedeme, jak spustit bitovou kopii v terminálu pomocí Docker CLI.
Jak spustit Docker Image v Terminálu?
Chcete-li spustit obraz Docker v terminálu, je nutné nejprve nainstalovat Docker Desktop do vašeho systému. Zahrnuje jak GUI, tak CLI verze Dockeru.
Chcete-li nainstalovat Docker na Windows, podívejte se na naše související článek . Poté spusťte Docker a počkejte, až se spustí motor Docker. Poté spusťte obraz Docker v terminálu pomocí uvedených pokynů.
Krok 1: Vytvořte Dockerfile
Nejprve vytvořte jednoduchý soubor Dockerfile s následujícími pokyny:
- “ Z “ definuje základní obrázek kontejneru.
- “ WORKDIR ” definuje pracovní cestu kontejneru nebo adresář.
- “ KOPÍROVAT ” zkopíruje zdrojový nebo kódový soubor do cesty kontejneru. Zadali jsme například „ main.go ” soubor, který obsahuje jednoduchý program golang.
- “ BĚH ” provede zmíněný příkaz v horní části kontejneru.
- “ ODHALIT ” přiděluje vystavovací port kontejneru.
- “ VSTUPNÍ BOD ” přidejte spustitelné soubory pro kontejner:
WORKDIR / jít / src / aplikace
KOPÍROVAT hlavní. jít .
BĚH jít stavět - o webový server.
ODHALIT 8080 : 8080
VSTUPNÍ BOD [ './webový server' ]
Krok 2: Vytvořte obrázek v Dockeru
Dále vytvořte nový obraz Docker pomocí uvedeného příkazu. Zde, „ -t příznak ” definuje název obrázku nebo značku:
> sestavení dockeru - t golang : alpský .
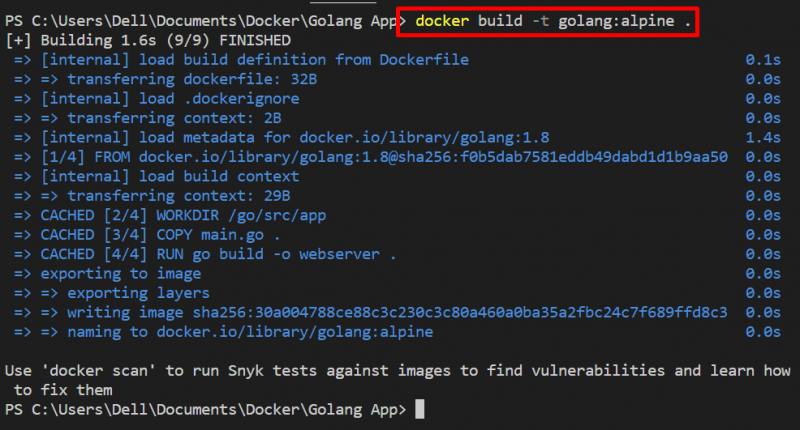
Krok 3: Spusťte Docker Image v Terminálu
Dále spusťte obraz na terminálu Windows. Například používáme terminál PowerShell v editoru kódu VS. Spusťte obraz Docker pomocí „ docker spustit 'příkaz:
> docker spustit - to - d - p 8080 : 8080 golang : vysokohorský
Ve výše uvedeném příkazu:
- “ -d ” vytvořit a spustit kontejner v odpojeném režimu.
- “ -p ” určete expoziční port pro kontejner.
- “ -to “ je kombinací dvou různých možností. ' -i 'spusťte obrázek interaktivně a' -t ” přiděluje TTY-pseudoterminál:

Chcete-li ověřit, zda je obraz spuštěn nebo ne, přejděte na odhalený port kontejneru na místním hostiteli:
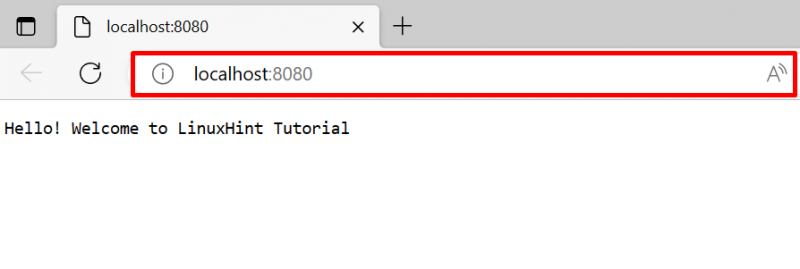
Různé možnosti příkazu „docker run“.
Jak jsme vysvětlili, Docker CLI má větší kontrolu nad komponentami Dockeru. Existují různé možnosti spuštění obrazu Docker různými způsoby. Pro tento účel jsme poskytli několik příkladů spuštění obrazu v terminálu s různými možnostmi.
Příklad 1: Spusťte obraz v privilegovaném režimu
Spusťte obrázek v privilegovaném režimu pomocí „ -výsadní “ možnost. Tím se skutečně vytvoří a spustí kontejner s oprávněními root:

Příklad 2: Připojte externí svazek pomocí kontejneru při provádění obrazu Dockeru
Chcete-li spustit bitovou kopii, která vytváří nový kontejner dockeru podle názvu, a také připojit externí svazek nebo souborový systém s kontejnerem, použijte poskytnutý příkaz:
Tady:
- “ -název “ určuje název kontejneru.
- “ – namontovat ” připojí svazek Docker.
- “ zdroj ' a ' cílová ' jsou proměnné podporované ' – namontovat “ možnost. Používají se k určení zdrojové a cílové cesty svazku:

Takto můžete spouštět obrázky Docker v terminálu.
Závěr
Chcete-li spustit obraz Docker na terminálu, nejprve vytvořte jednoduchý soubor Docker a spusťte jej prostřednictvím „ sestavení dockeru “příkaz. Tento příkaz vygeneruje nový obrázek Docker. Poté spusťte obrázek pomocí „ docker spustit