Začněme procesem spuštění operačního systému Ventura v EC2.
Vytvoření vyhrazeného hostitele pro spuštění Ventury
Prvním krokem k hostování Ventury v instanci EC2 je vytvoření vyhrazeného hostitele v AWS. Za tímto účelem přejděte do řídicího panelu EC2 z konzoly AWS kliknutím na služby, výběrem „compute“ a poté EC2:
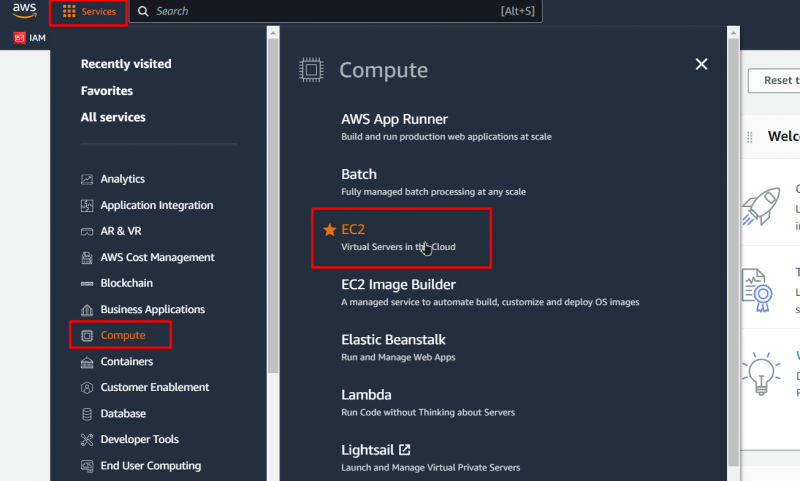
Poté budete přeneseni na řídicí panel EC2, z řídicího panelu klikněte na tlačítko s nápisem „Dedicated Host“, čímž se dostanete na panel Dedicated Hosts:
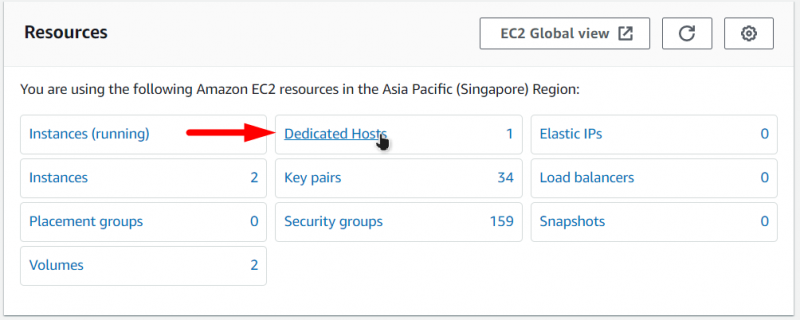
Na panelu Dedicated Host klikněte na tlačítko s nápisem „Alokovat vyhrazeného hostitele“:

Tím se dostanete na vyhrazenou stránku pro vytvoření hostitele a na této stránce uvidíte od a ve formuláři proveďte následující věci:
- Dejte svému vyhrazenému hostiteli jméno
- Vyberte Instance Family jako „mac1“
- Vyberte Typ instance pro mac1.metal
- A vyberte zónu dostupnosti podle toho, co preferujete
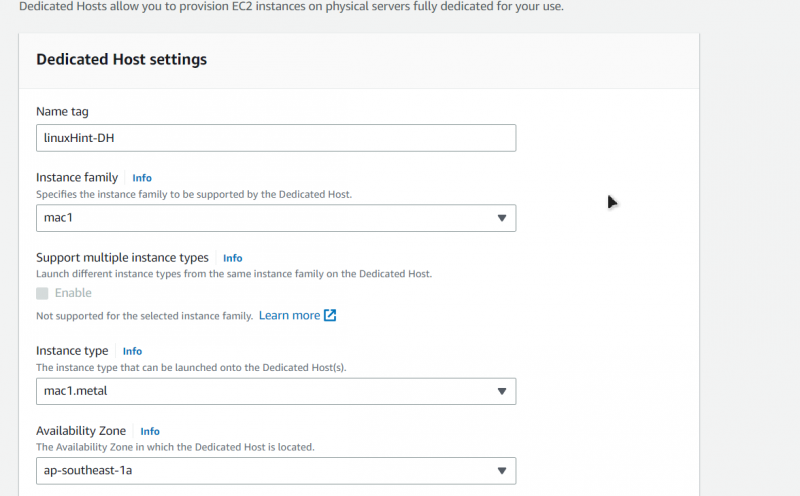
Poté se ujistěte, že je povoleno „Automatické umístění instancí“ a pokud chcete, zvolte obnovení hostitele:
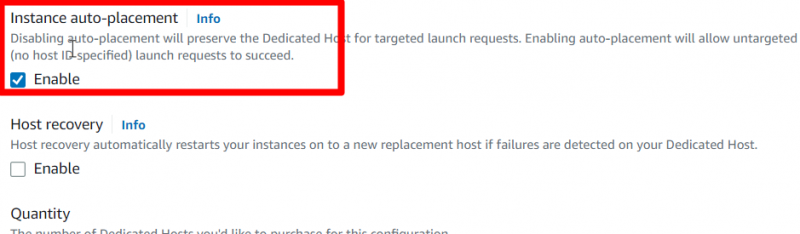
Jakmile to uděláte, klikněte na tlačítko „Přidělit“ v dolní části stránky:
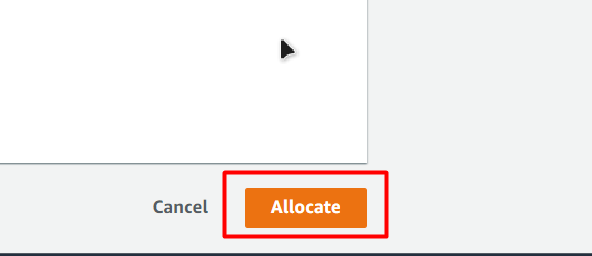
Poté budete přesměrováni zpět na hlavní panel vyhrazeného hostitele, kde uvidíte svého nově vytvořeného vyhrazeného hostitele:
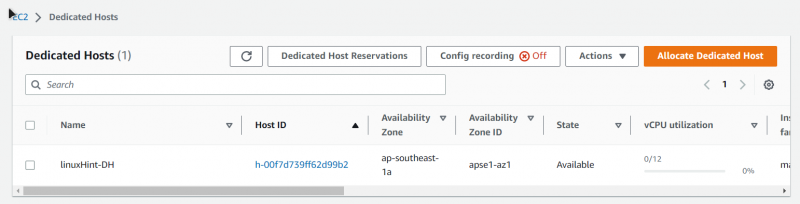
Spuštění Ventura EC2 na Dedicated Host
Začněte tím, že zamíříte do řídicího panelu EC2 a poté zamiřte do sekce „Instance“ z boční navigace a poté klikněte na tlačítko, které říká „Spustit instanci“:
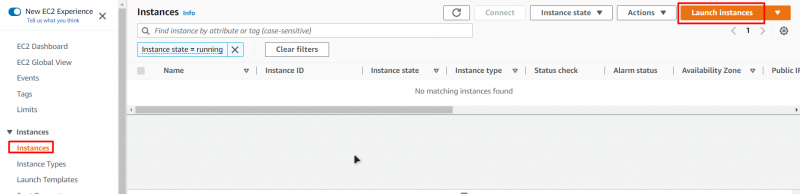
Tím se dostanete do průvodce vytvořením EC2. V tomto průvodci pojmenujte svůj počítač EC2:
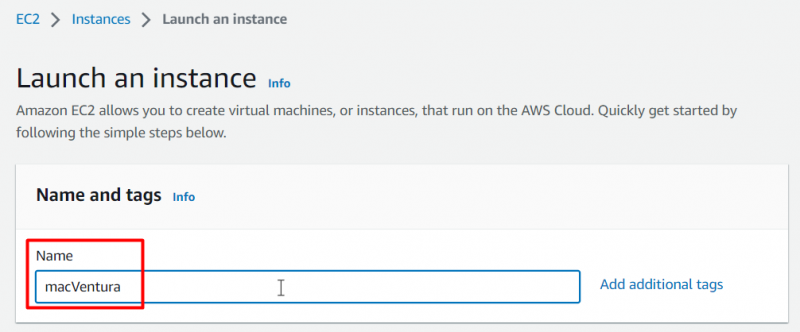
Pro AMI se ujistěte, že jste na kartě QuickStart vybrali „macOS“ a poté z rozevíracího seznamu vyberte „Ventura“:
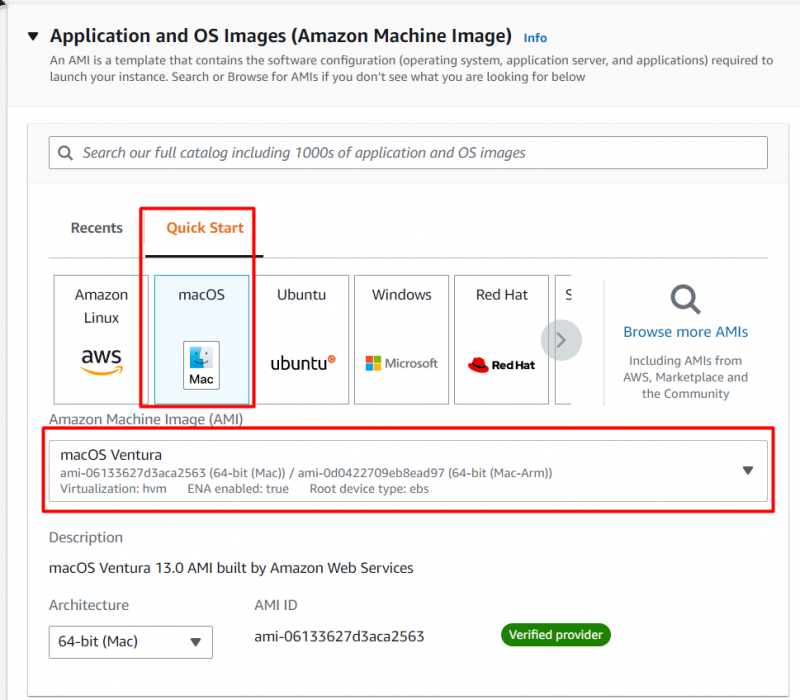
Poté vyberte typ instance „mac1.metal“ a poté vyberte pár klíčů vytvořením nového nebo výběrem již existujícího:
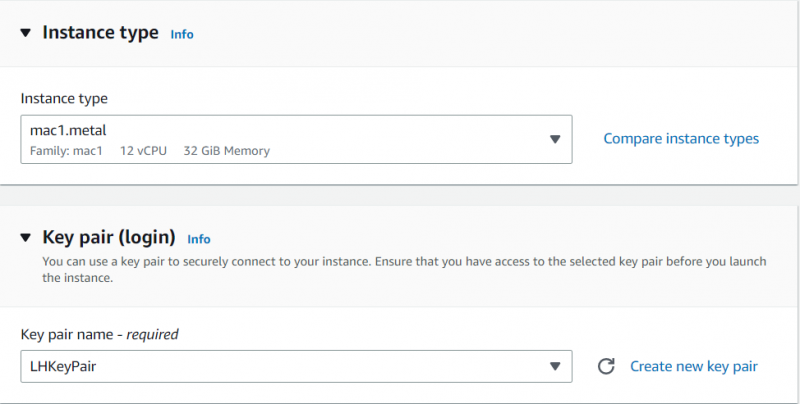
Poté rozbalte „Advance Details“, nastavte možnost „Tenancy“ na „Dedicated Host“, „Target Host by“ na „Host ID“ a poté „Tenancy Host ID“ na ID vyhrazeného hostitele, kterého jste vytvořili. v předchozím kroku:
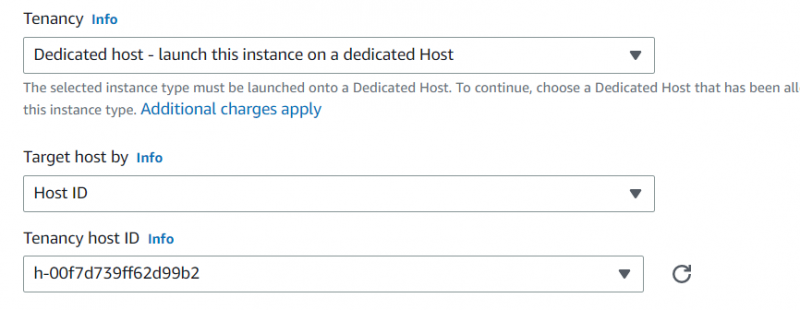
Poté jednoduše klikněte na tlačítko „Spustit instanci“ a spusťte proces inicializace instance EC2:
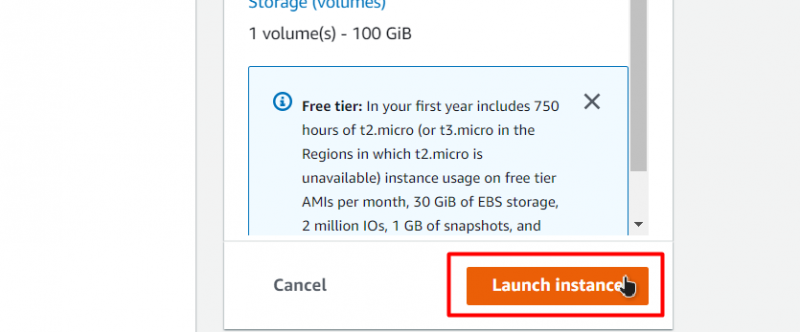
Poté počkejte na dokončení procesu spouštění:
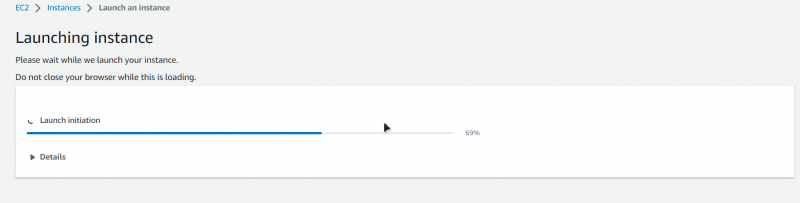
Poté se vraťte na kartu instance a v seznamu instancí můžete vidět svou nově vytvořenou Venturu EC2:
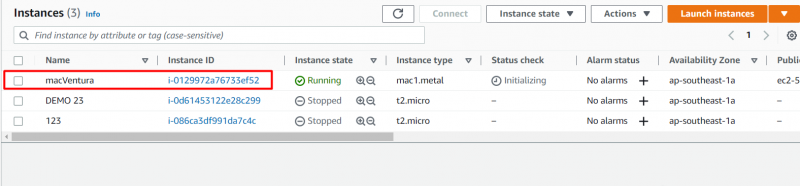
Úspěšně jste vytvořili svůj Mac Ventura OS v EC2.
Připojování k instanci Ventura EC2
Jakmile úspěšně spustíte svůj Ventura OS v EC2, dalším krokem je připojení k instanci EC2 pomocí SSH připojení, protože by vám to umožnilo používat váš Ventura OS. Chcete-li to provést, klikněte pravým tlačítkem myši na nově vytvořenou instanci EC2 a poté z nabídky pravým tlačítkem vyberte možnost „Připojit“:
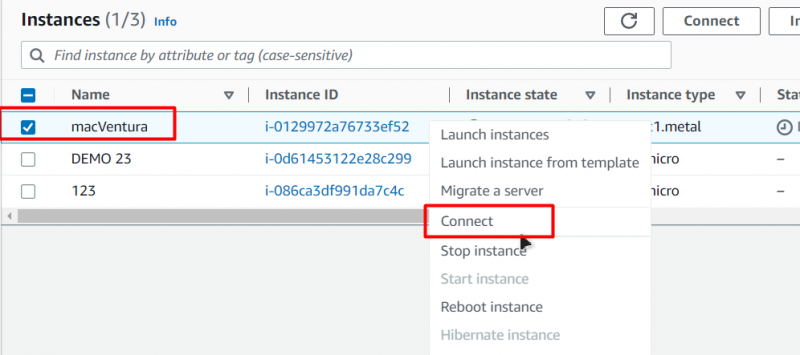
Poté budete přesměrováni na stránku připojení a na této stránce musíte přejít na kartu Klient SSH a poté zkopírovat poslední příkaz na této kartě:
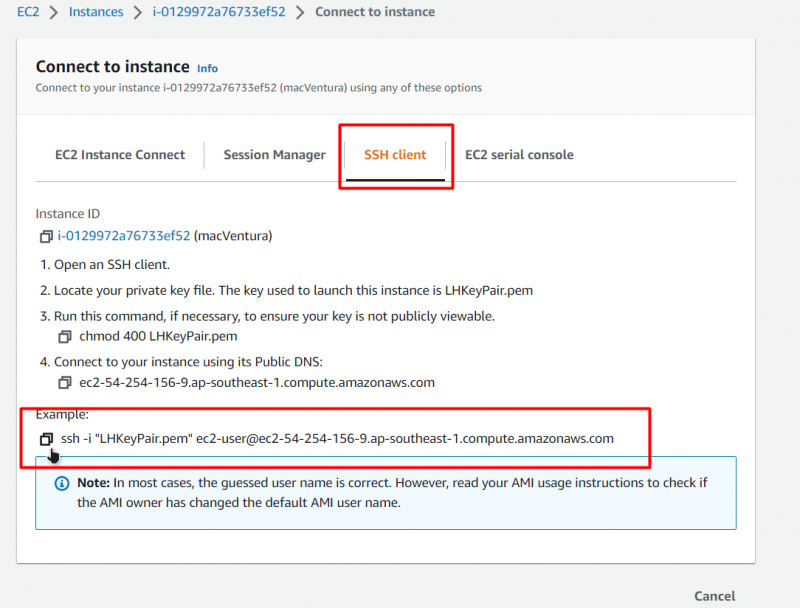
Poté otevřete buď příkazový řádek nebo PowerShell a poté vložte svůj příkaz po nahrazení části „KeyPiar.pem“ cestou páru klíčů na vašem počítači:
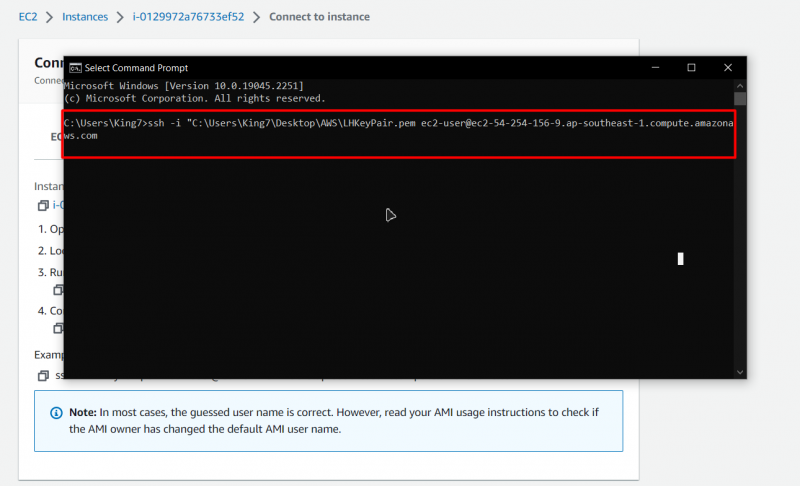
Poté stiskněte enter a pro potvrzení stiskněte ještě jednou enter a budete uvnitř SSH vašeho Ventura OS běžícího ve službách EC2 AWS:
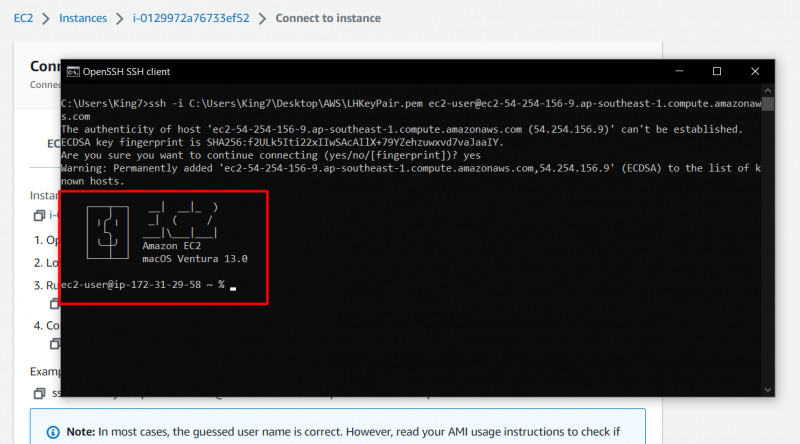
Jak můžete vidět, jste uvnitř macOS Ventura verze 13.0.
Závěr
Spuštění Ventura macOS v EC2 je poměrně jednoduchý úkol, který nevyžaduje mnoho technických znalostí o platformě AWS nebo jejích službách. Kroky zahrnují vytvoření vyhrazeného hostitele nakonfigurovaného pro macOS a poté vytvoření \hostování nové instance EC2 pomocí tohoto specificky vyhrazeného hostitele. Jakmile je počítač EC2 spuštěn s Ventura macOS, můžete jej začít používat vytvořením připojení SSH.