Poté, co uživatel nastaví prostředí Linuxu, je první věcí, která je pro uživatele pohodlná, možnost nastavit keymapu podle snadného přístupu uživatele. Prostředí Linuxu přichází s výchozím mapováním klíčů, které lze upravit podle potřeby uživatele.
K mapování klíčů může uživatel použít „ xmodmap “příkaz. Pomocí tohoto příkazu může uživatel přemapovat konkrétní klávesy na klávesnici, což je užitečné pro vytvoření přizpůsobeného a dokonalého rozložení klávesnice místo toho, aby se rozhodl pro výchozí distribuci Linuxu.
Tento příkaz lze také použít pro mapování určitých funkcí na některé klávesy, které se jinak nepoužívaly, jako je přidávání písmen s diakritikou nebo mapování poškozených kláves.
Tento článek obsahuje dva způsoby úpravy map kláves:
Začněme základní metodou a naučte se změnit mapování klávesnice pomocí xmodmap pomocí podrobného průvodce.
Jak změnit mapování klávesnice pomocí xmodmap?
„xmodmap“ je nástroj příkazového řádku používaný k úpravě a mapování klíčů v Xorg.
Jak získat výchozí (aktuální) tabulku keymap?
Uživatel se může podívat na aktuální mapu kláves pomocí následujícího příkazu:
xmodmap -pke
Tabulka keymap se zobrazí jako:
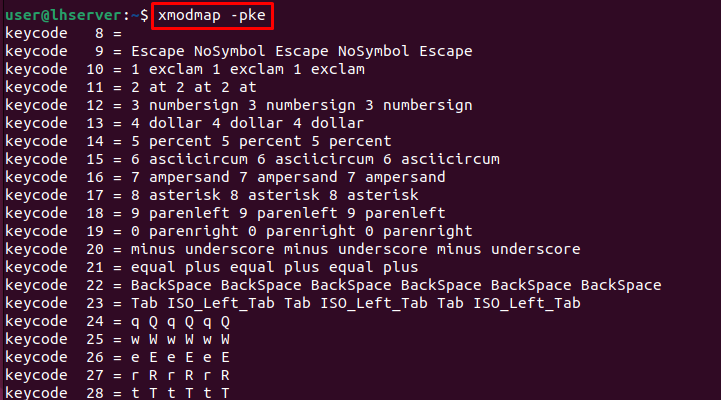
Tato tabulka ukazuje mapování kláves a všechny možné kombinace pro každou funkci kláves klávesnice. Pojďme pochopit, čemu každý řádek odpovídá a jak můžeme tyto mapy kláves změnit.
Klíčový kód a mapování klíčů vysvětleno
Každý klíčový kód odpovídá klíčovému symbolu, ke kterému je namapován. Ve výše uvedeném mapování kláves si vezměte příklad, kdy je kód klávesy 25 mapován na malá písmena w, zatímco velká písmena W jsou mapována na kód klávesy 25 plus shift.
Každý sloupec odpovídá sadě kombinací:
- Klíč
- Shift+klávesa
- Mode_shift+klávesa
- Mode_shift+Shift+klávesa
- ISO_Level3_Shift+klávesa
- ISO_Level3_Shift+Shift+klávesa
Dobře, jakmile to jasně pochopíme, pojďme kupředu a skočme rovnou k praktické práci se změnami keymap pomocí xmodmap.
Jak upravit mapu kláves pomocí xmodmap?
Chcete-li upravit mapu kláves, použijte „ ~/.Xmodmap “příkaz. Při úpravě mapy kláves postupujte podle následujících kroků.
Krok 1: Zkopírujte aktuální mapování
Zkopírujte aktuální mapování do souboru s názvem „.Xmodmap“ v adresáři HOME:
xmodmap -pke > ~ / .XmodmapKrok 2: Upravte soubor „~/.Xmodmap“.
Jakmile je zkopírován, otevřete soubor v editoru „nano“ pomocí příkazu:
nano ~ / .XmodmapThe '~/.Xmodmap' soubor se otevře a obsahuje výchozí mapování:
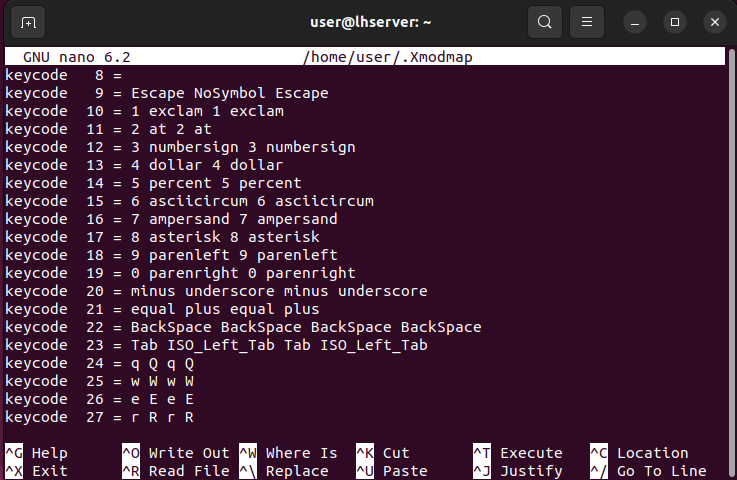
Krok 3: Změňte mapování kláves požadovaného klíče
Uživatel může změnit výchozí mapování klíčů a namapovat klíče podle svých schopností. Například na níže uvedené obrazovce bylo mapování kláves pro kód klíče 25 změněno z „w W w W“ na „r R r R“:
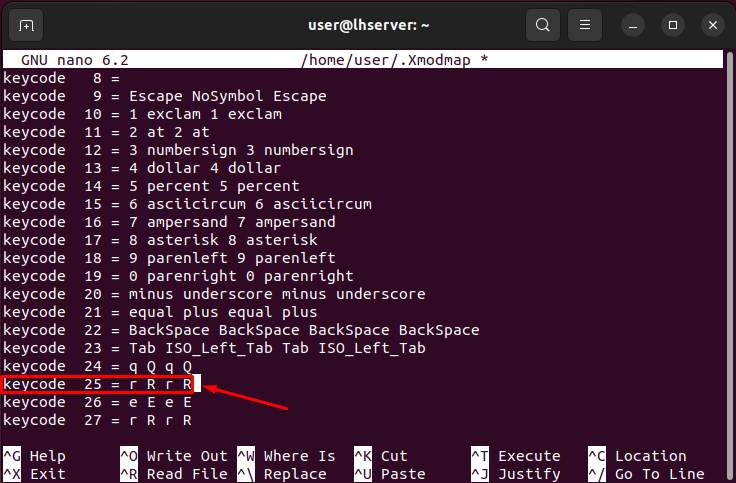
Krok 4: Uložte změny
Chcete-li zajistit změny, spusťte následující příkaz a načtěte konfiguraci do „ xmodmap “.
xmodmap ~ / .XmodmapKrok 5: Aktualizujte soubor „~/.bashrc“.
Chcete-li zachovat změny konfigurace při každém spuštění terminálu/shell, přidejte výše spuštěný příkaz na konec souboru „~/.bashrc“ pomocí příkazu:
echo xmodmap ~ / .Xmodmap >> ~ / .bashrcKrok 6: Ověřte mapování kláves
Chcete-li se znovu přesvědčit o provedených změnách, spusťte příkaz:
xmodmap -pke 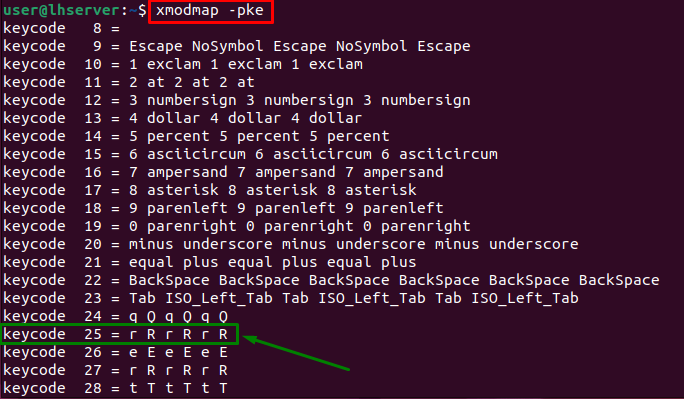
Na obrazovce výše je vidět, že mapování kláves pro kód 25 bylo efektivně změněno.
To je vše pro úpravu mapy kláves pomocí xmodmap. Pojďme se ponořit do učení, jak změnit mapování kláves pomocí xkeycaps.
Jak změnit mapování klávesnice pomocí xkeycaps?
„xkeycaps“ je grafické rozhraní pro změnu mapování kláves klávesnice (také známý jako grafický front-end na xmodmap). Tento balíček není předinstalovaný; takže jej musíme nejprve nainstalovat.
Předpoklad: Instalace xkeycaps v Linuxu
Instalovat ' xkeycaps ” proveďte příkaz zadaný níže:
sudo apt Nainstalujte xkeycaps 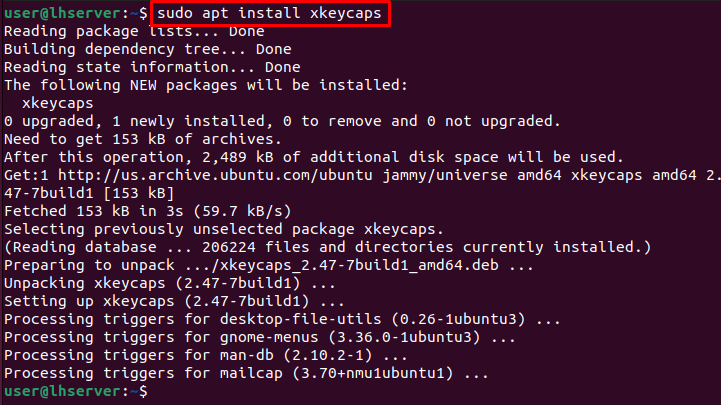
Krok 1: Vyhledejte a otevřete xkeycaps
Po instalaci vyhledejte „xkeycaps“ a otevřete aplikaci.
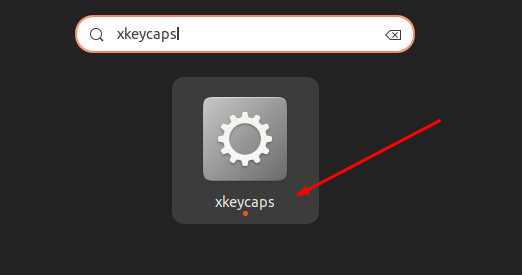
První rozhraní by vypadalo takto.
Krok 2: Vyberte Keyboard and Layout
Můžete si vybrat klávesnici a rozložení podle svých potřeb:
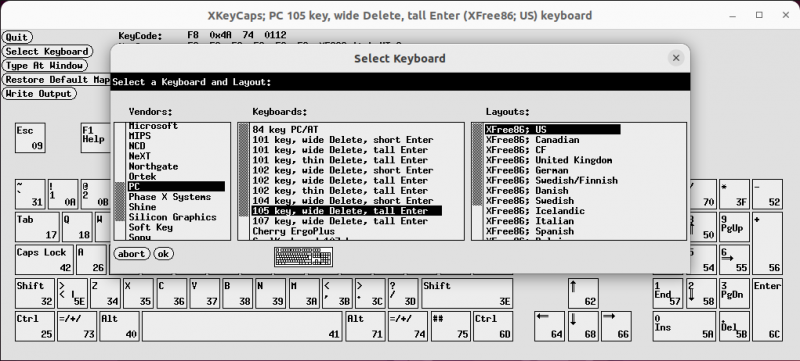
a vyberte „ok“.
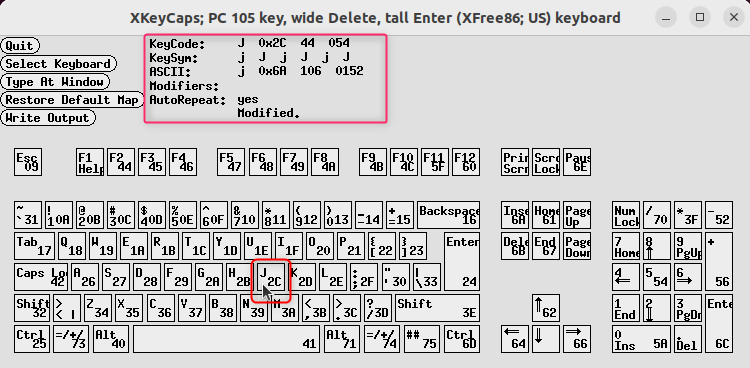
Všimnete si toho, když najedete na klíč; KeyCode, KeySym a ASCII kód jsou zobrazeny podrobně (jak je zvýrazněno na výše uvedeném snímku obrazovky).
Krok 3: Upravte KeySym klíče
Chcete-li změnit/upravit jakýkoli KeySym, podržte „klikněte pravým tlačítkem“ na konkrétní klávesu a zobrazí se kontextová nabídka.
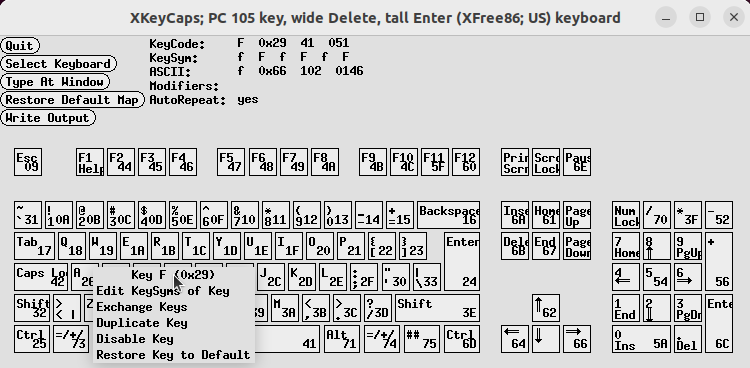
Ze zobrazené nabídky můžete provádět několik úkolů, jako je Upravit, Vyměnit, Duplikovat, Zakázat a obnovit klíče.
Nyní přejděte dolů do nabídky (neuvolňujte klikání pravým tlačítkem) a vyberte „Upravit KeySyms of Key“ uvolněním tlačítka „klepnutí pravým tlačítkem“ myši.
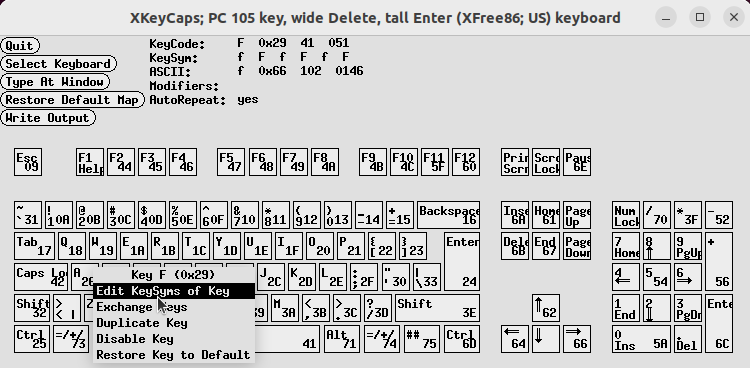
Krok 4: Vyberte sadu znaků a KeySym vybraného kódu klíče
Objeví se nové vyskakovací okno, kde si můžete vybrat znakovou sadu a KeySym vybraného KeyCode, jak je ukázáno na GIF níže:
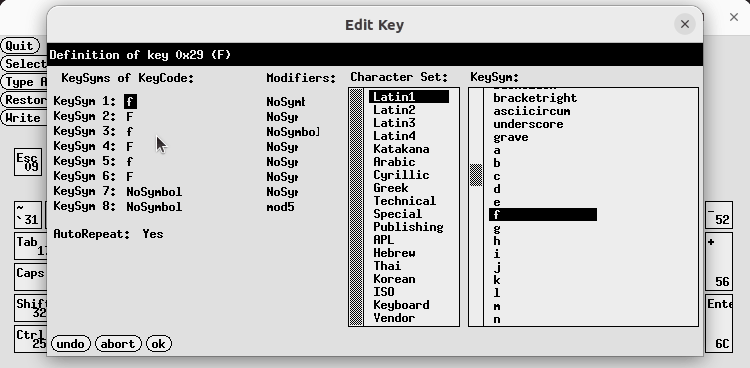
Jakmile je vše hotovo, vyberte „ok“ pro uložení změn.
To je vše o změně map kláves pomocí xkeycaps (grafické rozhraní xmodmap).
Závěr
Přizpůsobení mapy kláves pro Linux pomocí příkazu xmodmap nabízí přizpůsobené a uživatelsky přívětivé rozložení klávesnice. Postup krok za krokem může pomoci nastavit požadovanou mapu kláves podle volby uživatele. Tento článek vysvětluje úplný postup úpravy mapování klíčů. Zdůraznil také použití „ $HOME/.bashrc “, který zajišťuje konzistentní práci napříč všemi terminály v prostředí Linuxu.