Tento příspěvek bude diskutovat o níže uvedených metodách pro vyčištění složky „WinSxS“ v operačním systému Windows:
Začněme metodou „Dism.exe“.
Jak vyčistit složku WinSxS pomocí Dism.exe?
Následující pokyny vám pomohou vyčistit složku WinSxS pomocí metody „Dism.exe“:
Krok 1: Spusťte CMD
Otevřete CMD jako správce z nabídky vyhledávání ve Windows:

Krok 2: Zkontrolujte, zda je Vyčištění vyžadováno
Provedením následujícího příkazu zkontrolujte, zda je čištění vyžadováno nebo ne:
dism /Online /Cleanup-Image /AnalyzeComponentStoreParametr /Cleanup-Image nabízí pokročilým uživatelům řadu možností, jak efektivně minimalizovat velikost složky WinSxS:

Výše uvedený úryvek ukazuje, že se doporučuje vyčištění úložiště.
Krok 3: Vyčistěte složku WinSxS
Chcete-li vyčistit komponenty/úložiště, proveďte následující příkaz „dism“:
dism /online /Cleanup-Image /StartComponentCleanup 
Proveďte stejný příkaz spolu s „/ResetBase“ k vyčištění nahrazených verzí každé součásti:
dism /online /Cleanup-Image /StartComponentCleanup /ResetBase 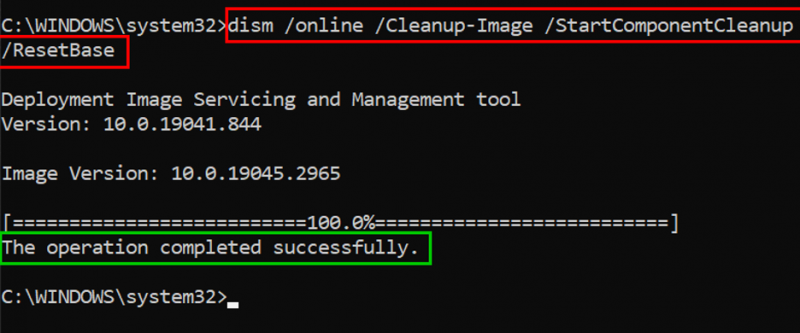
Výstup indikuje, že součásti byly úspěšně vyčištěny.
Jak vyčistit složku WinSxS pomocí nastavení úložiště Windows?
Otevřete nastavení stisknutím tlačítka „ okna + i ” a přejděte do nastavení „Systém“:
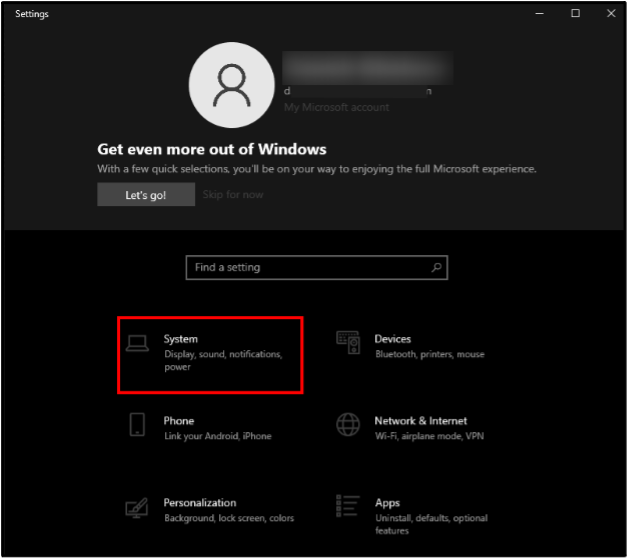
V levém panelu vyberte sekci „úložiště“ a klikněte na „Dočasné soubory“:
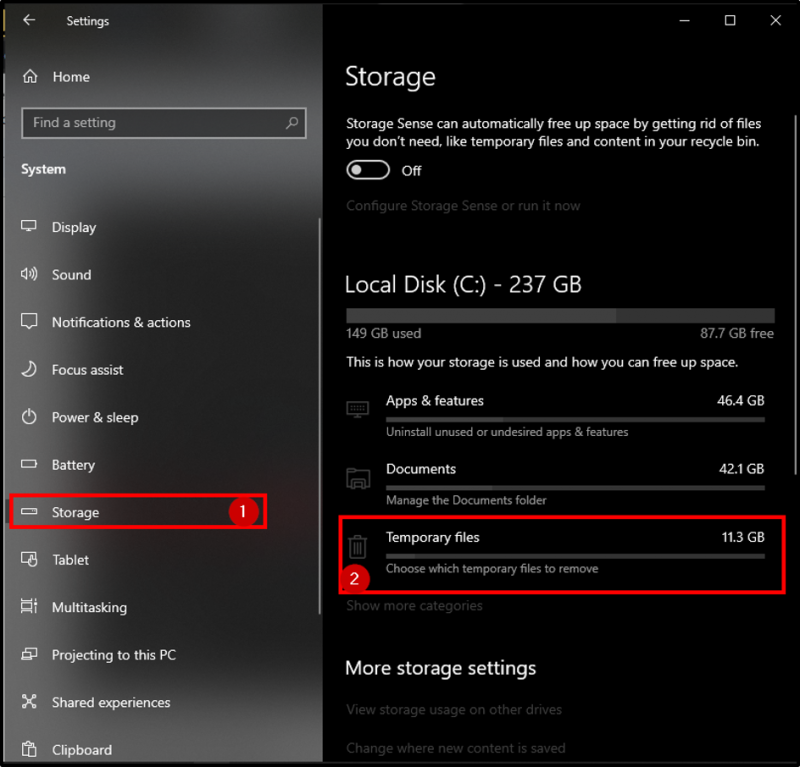
Zaškrtněte políčka u „Soubory protokolu upgradu systému Windows“ a „dočasné soubory“ a kliknutím na tlačítko „Odebrat soubory“ dokončete čištění dočasných souborů:
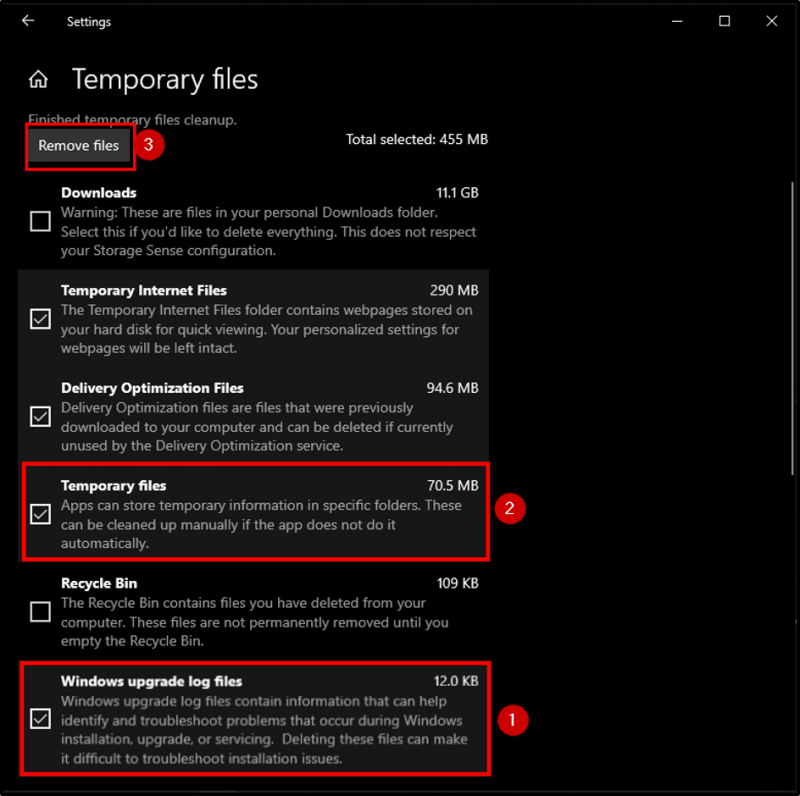
Jak vyčistit složku WinSxS pomocí Plánovače úloh?
Chcete-li vyčistit složku WinSxS pomocí Plánovače úloh, musíte nejprve otevřít plánovač úloh z nabídky vyhledávání systému Windows:
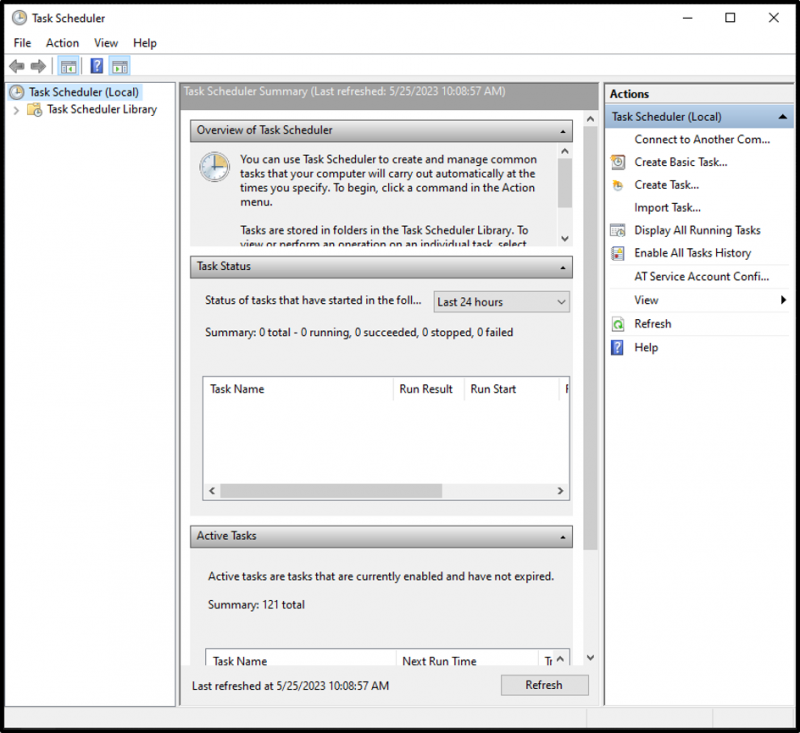
Poté přejděte do knihovny Plánovače úloh, rozbalte složku Microsoft a poté rozbalte složku Windows:

Klikněte na složku Servis, zkontrolujte stav StartComponentCleanup a kliknutím na tlačítko „Spustit“ zahajte čištění:
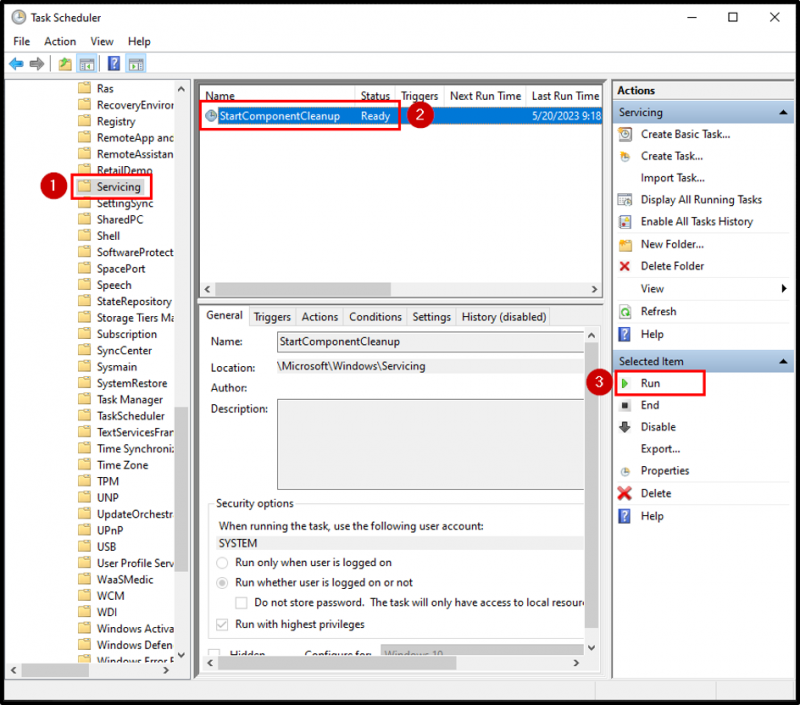
Stav komponenty byl změněn z „připraveno“ na „spuštěno“:
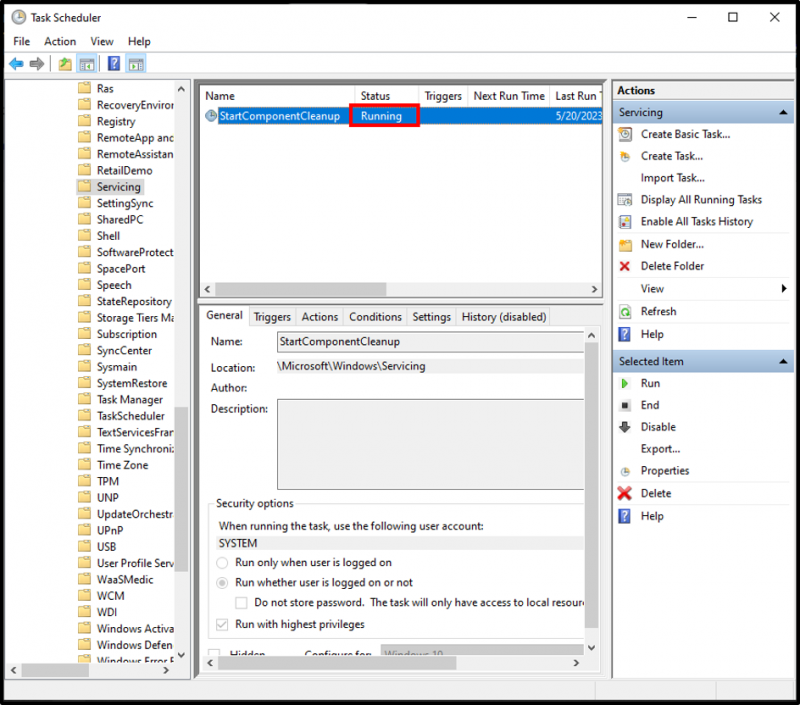
Případně můžete vyčistit složku WinSxS provedením následujícího příkazu z
schtasks.exe /Spustit /TN '\Microsoft\Windows\Servicing\StartComponentCleanup'Následující úryvek ukazuje, že StartComponentCleanup byl úspěšný:

Jak vyčistit složku WinSxS pomocí nástroje Vyčištění disku?
Chcete-li vyčistit složku WinSxS pomocí nástroje Vyčištění disku, musíte ji nejprve otevřít z vyhledávacího pole systému Windows:
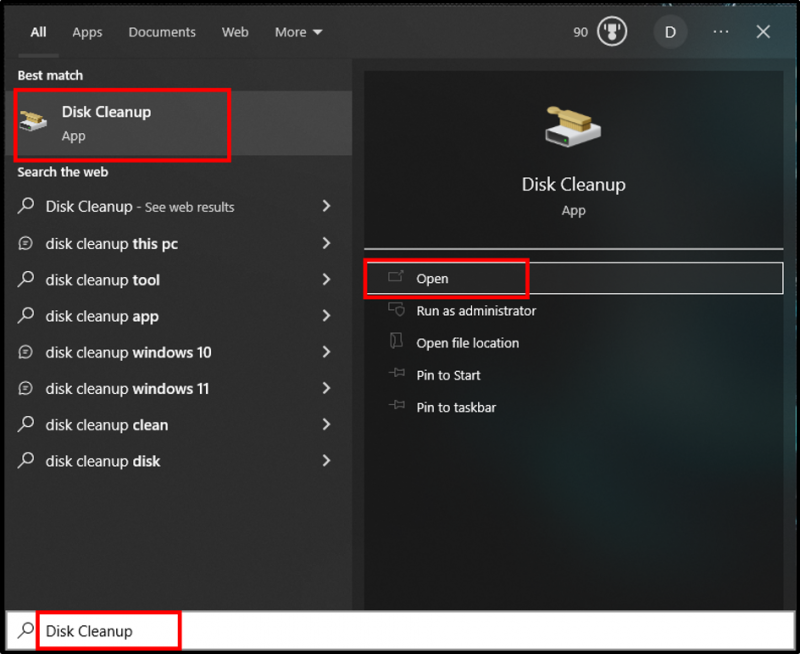
Vyberte název jednotky z rozevírací nabídky a stisknutím tlačítka „OK“ vyčistěte vybranou jednotku:
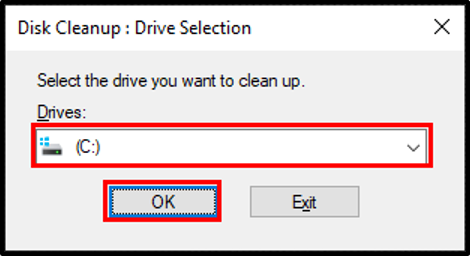
Zaškrtněte políčko „Dočasné soubory“ a klikněte na tlačítko „OK“:
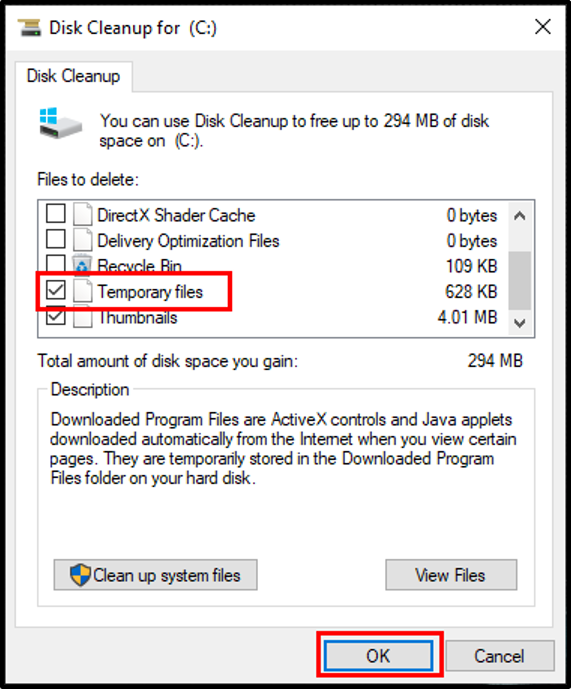
Kliknutím na tlačítko OK se zobrazí následující okno:
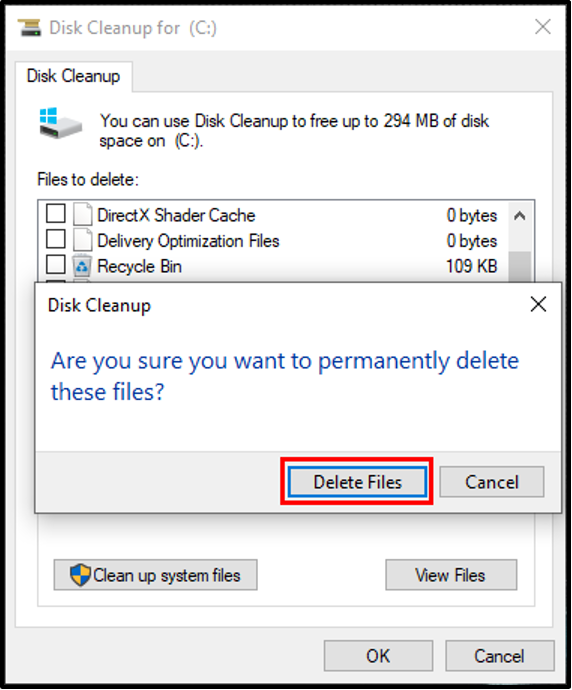
Kliknutím na tlačítko Odstranit soubory vyčistíte vybraný disk:
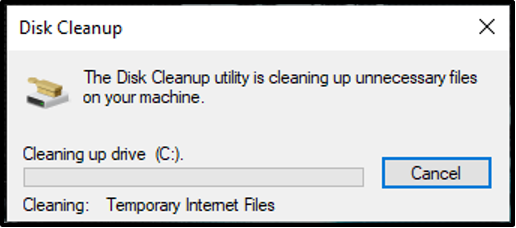
To je vše o vyčištění složky WinSxS ve Windows.
Závěr
Ve Windows se k vyčištění složky „WinSxS“ používá několik metod, jako je „Dism.exe“, „Nastavení úložiště“, „Plánovač úloh“ a „Vyčištění disku“. Chcete-li například vyčistit složku WinSxS, nejprve spusťte CMD, zkontrolujte, zda je nutné vyčištění, a vyčistěte vybranou složku provedením příkazu „dism /Online /Cleanup-Image /AnalyzeComponentStore“. Tento příspěvek vysvětluje několik metod čištění složky WinSxS v systému Windows.