Tato studie pojednává o „ mohou uživatelé odstranit potvrzení Git, ale zachovat změny “ s příkladem.
Mohu odstranit Git Commit, ale zachovat změny?
Ano, můžete odebrat potvrzení Git, ale zachovat přidané změny. Za tímto účelem přejděte do místního úložiště Git a vytvořte soubor v místním úložišti. Poté sledujte nově přidaný soubor do pracovní oblasti a aktualizujte úložiště potvrzením změn. Dále zkontrolujte historii protokolu úložiště a aktualizujte nově vytvořený soubor. Přidejte změny do úložiště, potvrďte změny a odstraňte dříve přidané potvrzení pomocí „ $ git reset HEAD^ “příkaz.
Pojďme se podívat na implementaci výše uvedeného postupu!
Krok 1: Přesuňte se do konkrétního místního úložiště
Přejděte do požadovaného úložiště Git spuštěním příkazu „ CD 'příkaz:
$ CD 'C:\Uživatelé \n asma\Go \t je_6'
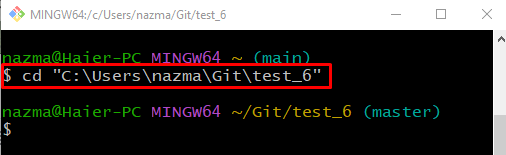
Krok 2: Vytvořte nový soubor v místním úložišti
Spusťte „ dotek ” a vytvořte nový soubor v místním úložišti:
$ dotek soubor1.txt 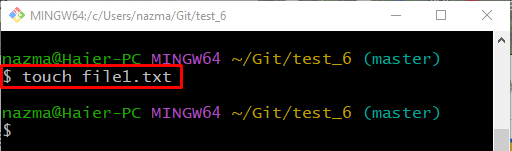
Krok 3: Přidejte soubor do pracovní oblasti
Dále přidejte nově vytvořený soubor do pracovní oblasti pomocí následujícího příkazu:
$ git přidat soubor1.txt 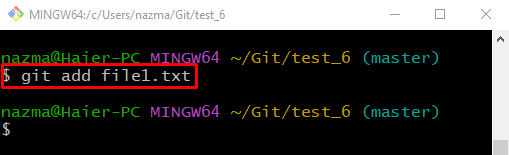
Krok 4: Potvrdit změny
Nyní aktualizujte místní úložiště spuštěním příkazu „ git commit 'příkaz s ' -m ” a přidejte požadovanou zprávu o odevzdání:
$ git commit -m '1 soubor přidán' 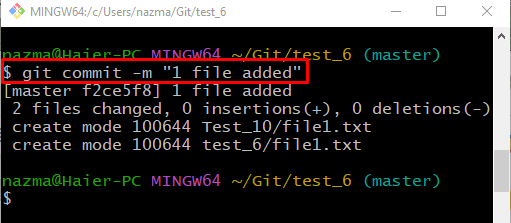
Krok 5: Zkontrolujte historii protokolů Git
Spusťte „ git log. ” ke kontrole historie referenčního protokolu Git:
$ git log . 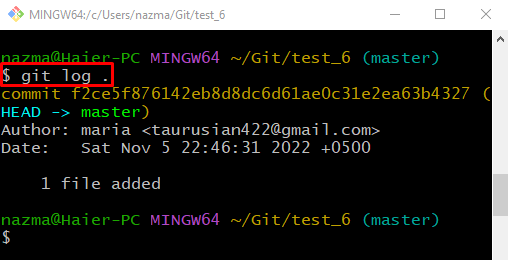
Krok 6: Aktualizujte soubor
Dále otevřete nově přidaný soubor pomocí výchozího textového editoru:
$ spustit soubor1.txt 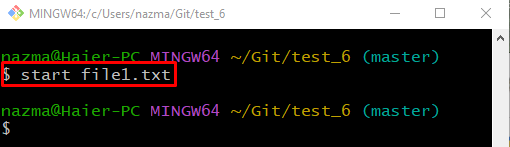
Zadaný soubor se otevře v textovém editoru, přidejte nějaký text a stiskněte „ CTRL + S ” klávesy pro uložení:
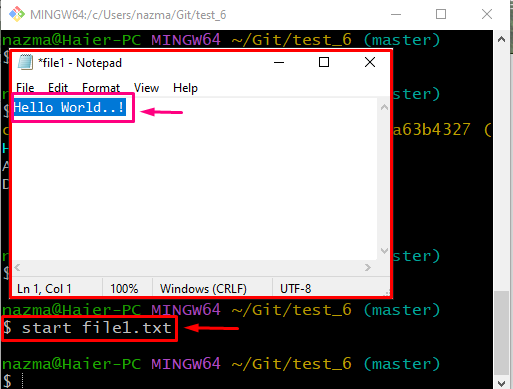
Krok 7: Sledujte aktualizovaný soubor
Nyní proveďte „ git přidat ” s aktualizovaným názvem souboru a sledujte jej do pracovní oblasti:
$ git přidat soubor1.txt 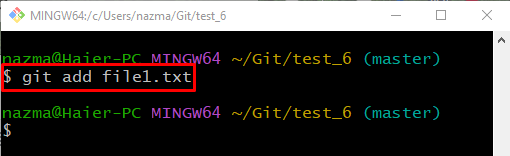
Krok 8: Potvrdit změny
Potvrďte přidané změny do úložiště pomocí níže uvedeného příkazu:
$ git commit -m 'file1.txt aktualizován' 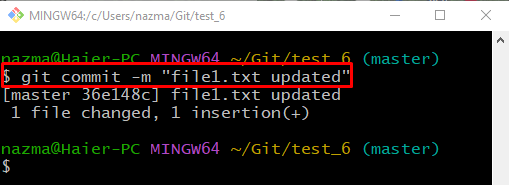
Krok 9: Zkontrolujte historii protokolů referencí Git
Spusťte „ git log. ” ke kontrole historie referenčního protokolu Git:
$ git log . 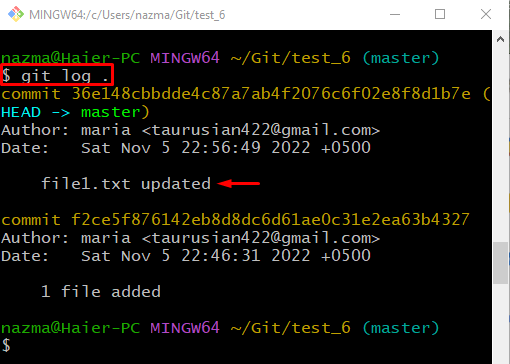
Krok 10: Odstraňte Git Commit
Nyní odstraňte potvrzení Git pomocí „ reset git 'příkaz s ' HLAVA^ 'ukazatel:
$ reset git HLAVA^ 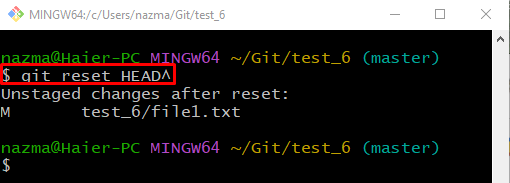
Krok 11: Zobrazení historie protokolu referencí Git
Znovu spusťte „ git log. ” ke kontrole historie referenčního protokolu Git:
$ git log .Jak vidíte na níže uvedeném výstupu, nejnovější odevzdání je odstraněno z historie referenčního protokolu:
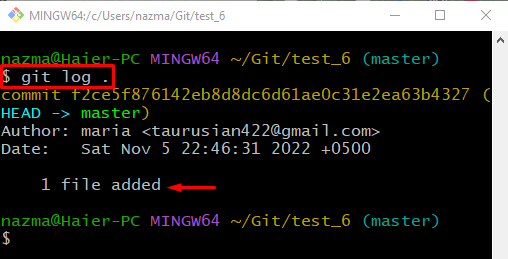
Krok 12: Ověřte aktualizovaný soubor
Nyní spusťte „ Start ” s dříve aktualizovaným názvem souboru pro ověření zachování změn:
$ spustit soubor1.txt 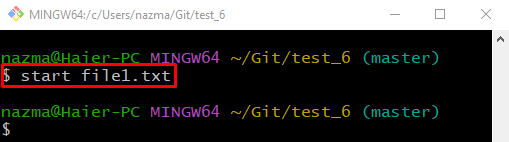
Podle níže uvedeného výstupu se přidané změny uloží do souboru. Související potvrzení proti těmto změnám je však odstraněno:
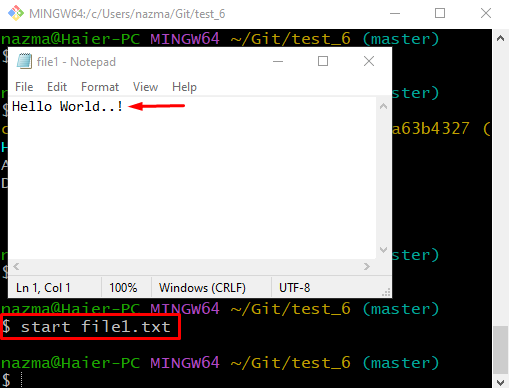
Vysvětlili jsme postup, jak odstranit potvrzení Git, ale zachovat změny.
Závěr
Ano, můžeme odstranit potvrzení Git, ale zachovat přidané změny. Chcete-li to provést, přejděte do konkrétního úložiště Git a vytvořte soubor. Poté jej přidejte do pracovní oblasti a potvrďte změny. Zkontrolujte historii protokolu odkazů Git a poté soubor aktualizujte. Sledujte soubor, potvrďte změny a odstraňte dříve přidané potvrzení spuštěním příkazu „ $ git reset HEAD^ “příkaz. Nakonec otevřete aktualizovaný soubor a ověřte přidané změny. Tato studie demonstrovala metodu, jak odstranit potvrzení Git, ale zachovat změny na příkladu.