' Ovladače displeje přestaly reagovat a byly obnoveny ” se zobrazí problémová zpráva, když se obrazovka počítače náhle vypne a zapne. Zadaná chyba nastane, kdykoli GPU neodpoví v určeném časovém rozmezí. Výsledkem je, že TDR (Time Detection and Recovery) restartuje displej, aby uživatelům zabránil v potížích. Uvedená chyba může mít různé důvody, včetně přehřívání GPU, omezené doby, po kterou GPU reaguje, nebo více spuštěných aplikací, které GPU nedokáže zpracovat.
Tento článek obsahuje přehled několika metod řešení zadaného problému.
Opravte chybu „Ovladač zobrazení přestal reagovat a byl obnoven“.
Uvedený problém lze opravit pomocí uvedených přístupů:
- Aktualizovat ovladač grafiky
- Upravte vizuální efekty
- Zvyšte dobu zpracování GPU
- Zavřete nepotřebné aplikace a procesy
- Resetujte Windows.
Oprava 1: Aktualizujte ovladač grafiky
Protože se jedná o problém související s grafikou, aktualizace grafického ovladače jej jistě vyřeší.
Krok 1: Otevřete Správce zařízení
Nejprve vyhledejte a otevřete „ Správce zařízení ” pomocí nabídky Start systému Windows:
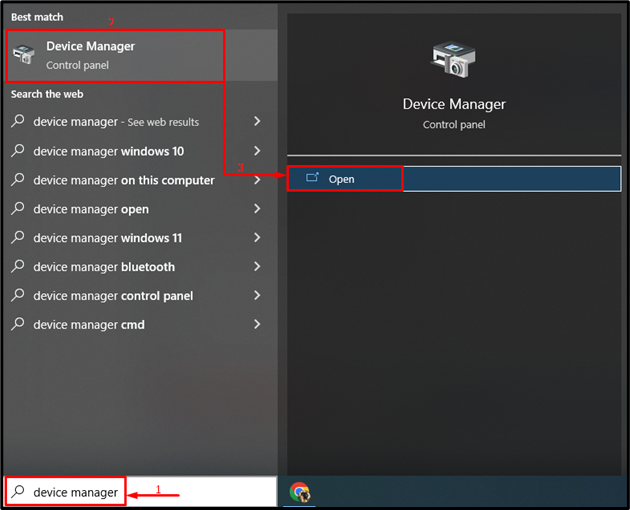
Krok 2: Aktualizujte ovladač grafiky
Prodlužte „ Adaptéry displeje sekce “. Vyhledejte ovladač zobrazení, klikněte na něj pravým tlačítkem a vyberte „ Aktualizujte ovladač “:
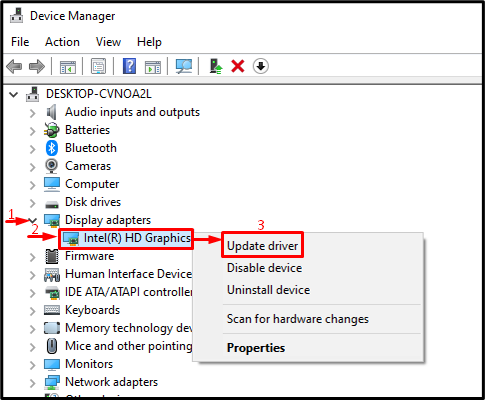
Vyberte zvýrazněnou možnost pro automatické vyhledání řidiče:
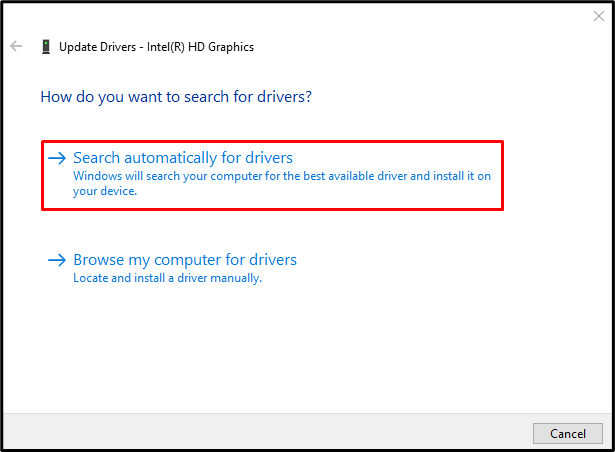
Oprava 2: Upravte vizuální efekty
Ujistěte se, že jste nakonfigurovali vizuální efekty tak, aby byly přizpůsobeny pro nejlepší výkon. Chcete-li tak učinit, podívejte se na uvedené kroky.
Krok 1: Spusťte Nastavení systému
Nejprve vyhledejte a otevřete „ Zobrazit pokročilá nastavení systému “ prostřednictvím nabídky Start systému Windows:
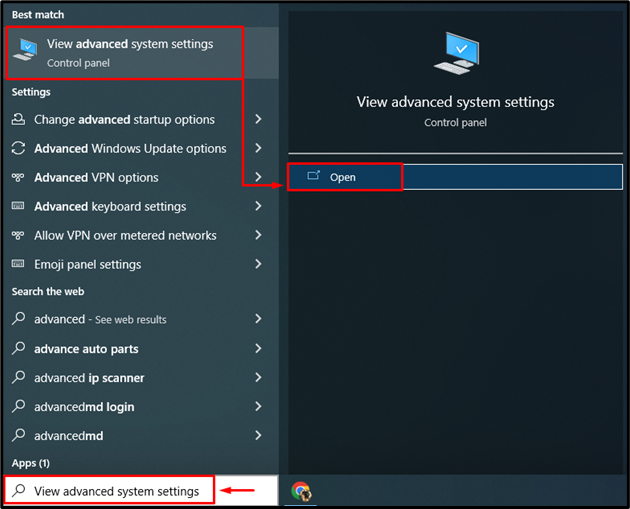
Krok 2: Otevřete Nastavení výkonu
Přepněte na „ Pokročilý “ segmentu a klikněte na „ Nastavení “ možnost:
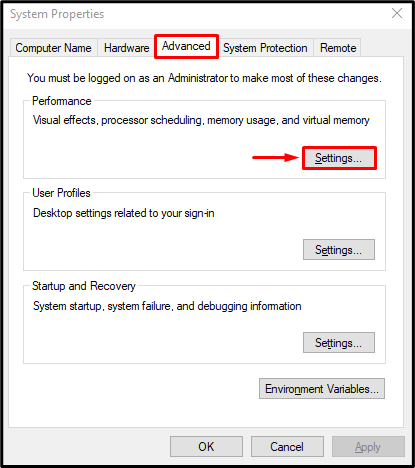
Krok 3: Povolte nejlepší výkon
Vyber ' Upravte pro nejlepší výkon “ rádio z “ Vizuální efekty ' Jídelní lístek. Poté stiskněte „ OK “:
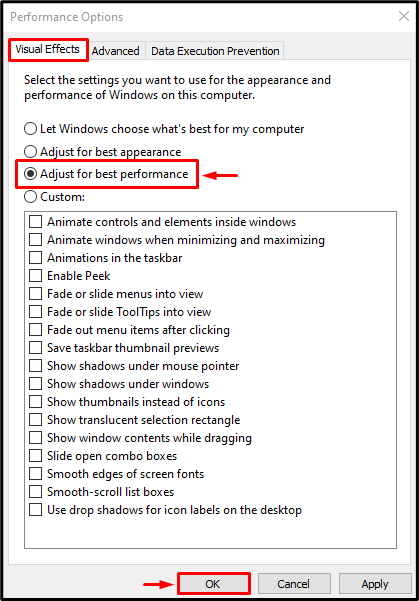
Oprava 3: Zvyšte dobu zpracování GPU
TDR je vlastnost v systému Windows, která se používá k nastavení časovače pro konkrétní službu na odpověď. Pokud zadaná služba v daném čase neodpoví, tato služba se restartuje. Podobně, abychom vyřešili uvedený problém, zvýšíme časovač TDR pro displej.
Krok 1: Spusťte Editor registru
Nejprve vyhledejte a otevřete „ Editor registru “:
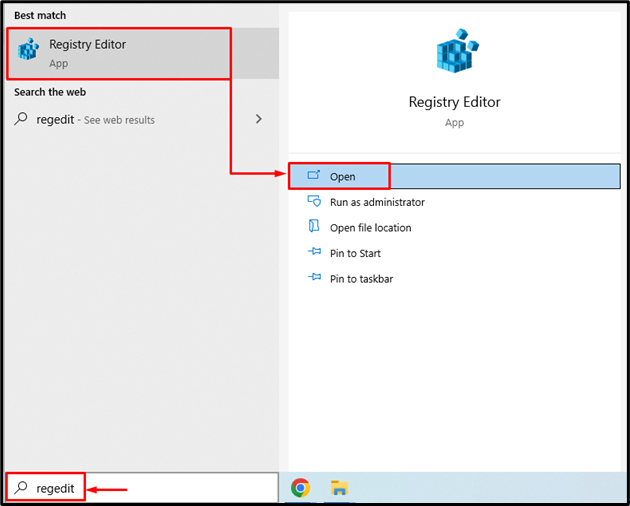
Krok 2: Přejděte do adresáře grafických ovladačů
Zkopírujte a vložte danou cestu do adresního řádku a stiskněte „ Vstupte ' knoflík:
> Počítač\HKEY_LOCAL_MACHINE\SYSTEM\CurrentControlSet\Control\GraphicsDrivers 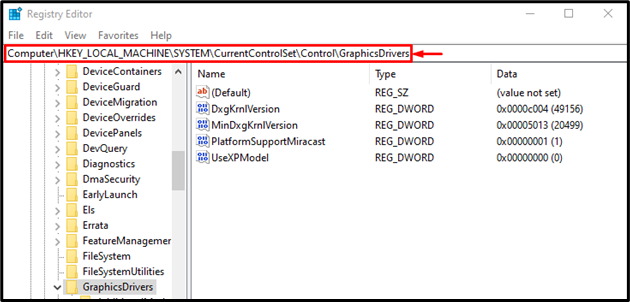
Krok 3: Vytvořte hodnotu zpoždění časového limitu
Nyní klikněte pravým tlačítkem myši na prázdné místo a vyberte „ QWORD (64bitová hodnota) “ z kontextové nabídky:
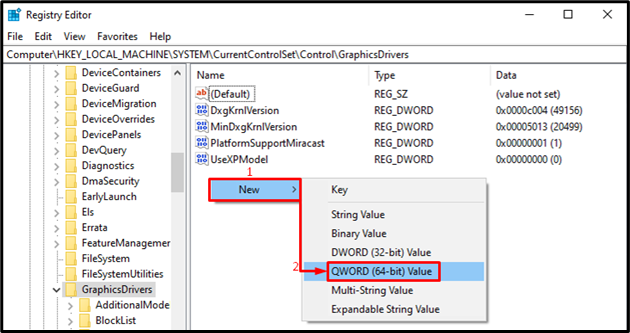
Psát si ' 8 “ v „ Hodnotové údaje “ a stiskněte „ OK ' knoflík:
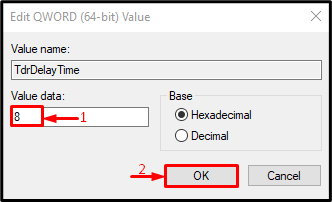
V důsledku toho se prodlouží doba zpracování GPU.
Oprava 4: Zavřete nepotřebné aplikace a procesy
Uvedená chyba se může objevit, když je spuštěno více aplikací současně, protože GPU je obsazeno a vede k uvedené chybě. Takže zavření nepotřebných aplikací pomůže opravit uvedenou chybu.
Oprava 5: Resetujte Windows
V případě, že všechny metody nepodaří opravit uvedenou chybu, resetujte systém Windows.
Krok 1: Spusťte PowerShell
Nejprve vyhledejte a otevřete „ PowerShell “ prostřednictvím nabídky Start systému Windows:
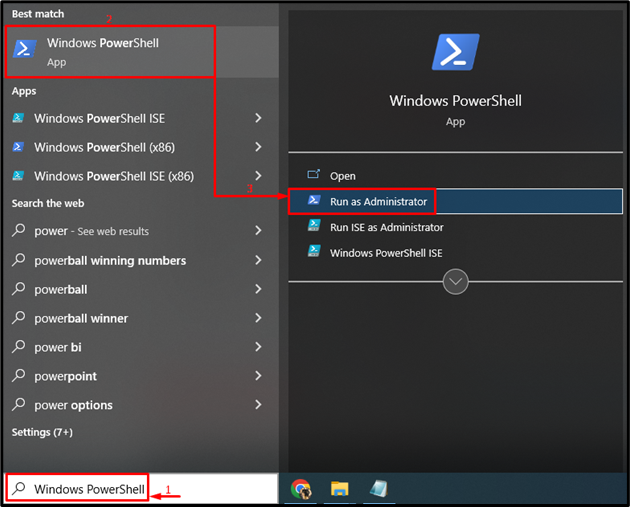
Krok 2: Spusťte Obnovení systému
Napište dané „ reset systému ” v konzole PowerShell a spusťte jej:
> reset systému 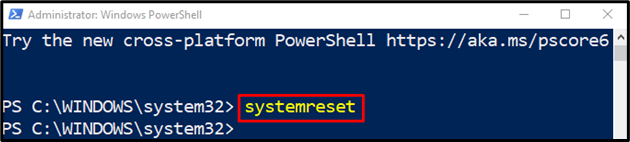
Krok 3: Resetujte Windows
Vybrat ' Uchovávejte mé soubory Chcete-li zabránit ztrátě důležitých dat při resetování systému Windows:
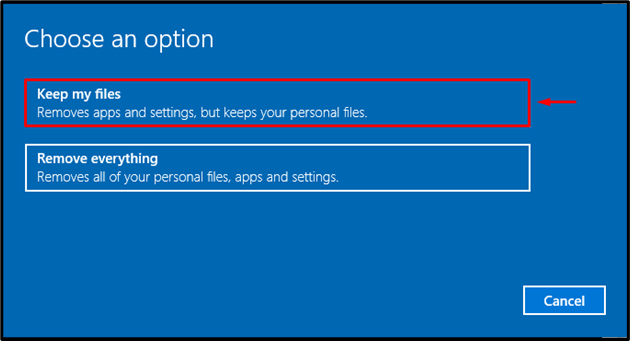
Nyní klikněte na „ další “:
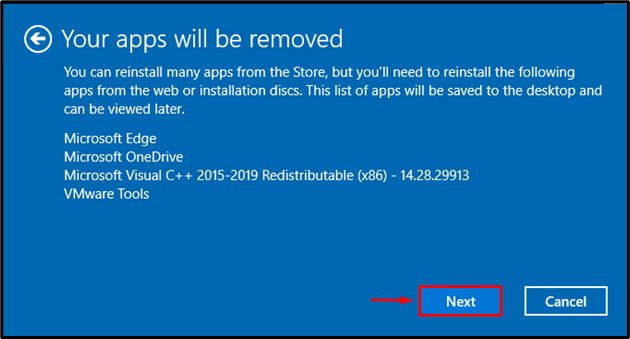
Nakonec stiskněte „ Resetovat ” pro zahájení procesu resetování:
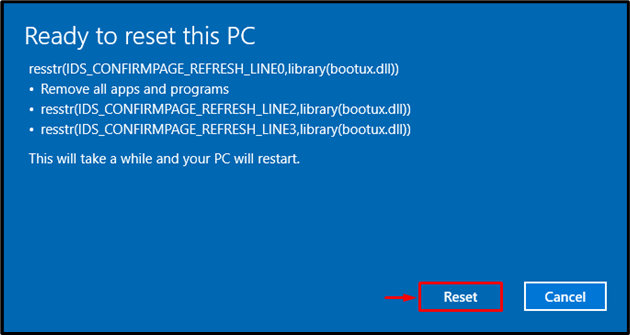
Resetování systému Windows začalo pokračovat:
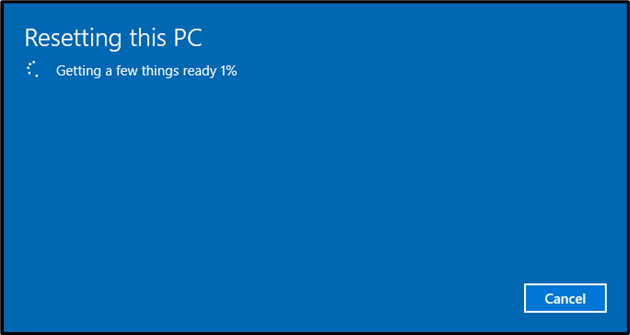
Po dokončení resetování restartujte systém Windows.
Závěr
Uvedený problém lze vyřešit použitím několika metod. Tyto metody zahrnují aktualizaci grafických ovladačů, úpravu vizuálních efektů, prodloužení doby zpracování GPU, ukončení nepotřebných aplikací a procesů nebo resetování Windows. Tento blog demonstroval různé způsoby, jak opravit zadaný problém.