Cílem tohoto zápisu je opravit chybu modrého yetiho, která nebyla rozpoznána ve Windows, prostřednictvím praktického průvodce.
Jak opravit problém „Blue Yeti nebyl rozpoznán ve Windows“?
Uvedenou chybu lze opravit několika způsoby, které jsou uvedeny níže:
- Přeinstalujte modré ovladače yeti
- Spusťte nástroj pro odstraňování problémů se zvukem
- Restartujte zvukovou službu systému Windows
- Nastavit modré yeti jako výchozí
Začněme tím, že prozkoumáme každou z metod jednu po druhé.
Oprava 1: Přeinstalujte ovladače zvuku
Prvním způsobem, jak uvedenou chybu opravit, je přeinstalovat ovladač zvuku. Z tohoto konkrétního důvodu nejprve otevřete „ Správce zařízení “ přes nabídku Start:
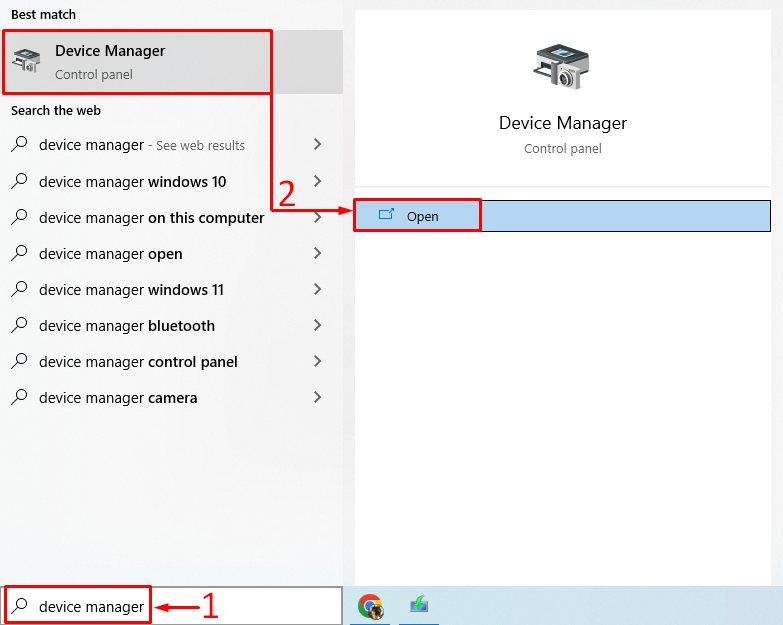
Prodlužte „ Audio vstupy a výstupy “ seznam. Poklepáním na ovladač zvuku otevřete „ Vlastnosti “. Přejděte na „ Řidič “ a klikněte na “ Aktualizujte ovladač “:
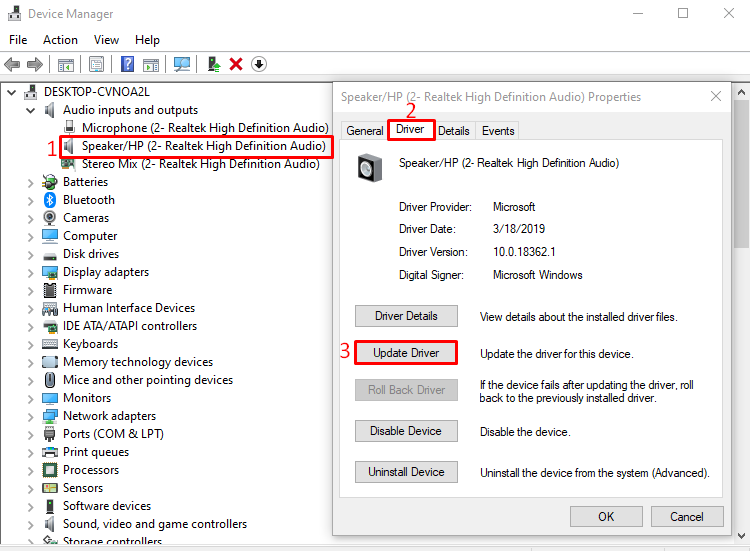
Vybrat ' Automaticky vyhledat aktualizovaný software ovladače “ možnost:
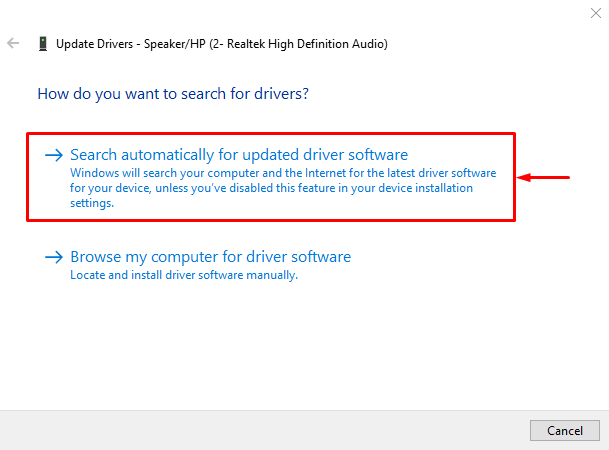
Jak vidíte, správce zařízení začal hledat aktualizace ovladače zvuku:
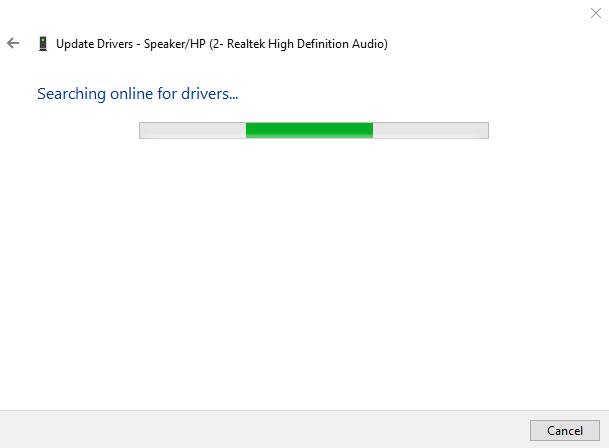
Pokud jsou k dispozici aktualizace ovladače zvuku, aktualizuje se ovladač.
Oprava 2: Spusťte Poradce při potížích se zvukem
Spusťte nástroj pro odstraňování problémů se zvukem a opravte uvedenou chybu. Z tohoto důvodu nejprve spusťte „ Odstraňování problémů s nastavením “ prostřednictvím nabídky Start systému Windows:
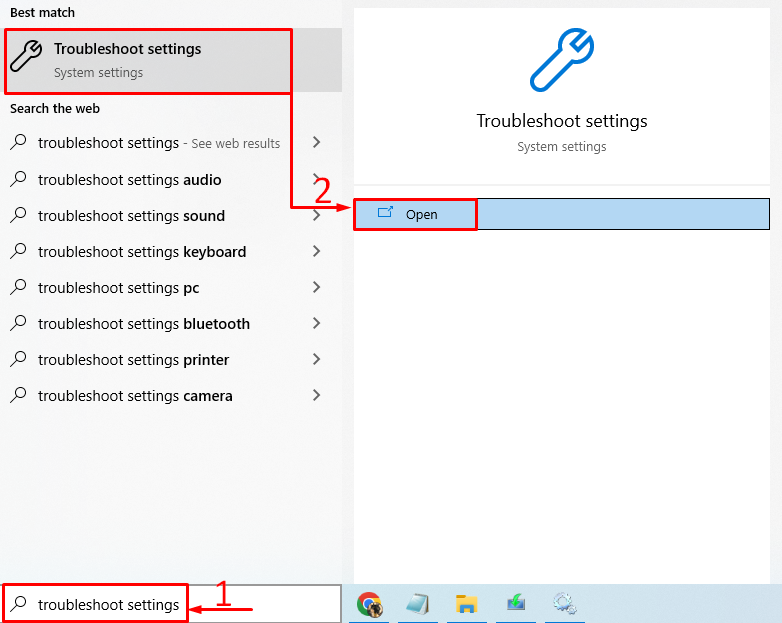
Najděte ' Přehrávání zvuku “ a klikněte na „ Spusťte nástroj pro odstraňování problémů “:
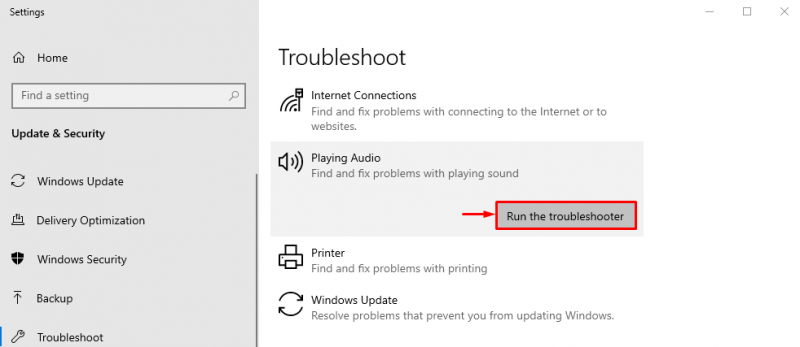
Tím se odstraní chyby, které způsobují, že modrý yeti mizí.
Jak vidíte, nástroj pro odstraňování problémů začal hledat chyby:
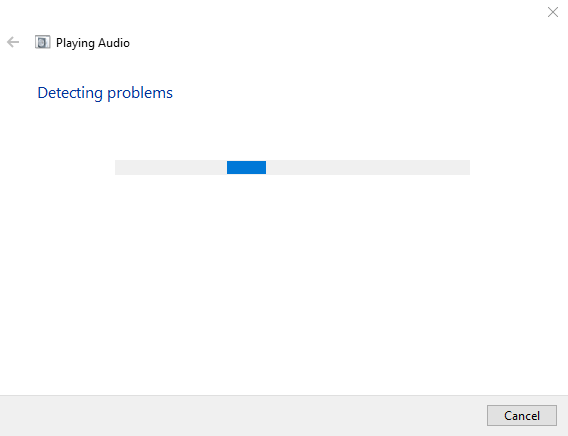
Chyba bude opravena, jakmile bude zjištěna. Po dokončení odstraňování problémů restartujte systém Windows a zkontrolujte, zda je modrý yeti rozpoznán nebo ne.
Oprava 3: Restartujte službu Windows Audio Service
Možná se zvuková služba Windows zasekla nebo přestala fungovat. Restartování zvukové služby Windows problém vyřeší. Z tohoto důvodu nejprve otevřete „ Služby nastavení z nabídky Start systému Windows:
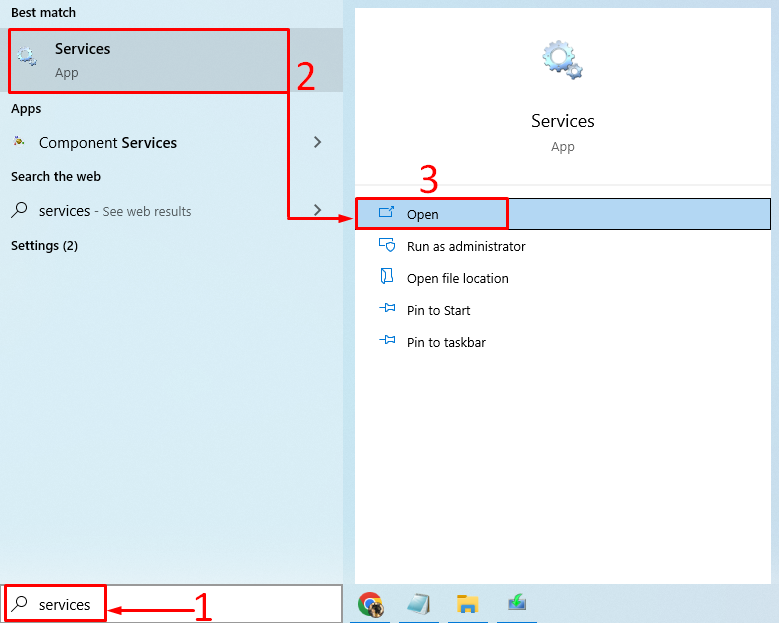
Hledejte „ Windows Audio “služba. Klikněte pravým tlačítkem na „ Windows Audio “ a zvolte „ Restartujte “:
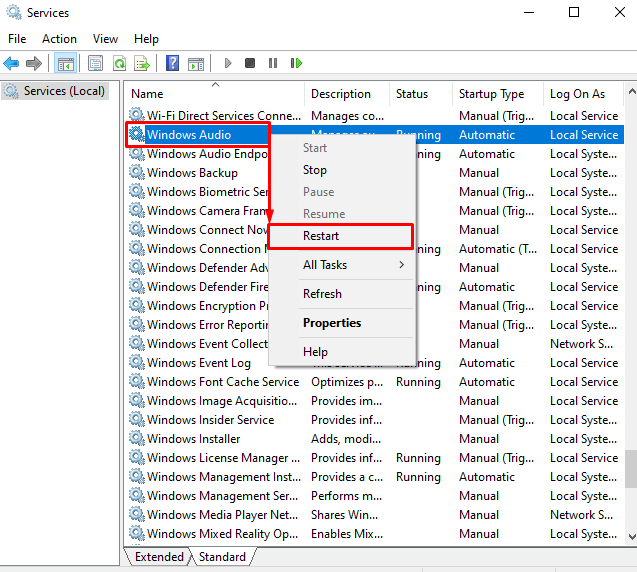
Tím se restartuje “ Windows Audio” . Po restartování této služby zkontrolujte, zda byl problém s modrým yeti nerozpoznán vyřešen či nikoli.
Oprava 4: Nastavte Blue Yeti jako výchozí
Nastavení modrého yetiho mikrofonu jako výchozího mikrofonu opraví uvedenou chybu. Chcete-li tak učinit, spusťte „ Změňte systémové zvuky “ z nabídky Start:
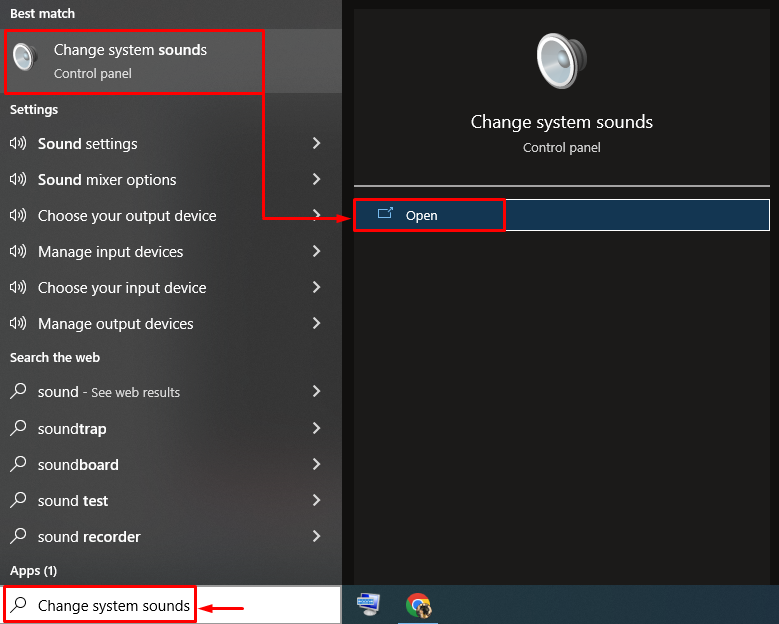
Přepněte na „ Záznam “. Vyberte modrý mikrofon yeti a stiskněte „ Nastavit výchozí ' knoflík:
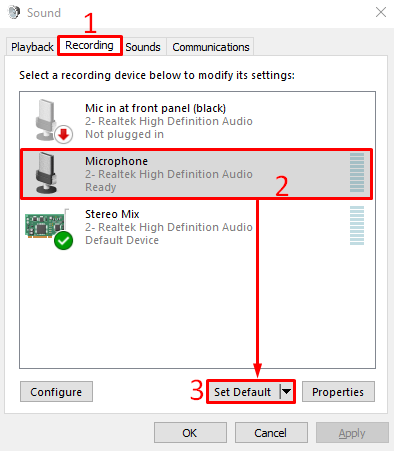
Tím se modrý yeti nastaví jako výchozí mikrofon.
Jak můžete vidět na níže uvedeném úryvku, modrý yeti mikrofon je nastaven jako výchozí. Nyní klikněte na „ OK ” tlačítko pro dokončení nastavení:
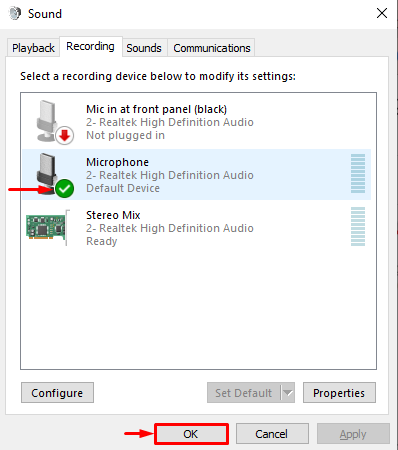
Nyní zkontrolujte, zda byl problém s nerozpoznaným modrým yetim vyřešen nebo ne.
Závěr
' Modrý yeti nebyl v systému Windows rozpoznán “ chybu lze vyřešit pomocí několika oprav. Tyto metody zahrnují přeinstalaci modrých ovladačů yeti, spuštění nástroje pro odstraňování problémů se zvukem, restartování zvukové služby Windows nebo nastavení modrého yetiho jako výchozího mikrofonu. Tento blog nabízí různé způsoby, jak vyřešit „ modrý yeti nebyl v systému Windows rozpoznán “chyba.