V tomto zápisu budeme diskutovat o šesti opravách chyby „Připravování systému Windows“. Takže, začněme!
Jak vyřešit zaseknutou chybu „Připravování systému Windows“?
Konkrétní chyba má několik oprav. Některé z nich jsme si ukázali:
- Počkejte nějakou dobu
- Tvrdý reset systému Windows
- Spusťte opravu spouštění systému Windows
- Spusťte kontrolu kontroly systémových souborů
- Resetujte Windows
- Spusťte nástroj CHKDSK Utility
Pojďme prozkoumat všechny metody jeden po druhém!
Oprava 1: Počkejte nějakou dobu
Než budete pokračovat, počkejte nějakou dobu, než bude aktualizace dokončena. Občas se stahují aktualizace, jejichž dokončení může nějakou dobu trvat. Ale pokud uplyne několik hodin a stále se zobrazuje „ Příprava Windows “, pak je to vážný problém. V takovém případě postupujte podle dalších metod vysvětlených níže.
Oprava 2: Obnovení napájení systému Windows
Resetujte napájení počítače, pokud „ Příprava Windows “ na obrazovce uvízne zpráva. Chcete-li to provést, nejprve vypněte počítač. Odpojte všechna zařízení nebo periferní zařízení připojená přes USB. Pokud používáte notebook, vyjměte jeho baterii. Nyní počkejte 30 sekund a restartujte systém a zkontrolujte, zda je problém vyřešen nebo ne.
Oprava 3: Spusťte opravu spouštění systému Windows
Nejprve zapojte spouštěcí USB flash disk a spusťte Windows 10. Nastavení systému Windows Zobrazí se okno “. Vybrat ' další ' knoflík:
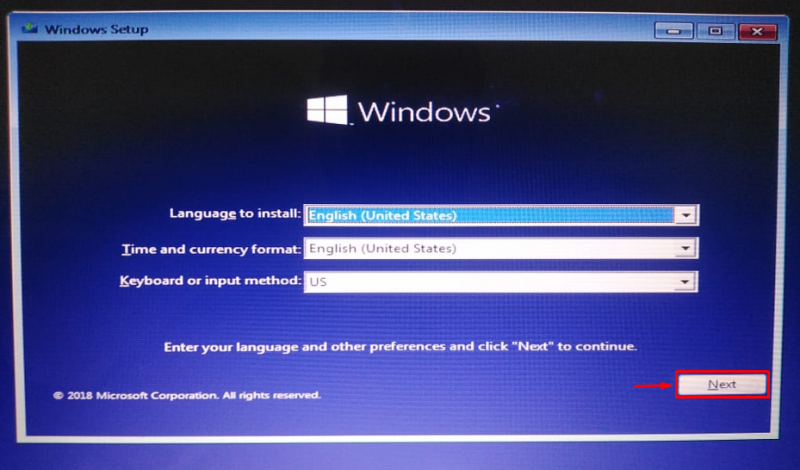
Klikněte na „ Oprav si počítač “:
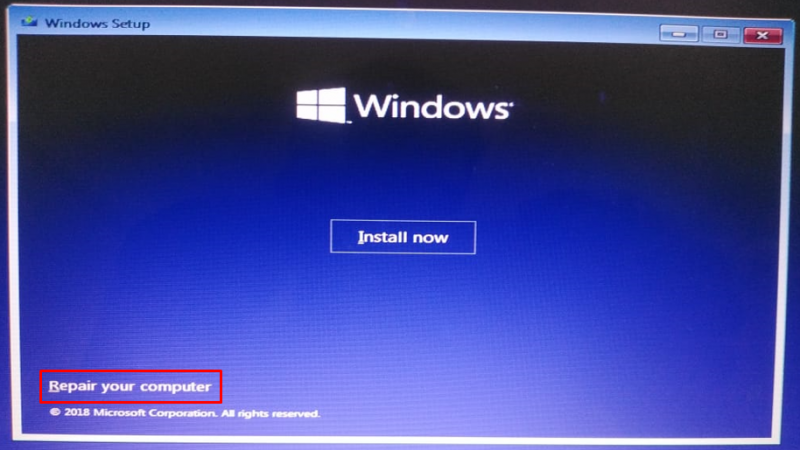
Vybrat ' Pokročilé možnosti “ z nabídky odstraňování problémů:
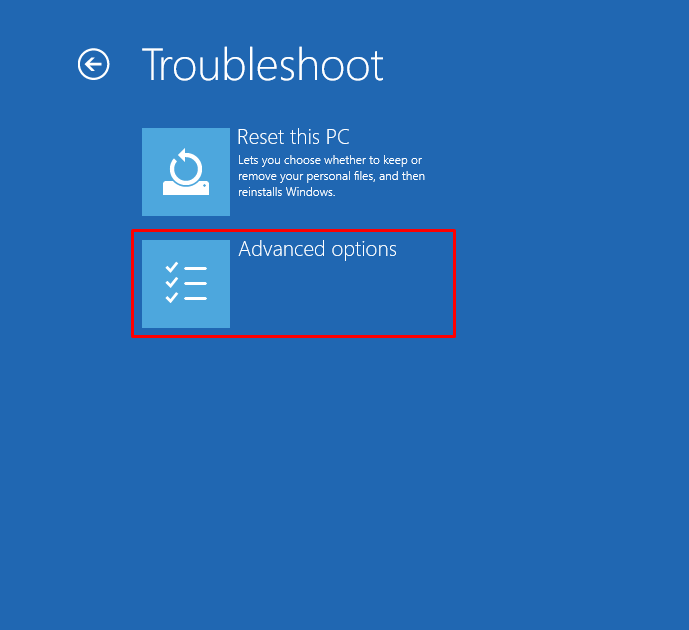
Vyberte „ Oprava spouštění “:
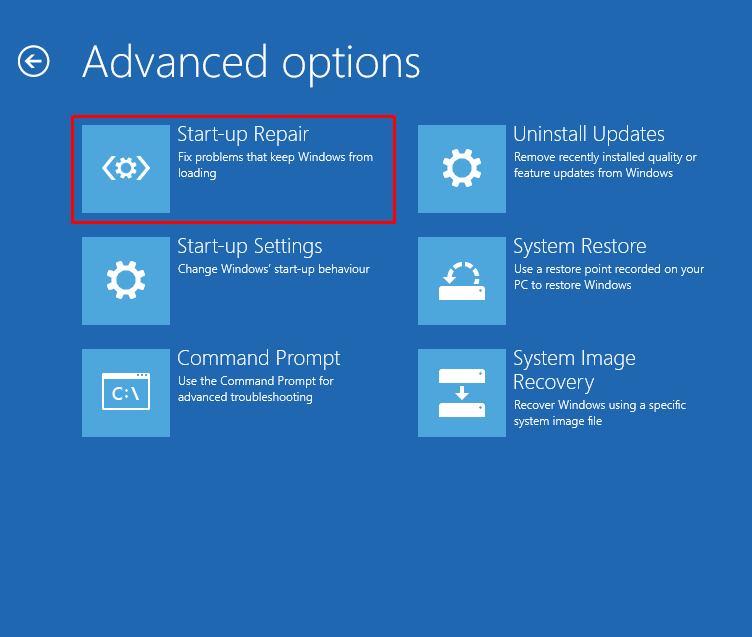
Kliknutím na „ Oprava spouštění ” možnost spustí opravu systému Windows:
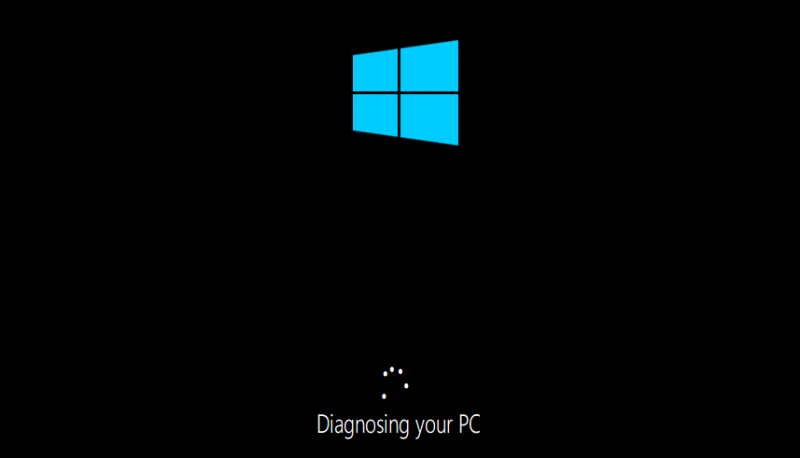
Po dokončení opravy spouštění restartujte systém Windows.
Oprava 4: Spusťte kontrolu kontroly systémových souborů
Kontrola systémových souborů se používá k opravě chybějících a poškozených systémových souborů. Chcete-li uvedenou chybu opravit, spusťte skenování SFC. Chcete-li to provést, nejprve spusťte „ Příkazový řádek “ ze systému Windows “ Nabídka Start “:
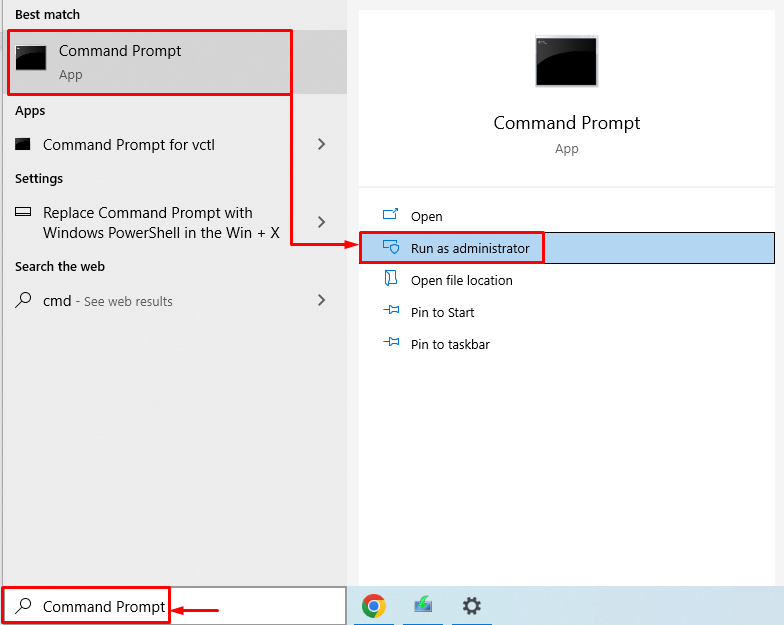
Spuštěním řádku kódu v terminálu spusťte kontrolu kontroly systémových souborů:
> sfc / skenovat nyní 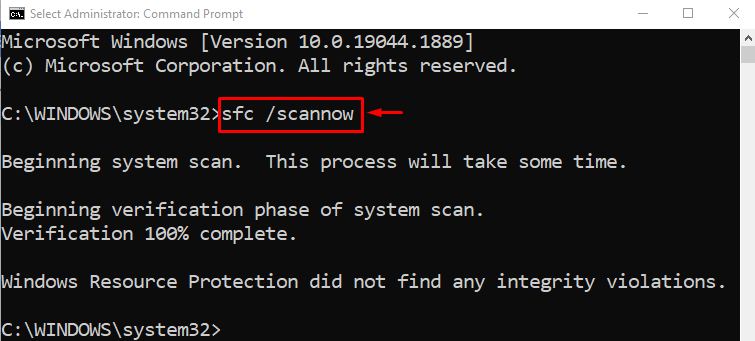
Kontrola kontroly systémových souborů opravila chybějící a poškozené systémové soubory.
Oprava 5: Resetujte Windows
Resetováním systému Windows se obnoví tovární nastavení všech nastavení systému Windows. Resetování systému Windows problém jistě vyřeší. Chcete-li resetovat systém Windows, připojte spouštěcí jednotku USB flash a spusťte systém Windows 10. Nastavení systému Windows Zobrazí se okno “. Vybrat ' další ' knoflík. A poté zvolte „ Oprav si počítač “ možnost. Vybrat ' Resetujte tento počítač “ v okně odstraňování problémů:
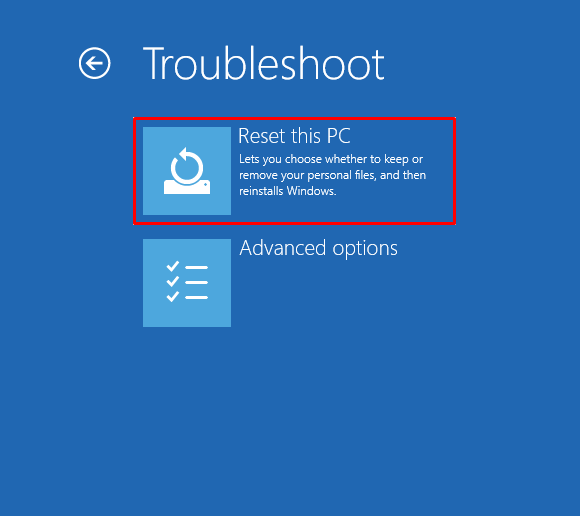
Vyberte „ Uchovávejte mé soubory “:
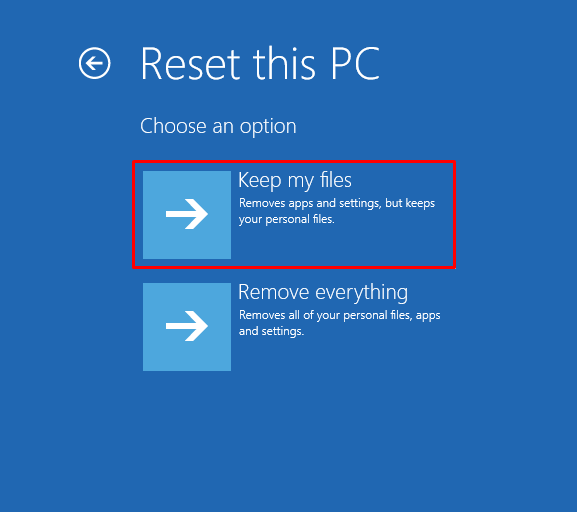
Vybrat ' Místní přeinstalace “:
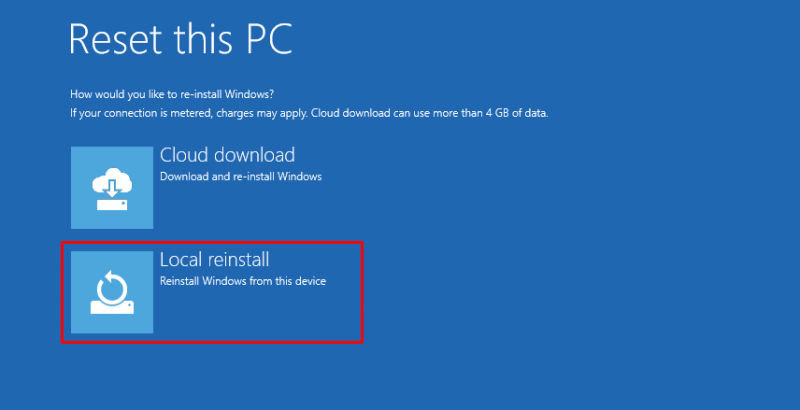
Nakonec klikněte na „ resetovat ” tlačítko pro zahájení resetování systému Windows:
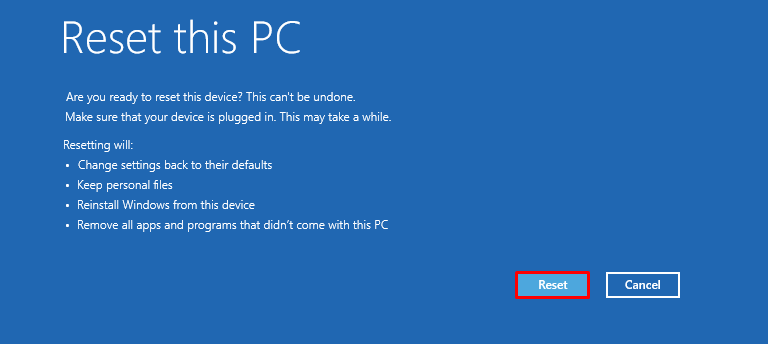
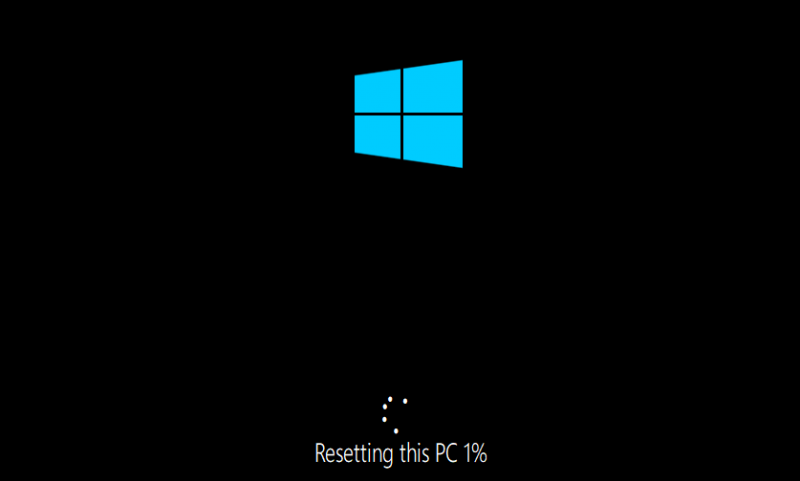
Po dokončení resetování systému Windows restartujte systém Windows.
Oprava 6: Spusťte nástroj CHKDSK Utility
Spusťte nástroj CHKDSK a opravte uvedenou chybu. Nejprve připojte zaváděcí USB flash disk. Když ' Nastavení systému Windows “, klikněte na “ další ' knoflík. Vybrat ' Příkazový řádek “ z „ Pokročilé možnosti ' okno.
Provedením níže uvedeného příkazu v konzole CMD zahájíte proces kontroly disku:
> chkdsk / r c: 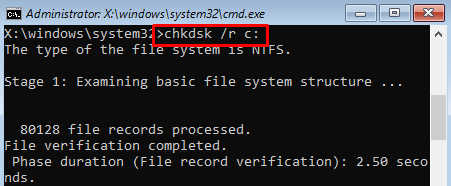

Restartujte systém Windows a zkontrolujte, zda je problém vyřešen nebo ne.
Závěr
„Příprava systému Windows“ zaseknutá v systému Windows lze vyřešit pomocí různých metod. Tyto metody zahrnují tvrdé resetování systému Windows, spuštění opravy spouštění systému Windows, spuštění kontroly kontroly systémových souborů, resetování systému Windows nebo obnovení systému. Tento návod k sepsání poskytuje různé metody k vyřešení uvedeného problému.