Cílem tohoto zápisu je poskytnout řešení pro instalaci a opravu ovladačů Bluetooth ve Windows prostřednictvím praktické ukázky.
Jak nainstalovat a opravit/konfigurovat ovladače Bluetooth ve Windows?
Ovladač Bluetooth lze nainstalovat a opravit pomocí níže uvedených postupů:
- Aktualizujte ovladače Bluetooth
- Přeinstalujte ovladače Bluetooth
- Opravte systémové soubory
- Spusťte Poradce při potížích s Bluetooth
- Restartujte službu podpory Bluetooth
- Spusťte Poradce při potížích s hardwarem
Pojďme prozkoumat každou z metod jednu po druhé.
Oprava 1: Aktualizujte ovladače Bluetooth
První přístup k opravě ovladačů Bluetooth je jejich aktualizace. Z tohoto důvodu nejprve spusťte „ Správce zařízení “ prostřednictvím nabídky Start systému Windows:
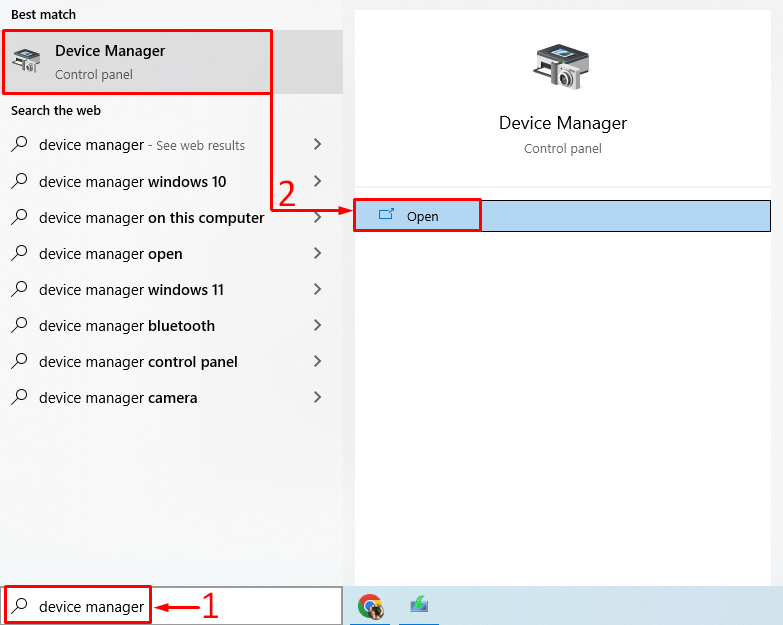
Rozbalte „ Bluetooth sekce “. Najděte ovladač Bluetooth. Klikněte na něj pravým tlačítkem a spusťte „ Aktualizujte ovladač “:
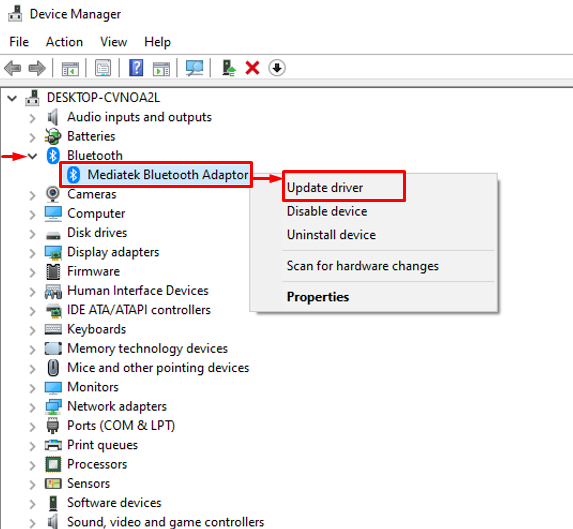
Spusťte zvýrazněnou možnost:
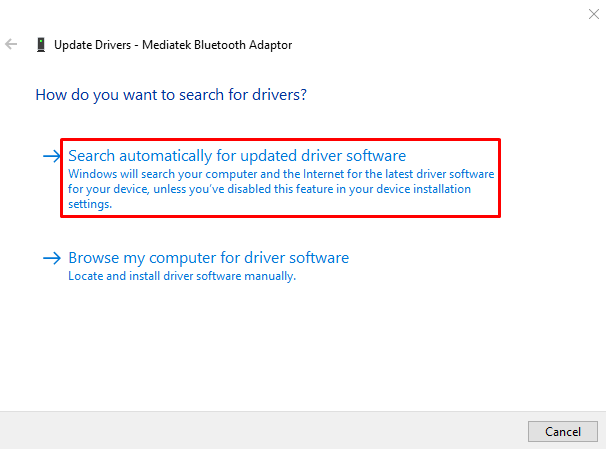
Tím zkontrolujete aktualizace ovladačů. Pokud jsou aktualizace ovladačů k dispozici, stáhne je a nainstaluje.
Oprava 2: Přeinstalujte ovladače Bluetooth
Druhým přístupem je přeinstalovat ovladače Bluetooth a opravit uvedenou chybu. Chcete-li to provést, nejprve otevřete „ Správce zařízení “ z nabídky Start. Rozbalte část ovladače Bluetooth a klikněte pravým tlačítkem myši na ovladač Bluetooth a vyberte „ Odinstalujte zařízení “:
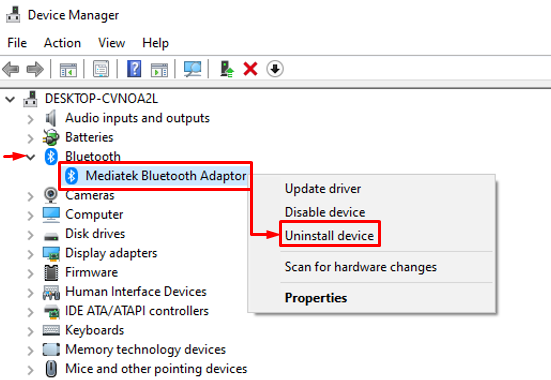
Klikněte na „ Odinstalovat ' knoflík:
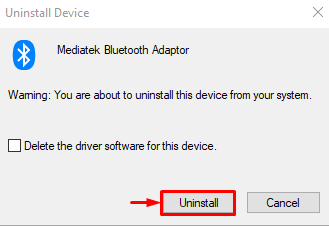
Klikněte na ' Akce “ a vyberte „ Vyhledejte změny hardwaru “:
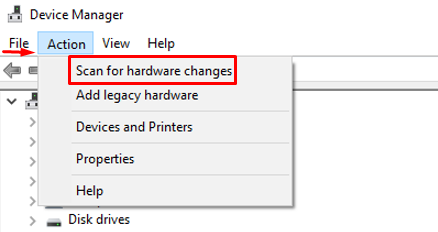
Tím se automaticky nainstaluje chybějící ovladač:
Jak vidíte, ovladač Bluetooth je přeinstalován:
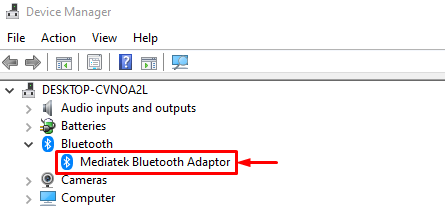
Restartujte systém Windows a zkontrolujte, zda je problém vyřešen nebo ne.
Oprava 3: Oprava systémových souborů
Oprava poškozených systémových souborů také pomůže vyřešit uvedený problém. Z tohoto důvodu nejprve spusťte „ CMD “ z nabídky Start:
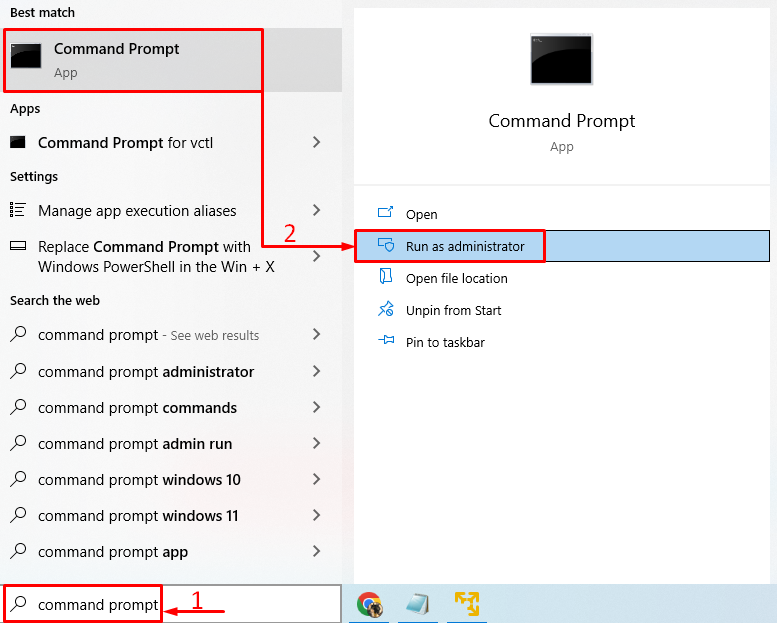
Spuštěním níže uvedeného kódu v konzole CMD spusťte kontrolu kontroly systémových souborů:
> sfc / skenovat nyní 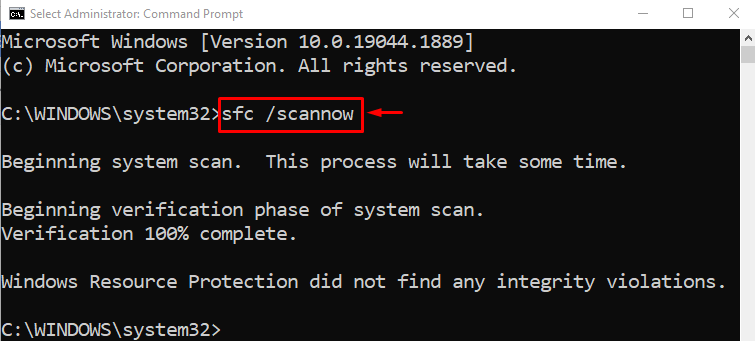
Kontrola systémových souborů opravila poškozené a chybějící systémové soubory.
Oprava 4: Spusťte Poradce při potížích s Bluetooth
OTEVŘENO ' Odstraňování problémů s nastavením “ prostřednictvím nabídky Start systému Windows:
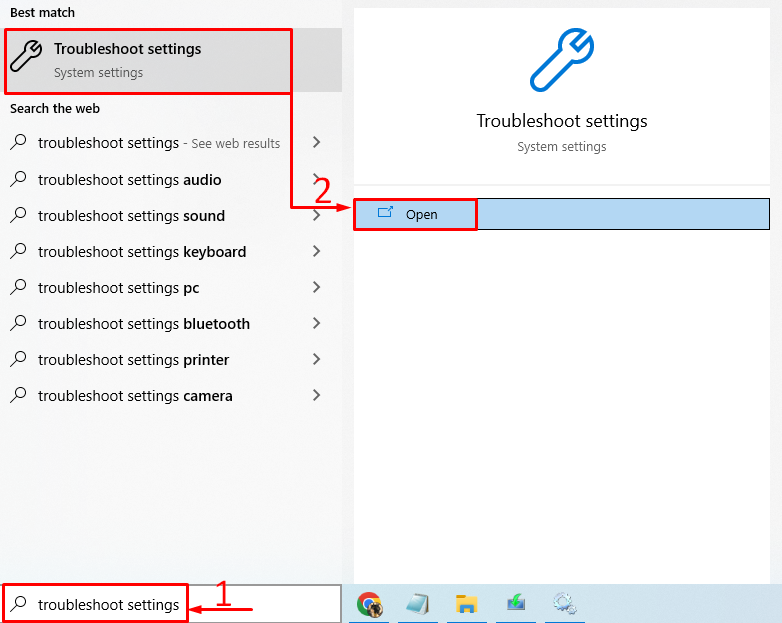
Hledat ' Bluetooth “ a klikněte na „ Spusťte nástroj pro odstraňování problémů “:
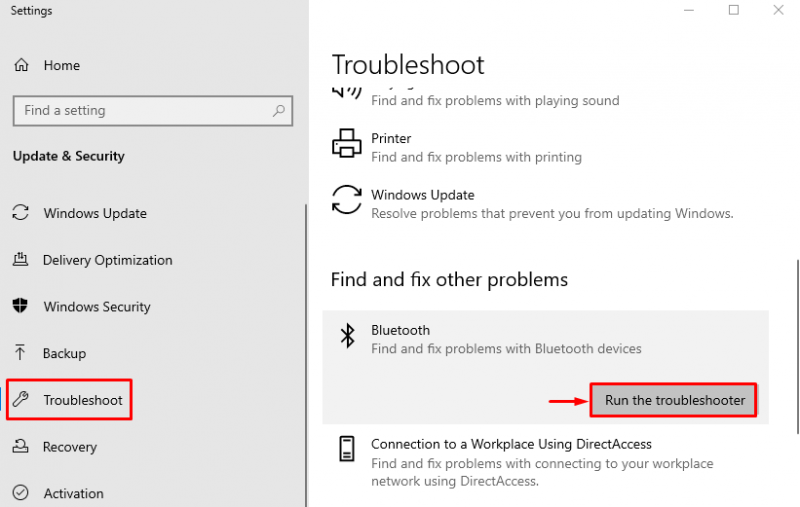
Jak vidíte, nástroj pro odstraňování problémů problém našel a vyřešil:
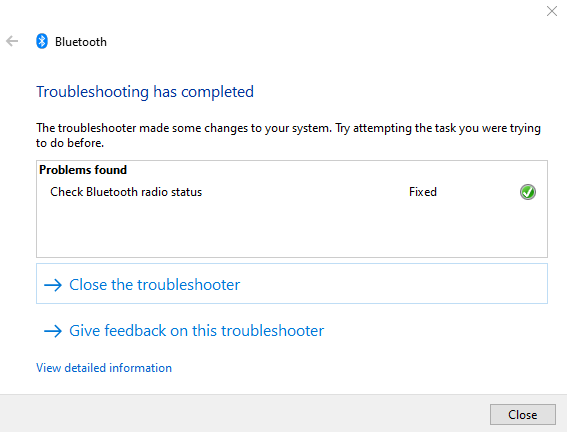
Restartujte systém Windows a zkontrolujte, zda je problém vyřešen nebo ne.
Oprava 5: Restartujte službu podpory Bluetooth
Důvodem uvedené chyby může být zastavení “ Služba podpory Bluetooth “. Chcete-li tak učinit, nejprve spusťte „ Služby “ z nabídky Start:
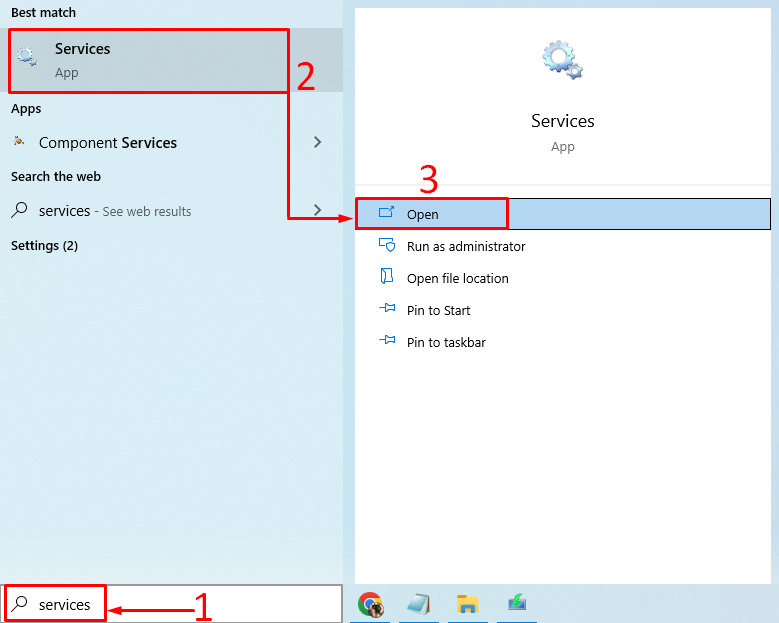
Najděte ' Služba podpory Bluetooth “, klikněte na něj pravým tlačítkem a vyberte „ Restartujte “:
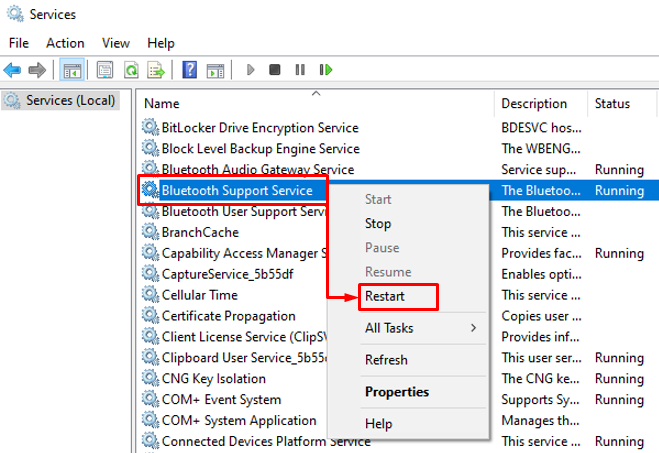
Tím se restartuje služba podpory Bluetooth.
Oprava 6: Spusťte Poradce při potížích s hardwarem
Uvedenou chybu lze opravit spuštěním nástroje pro odstraňování problémů s hardwarem. Z tohoto důvodu nejprve spusťte „ Běh “ prostřednictvím nabídky Start systému Windows:
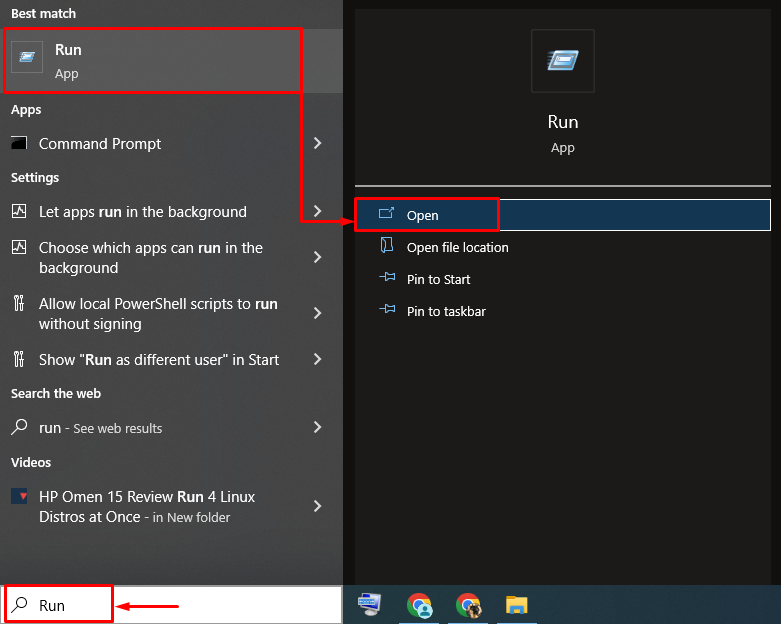
Zadejte ' msdt.exe -id DeviceDiagnostic “ a stiskněte „ OK ' knoflík:
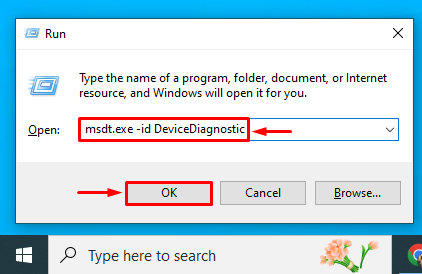
Klikněte na „ další ' knoflík:
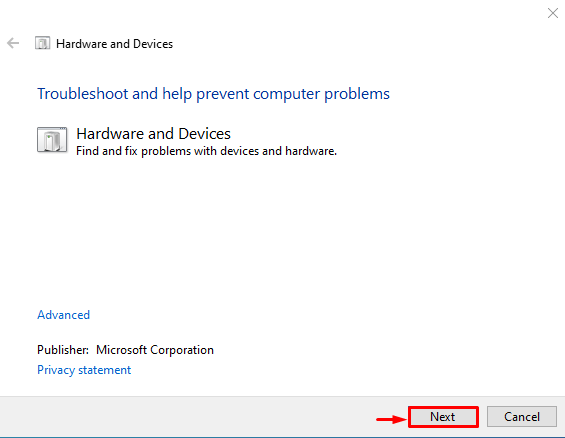
Jak vidíte, nástroj pro odstraňování problémů začal hledat chyby:
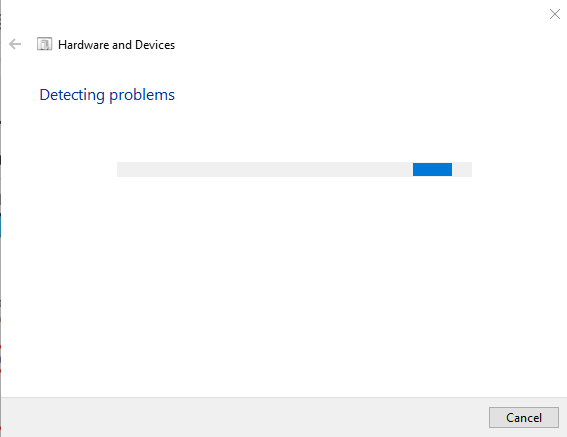
Jakmile nástroj pro odstraňování problémů skončí, je to práce. Restartujte systém Windows a zkontrolujte, zda byla chyba vyřešena nebo ne.
Závěr
Ovladače Bluetooth lze nainstalovat nebo opravit několika způsoby. Tyto metody zahrnují aktualizaci ovladačů Bluetooth, přeinstalaci ovladačů Bluetooth, opravu poškozených systémových souborů, spuštění nástroje pro odstraňování problémů s Bluetooth, restartování služby podpory Bluetooth nebo spuštění nástroje pro odstraňování problémů s hardwarem. Tento článek demonstroval několik přístupů k vyřešení zadaného problému.