Git je oblíbený program pro správu verzí používaný ke správě projektů a jejich zdrojového kódu. Vývojáři provádějí různé úkoly, jako je implementace nových funkcí, testování kódu a mnoho dalších, s pomocí poboček Git v místním úložišti. Občas může uživatel Git potřebovat vrátit místní změny po nebo před odevzdáním, aby obnovil předchozí verzi aplikace nebo projektu.
V tomto blogu probereme, zda existuje nějaká metoda, jak vrátit zpět místní změny v Gitu. Takže, začněme!
Existuje nějaká metoda, jak vrátit zpět místní změny v Gitu?
Ano! Git nabízí metodu, jak vrátit místní změny v Gitu. Chcete-li tak učinit, postupujte podle níže uvedeného kroku.
Krok 1: Otevřete terminál Git Bash
Z nabídky Start spusťte terminál Git Bash:
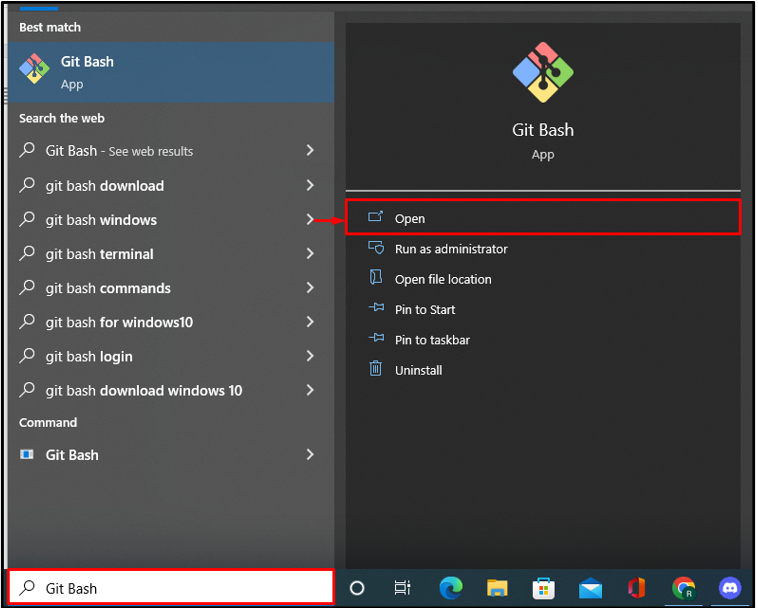
Krok 2: Přejděte do úložiště Git
Přejděte do místního úložiště Git prostřednictvím „ CD 'příkaz:
$ CD 'C:\Git'
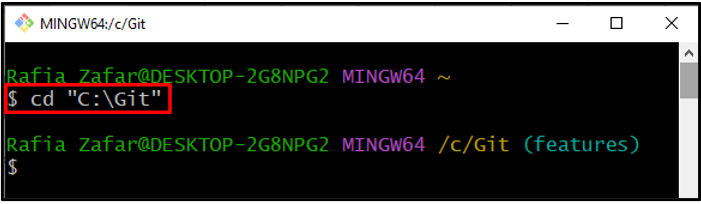
Krok 3: Inicializujte úložiště Git
Poté, co otevřete úložiště Git, inicializujte jej pomocí poskytnutého příkazu:
$ je horko
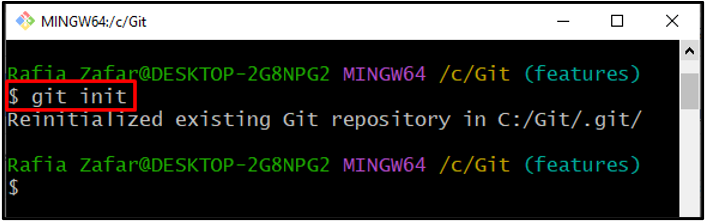
Krok 4: Vytvořte nový soubor
Poté vytvořte nový soubor pomocí „ klepněte na
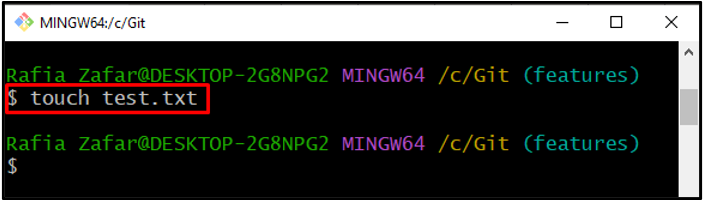
Krok 5: Přidejte soubor do prostředí vymezené plochy
Přidejte vytvořený soubor do pracovního prostředí:
$ git přidat test.txt
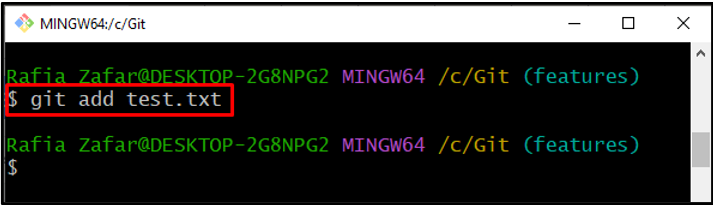
Krok 6: Potvrdit nově vytvořený soubor
Využijte „ git commit ” pro potvrzení změn ve fázi. Zde, „ -m ” je přidána možnost pro vložení zprávy do odevzdání:
$ git commit -m 'Testovací soubor je přidán'
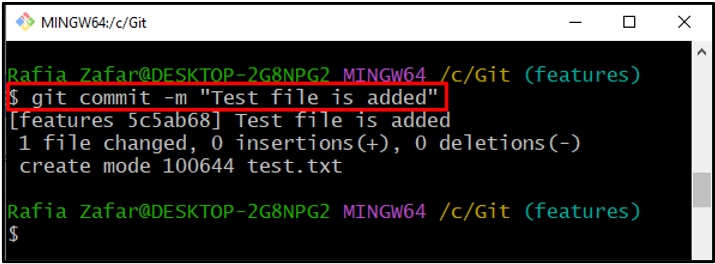
Krok 7: Zkontrolujte protokol Git
Dále zkontrolujte protokol Git, abyste viděli změny, a ověřte, zda jsou změny potvrzeny nebo ne:
$ git log
Níže uvedený výstup ukazuje, že změny jsou potvrzeny:
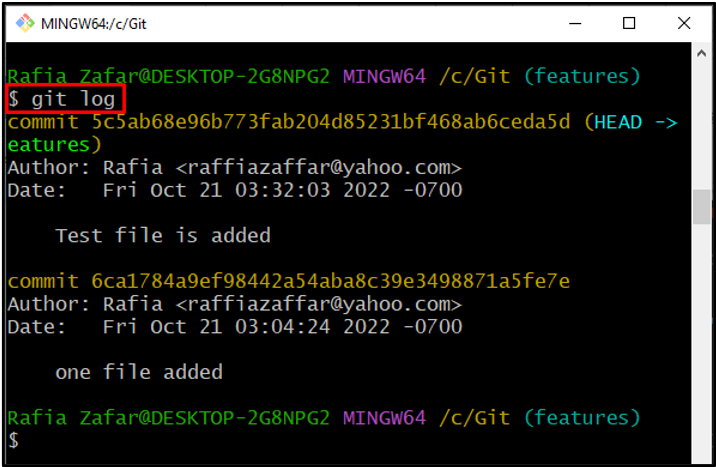
Krok 8: Upravte potvrzený soubor
Dále upravte nově potvrzený soubor pomocí „ Start ” a zadejte název souboru:
$ spustit test.txt
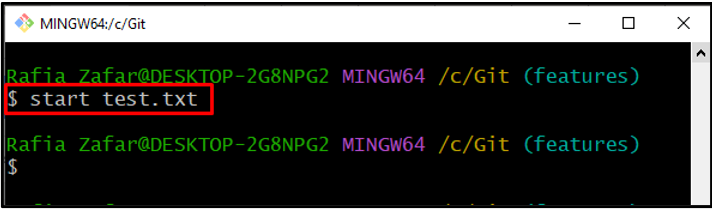
Poté se potvrzený soubor otevře ve vybraném editoru Git. Proveďte požadované změny a stiskněte „ CTRL+S “ klíč:
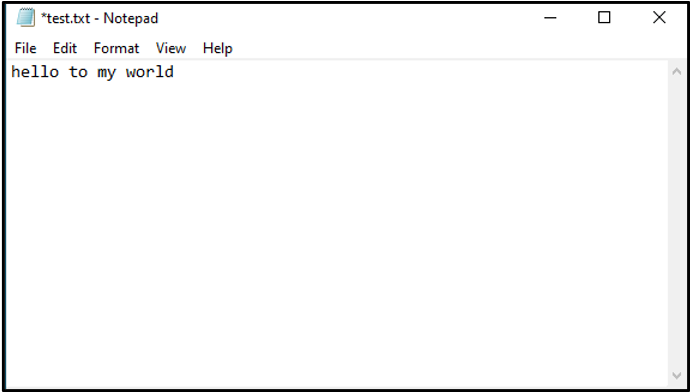
Krok 9: Přidejte aktualizovaný soubor na plochu
Poté přidejte změny do pracovního prostředí:
$ git přidat .
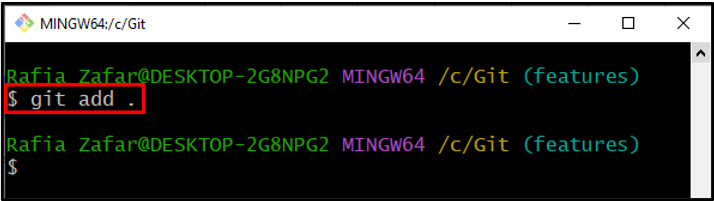
Znovu zkontrolujte stav místního úložiště Git a ověřte, zda jsou změny přidány do pracovního prostředí nebo ne:
Níže uvedený výstup ukazuje, že do pracovní oblasti byly přidány změny:
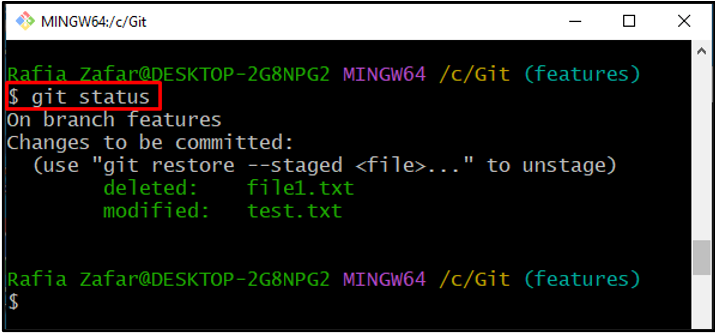
Krok 10: Potvrďte upravený soubor
Potvrďte upravený soubor pomocí poskytnutého příkazu:
$ git commit -m 'Testovací soubor je aktualizován'
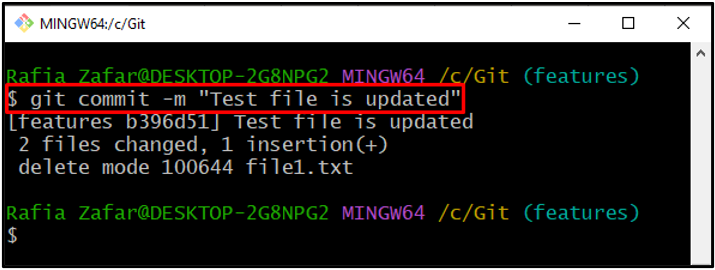
Znovu zkontrolujte protokol Git pro ověření:
Je vidět, že změny jsou také úspěšně provedeny. Nyní je nutné tyto místní změny vrátit zpět a obnovit předchozí verzi místního úložiště Git:
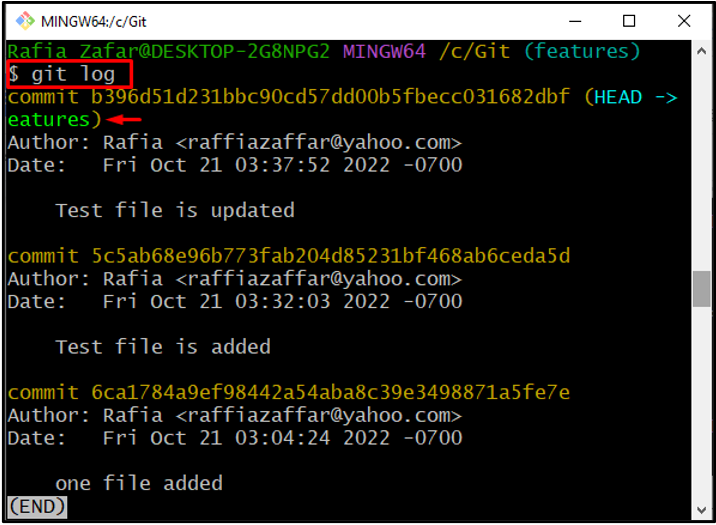
Krok 11: Vraťte zpět místní změny
Chcete-li resetovat nebo vrátit zpět místní změny a obnovit místní úložiště Git na předchozí verzi, použijte „ git reset HEAD~1 'příkaz:
$ reset git HLAVA~ 1
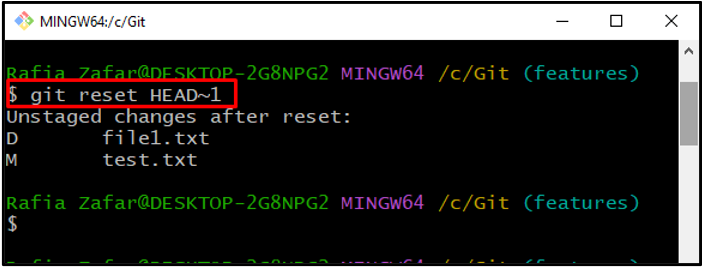
Znovu ověřte, zda jsme úspěšně vrátili změny nebo ne:
Zde můžete vidět, že jsme úspěšně vrátili místní změny:
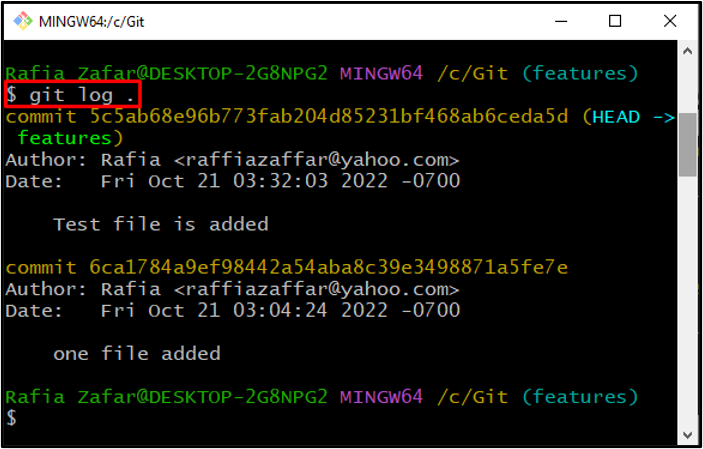
Sestavili jsme nejjednodušší informace, jak vrátit zpět místní změny v Gitu.
Závěr
Chcete-li vrátit zpět místní změny v místním úložišti Git, otevřete místní úložiště, proveďte nějaké změny a potvrďte je. Poté, chcete-li obnovit úložiště na původní verzi a vrátit zpět místní změny, použijte „ git reset HEAD~1 “příkaz. V tomto příspěvku jsme ukázali způsob, jak vrátit zpět místní změny.