Dnešní psaní učí následující obsah:
- Pochopení řízeného přístupu ke složce.
- Jak povolit/konfigurovat řízený přístup ke složce ve Windows 10/11 z Windows Security?
- Jak povolit/konfigurovat řízený přístup ke složce ze zásad skupiny ve Windows 10/11?
- Jak chránit důležité/cenné složky pomocí Microsoft Controlled Folder Access?
Pochopení „řízeného přístupu ke složce“
' Řízený přístup ke složce funguje jako antimalwarový software zabudovaný do systému Microsoft Windows, který chrání důležité složky před škodlivými útoky. Byl součástí systému Microsoft Windows již v roce 2017. Zastavuje všechny možné útoky malwaru na kritické složky, které lze také nakonfigurovat.
Jak povolit/konfigurovat „řízený přístup ke složce“ ve Windows 10/11 z Windows Security?
“ Zabezpečení systému Windows ” kombinuje různé nástroje v systému Microsoft Windows, aby bylo zabezpečení neproniknutelné. Jednou z jeho vlastností je „ Řízený přístup ke složce “ a chcete-li ji povolit, postupujte takto:
Krok 1: Spusťte aplikaci „Zabezpečení systému Windows“.
Aplikace „Zabezpečení Windows“ se spustí stisknutím klávesy „Windows“ a zadáním „Zabezpečení Windows“:
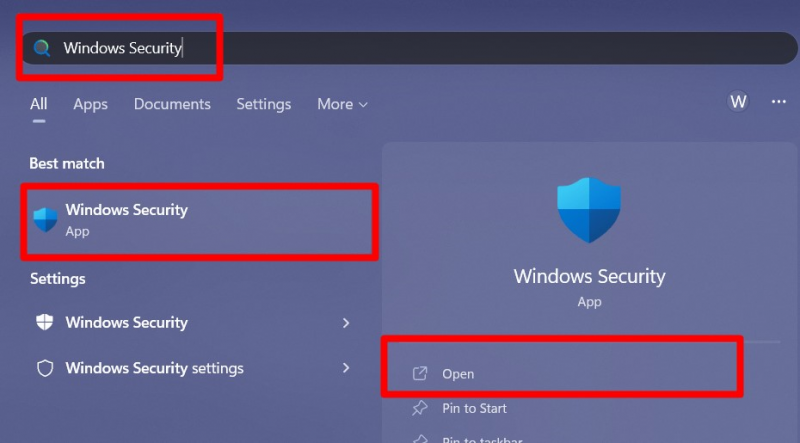
Krok 2: Povolte řízený přístup ke složce
V části „Zabezpečení systému Windows“ vyberte „Ochrana před viry a hrozbami“:
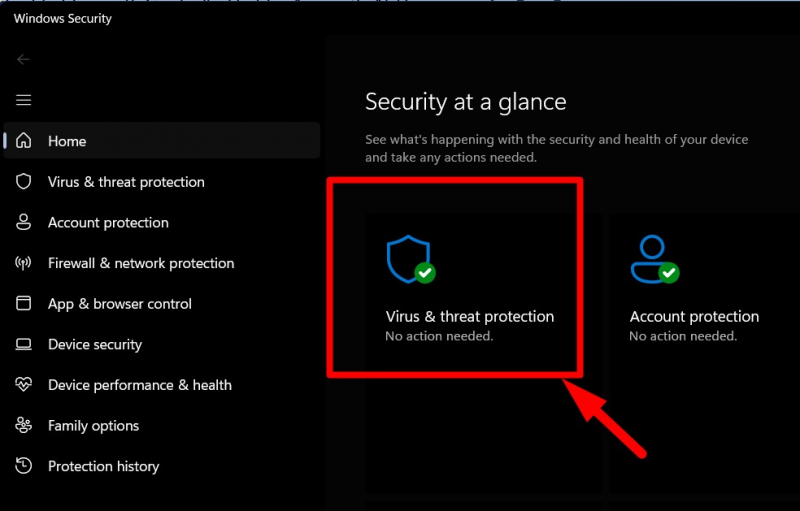
Nyní přejděte dolů, najděte zvýrazněnou možnost v části „Ochrana před ransomware“ a klikněte na ni:
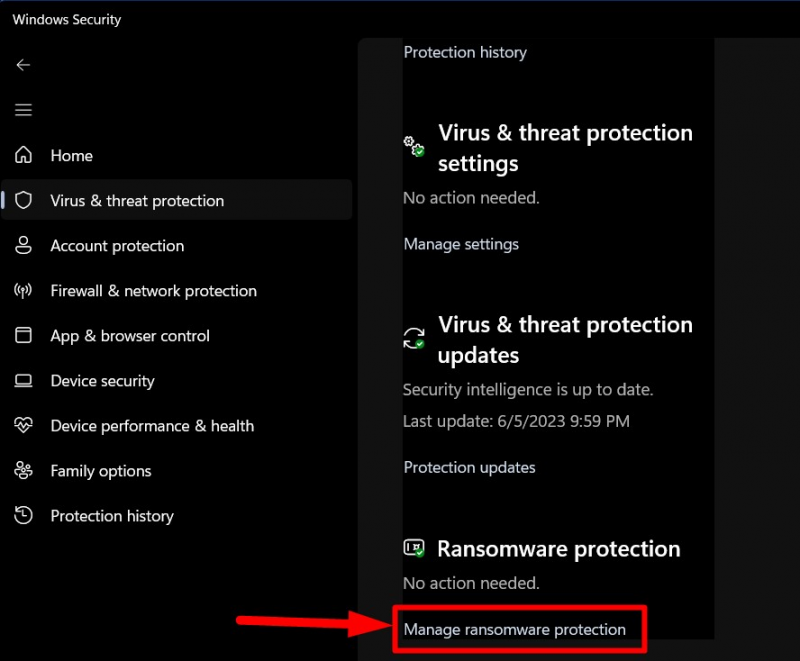
' Řízený přístup ke složce Nyní je vidět možnost “. Pokud je vypnuto, aktivujte jej stisknutím tlačítka:
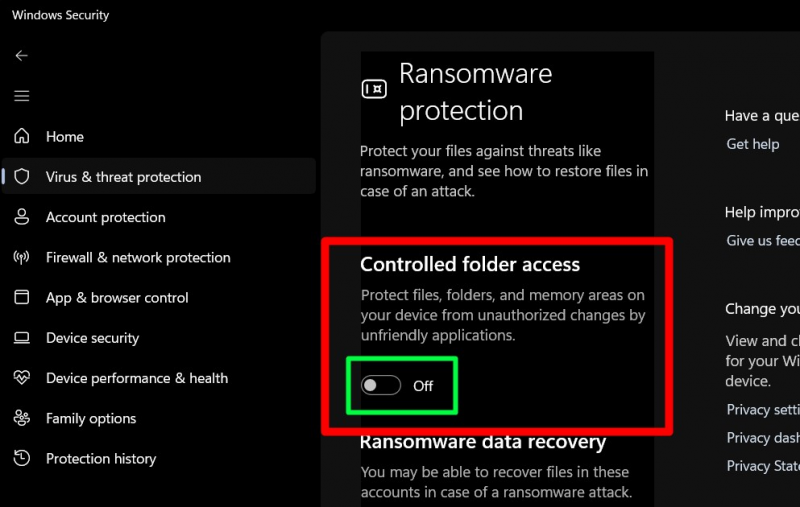
Nyní je povoleno, a pokud používáte „Zásady skupiny“, zkuste toto.
Jak povolit řízený přístup ke složce ze zásad skupiny ve Windows 10/11?
' Zásady skupiny ” je uspořádaná struktura v systému Microsoft Windows, která umožňuje správcům spravovat uživatele v Active Directory z jediného centralizovaného umístění. ' Řízený přístup ke složce ” lze také povolit/konfigurovat prostřednictvím „Zásady skupiny“ podle následujících kroků:
Krok 1: Otevřete Windows „Editor zásad skupiny“
„Editor zásad skupiny“ se spustí stisknutím klávesy „Windows“ a zadáním „Upravit zásady skupiny“:
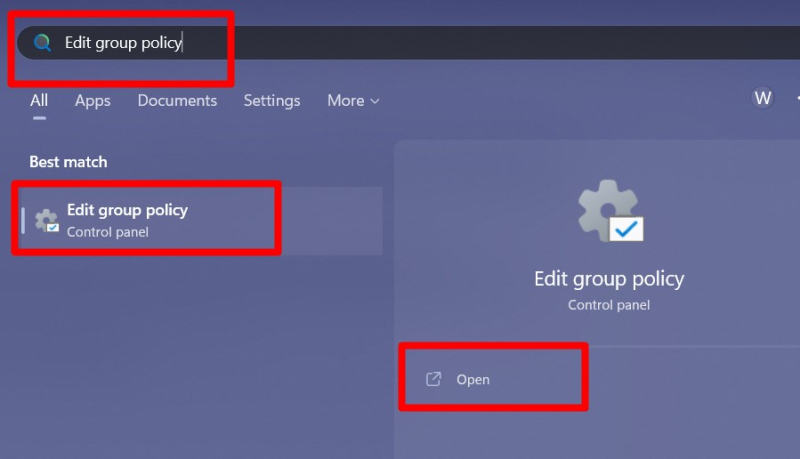
Krok 2: Upravte zásady skupiny tak, aby povolily „Řízený přístup ke složce
Ze „Zásady skupiny“ postupujte podle cesty „Konfigurace počítače > Šablony pro správu > Komponenty Windows > Microsoft Defender Antivirus > Microsoft Defender Exploit Guard > Řízený přístup ke složce“:
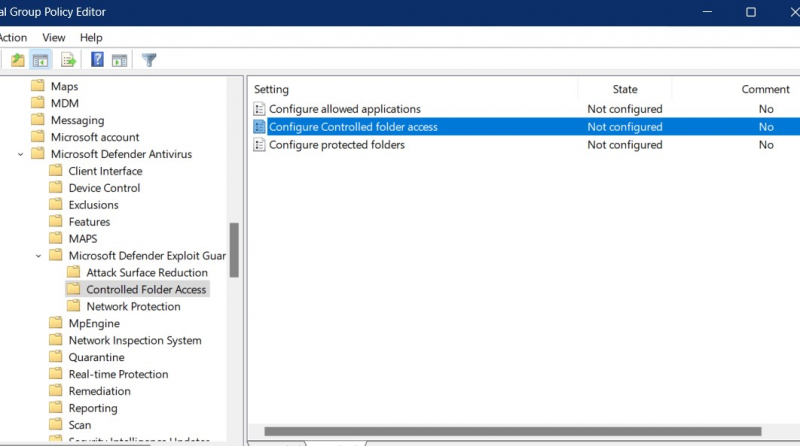
Odtud klikněte pravým tlačítkem na možnost „Konfigurovat řízený přístup ke složce“ a spusťte „Upravit“:
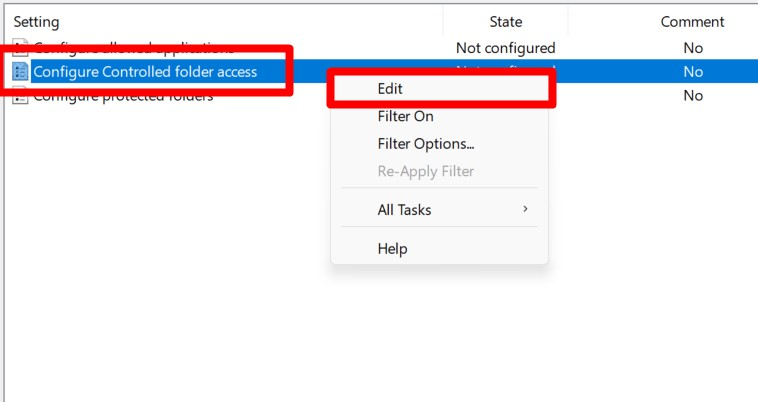
V následujícím okně jej „Povolte“ zaškrtnutím zvýrazněného zaškrtávacího políčka a vyberte „Blokovat“ z rozevírací nabídky pod možností „Konfigurovat funkci ochrany mých složek“ a stiskněte „OK“:
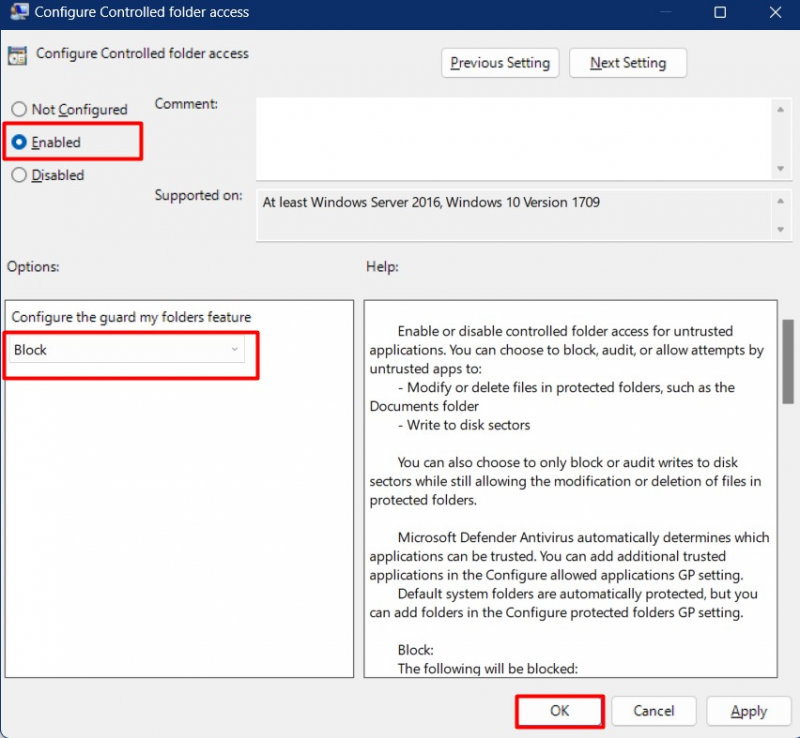
Umožní to „ Řízený přístup ke složce ” napříč všemi uživateli „Active Directory“.
Jak chránit důležité/cenné složky pomocí „řízeného přístupu ke složkám“ společnosti Microsoft?
Začněme tím, co můžete nakonfigurovat pomocí „ Řízený přístup ke složce “:
Jak zkontrolovat „Historie blokování“ v řízeném přístupu ke složce?
„Historie blokování“ v „ Řízený přístup ke složce “ ukazuje aplikaci/software, který byl zablokován. Chcete-li jej zobrazit, spusťte „Zabezpečení systému Windows“ a postupujte podle této cesty „Ochrana před viry a hrozbami => Spravovat ochranu proti ransomwaru => Historie blokování“:
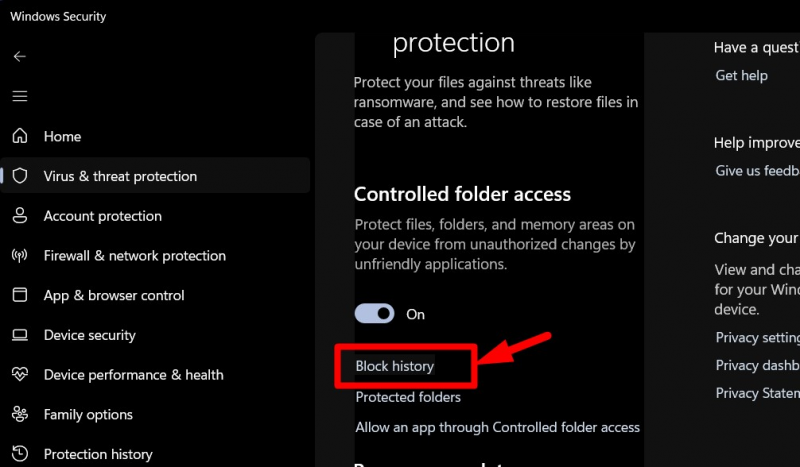
V „Historie blokování“ mohou uživatelé zobrazit blokované aplikace/software pomocí různých složek:
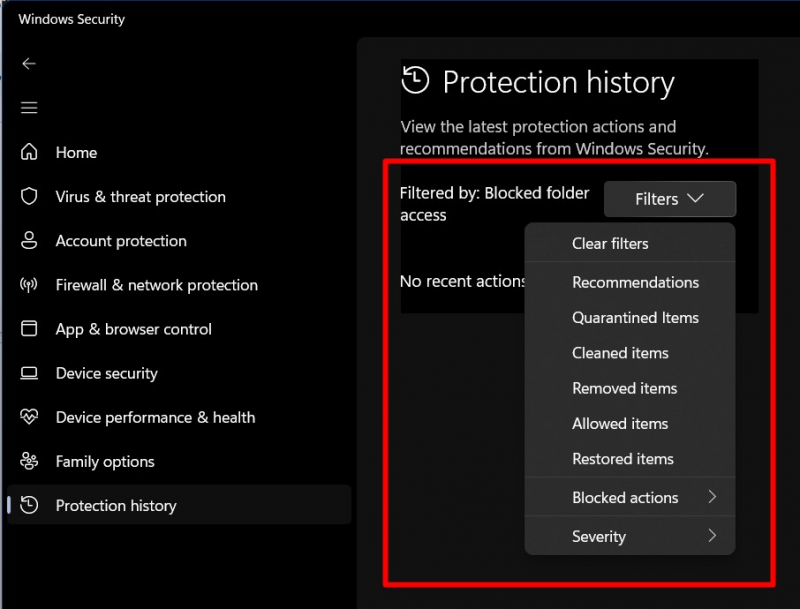
Jak přidat „nová umístění“ do řízeného přístupu ke složce?
Chcete-li přidat nová místa do „ Řízený přístup ke složce “, zamiřte „Ochrana před viry a hrozbami => Spravovat ochranu proti ransomwaru => Chráněné složky“:
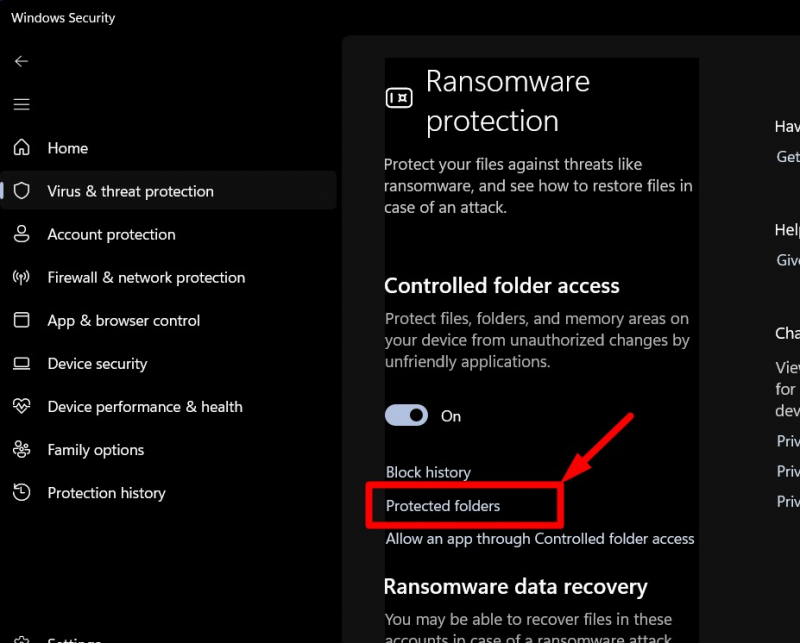
V okně „Protected folders“ lze zobrazit seznam chráněných složek a kliknutím na „+ Přidat chráněnou složku“ možnost, uživatelé mohou přidat novou složku do seznamu:
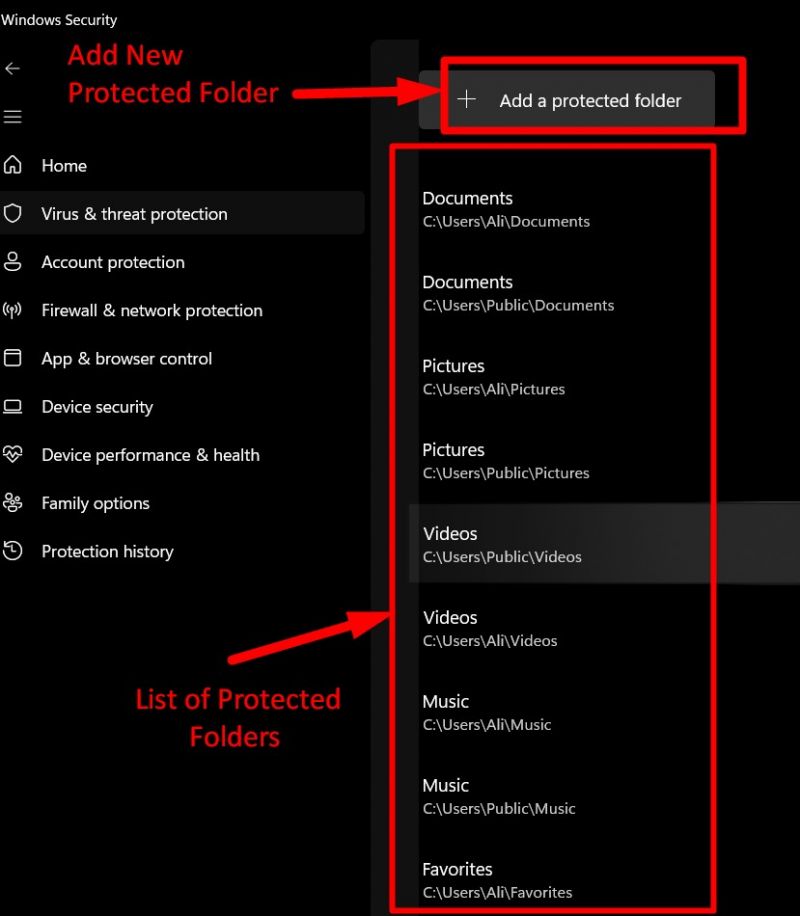
Poté musí uživatelé přejít do složky, kterou chtějí přidat do seznamu. Předpokládejme, že do něj přidáváme složku „iTunes“. Chcete-li tak učinit, zvolte složku a stiskněte „Vybrat složku“:
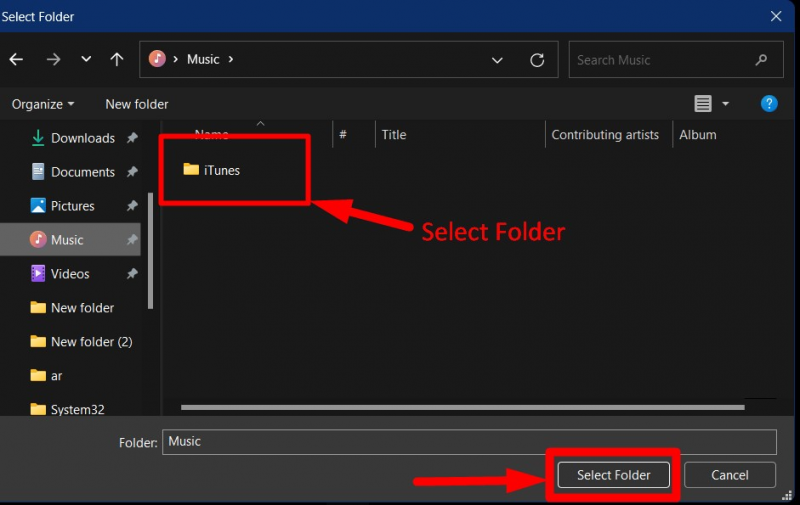
Po přidání jej lze odebrat kliknutím na něj a spuštěním „Odebrat“:
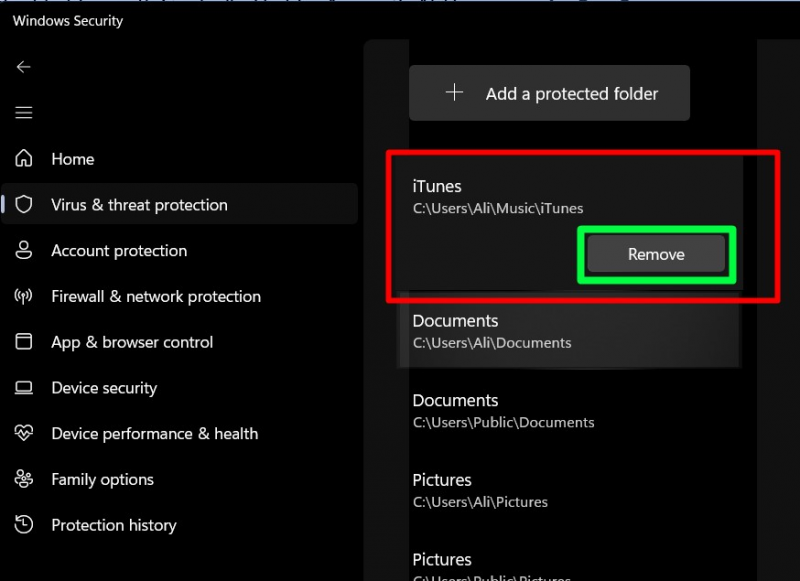
Takto můžete „Přidat/Odebrat“ ze seznamu „Chráněné složky“ v „ Řízený přístup ke složce “.
Jak „zařadit aplikace na seznam povolených aplikací“ pomocí Microsoft Controlled Folder Access?
Někteří uživatelé mohou chtít „přidat aplikace na seznam povolených“ a umožnit jim upravovat/mazat obsah „chráněných složek“. Chcete-li tak učinit, zamiřte do „Ochrana před viry a hrozbami => Spravovat ochranu proti ransomwaru => Povolit aplikaci prostřednictvím řízeného přístupu ke složce“:
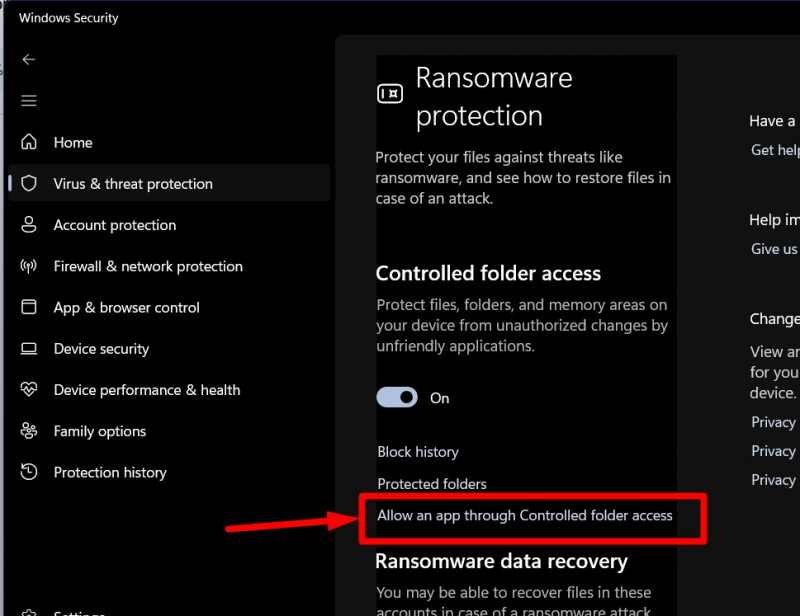
V následujícím okně spusťte „Přidat povolenou aplikaci“ a budete vyzváni k povolení „Nedávno blokované aplikace“ nebo „Procházet všechny aplikace“ pro nové aplikace:
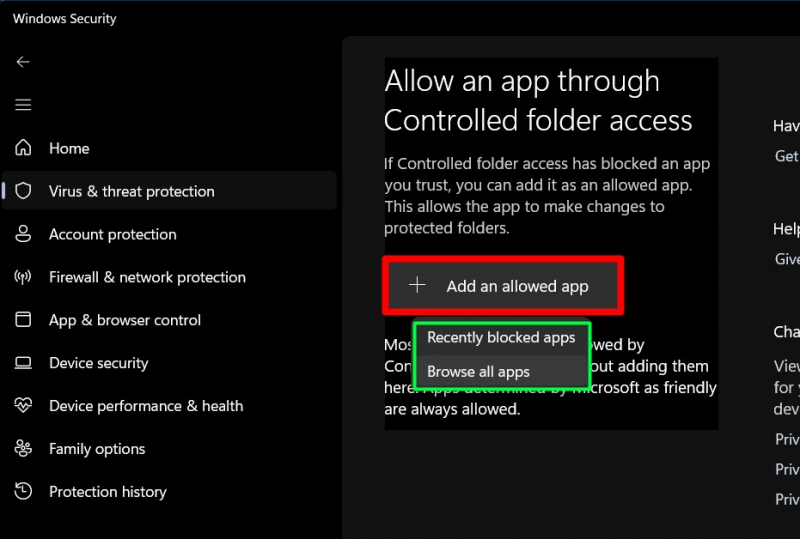
Předpokládejme, že chceme přidat „Prohlížeč Opera“ do „Whitellistu“ „Řízeného přístupu ke složkám“, prohledali bychom jeho umístění a klikli na „Otevřít“, abychom jej přidali:
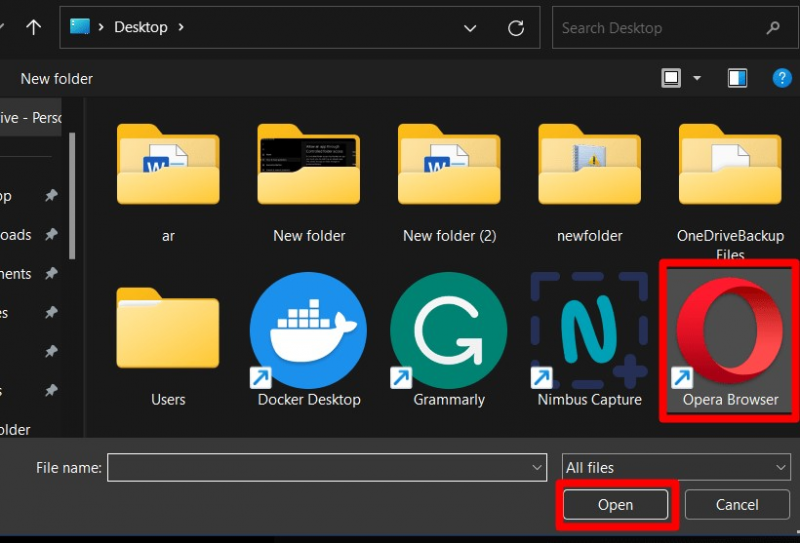
Po přidání se zobrazí v povolených aplikacích. Chcete-li ji odstranit, klikněte na aplikaci a spusťte „Odstranit“:
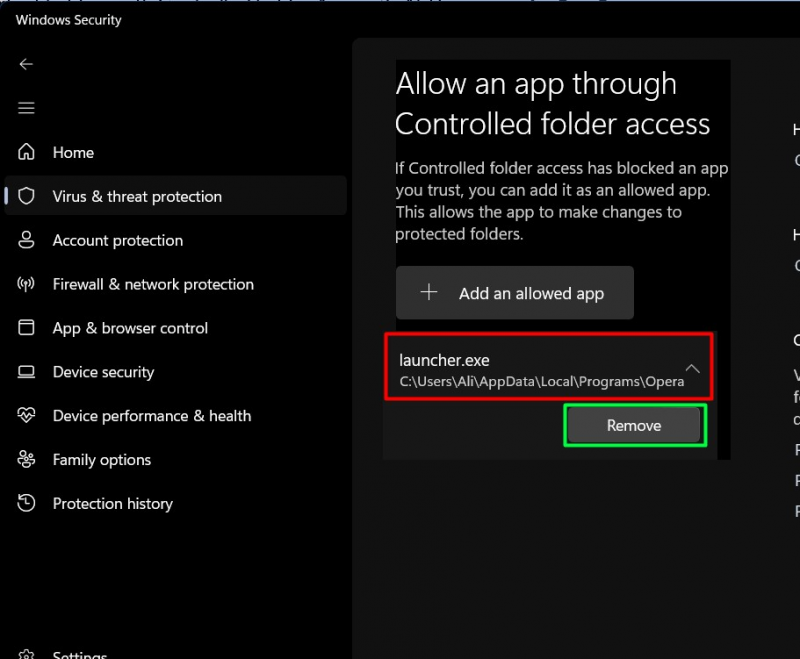
Jak nakonfigurovat „Povolené aplikace“ v řízeném přístupu ke složce ze zásad skupiny Windows?
Pokud používáte „Zásady skupiny“ a chcete nakonfigurovat povolené aplikace pro 'Řízený přístup ke složce' , přejděte na cestu „Konfigurace počítače > Šablony pro správu > Komponenty Windows > Microsoft Defender Antivirus > Microsoft Defender Exploit Guard > Řízený přístup ke složkám“ . V pravém podokně poklepejte 'Konfigurovat povolené aplikace' :
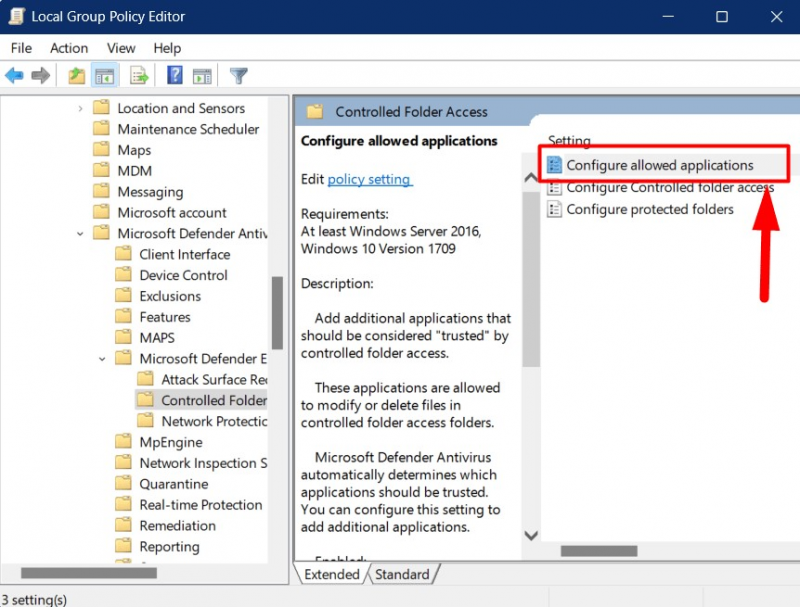
Zobrazí se následující okno, kde musíte označit „Povoleno“ a spustit níže uvedenou možnost „Zobrazit“:
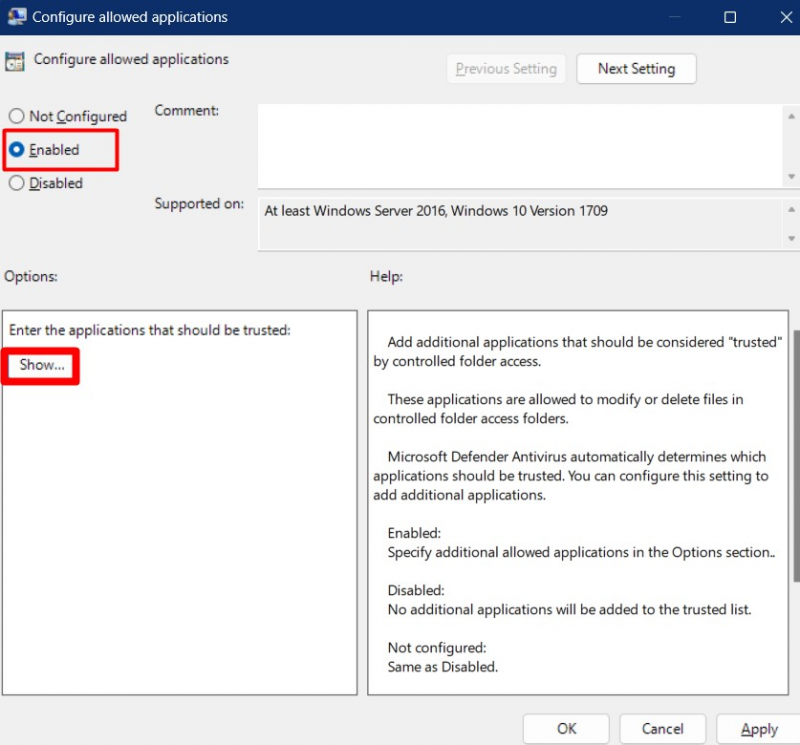
Předpokládejme, že chceme přidat „prohlížeč Opera“, poskytneme úplnou cestu k '.exe' soubor a nastavte jeho „Hodnotu“ na „ 0 “:
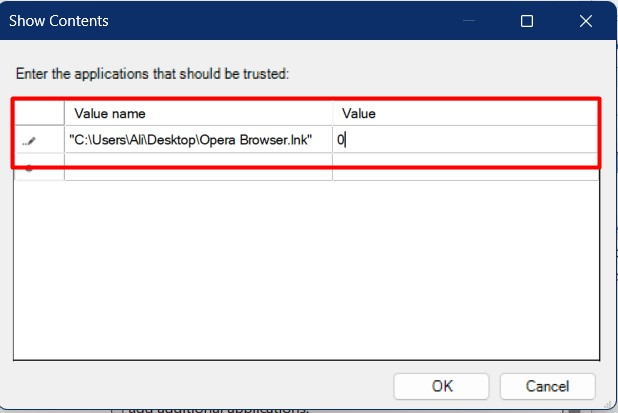
Stisknutím tlačítka „OK“ přidáte specifikovanou aplikaci do „bílé listiny“ aplikace 'Řízený přístup ke složce' .
Jak přidat „Další složky“ do řízeného přístupu ke složkám prostřednictvím zásad skupiny Windows?
z 'Řízený přístup ke složce' v části Zásady skupiny vyberte „Konfigurovat chráněné složky“:
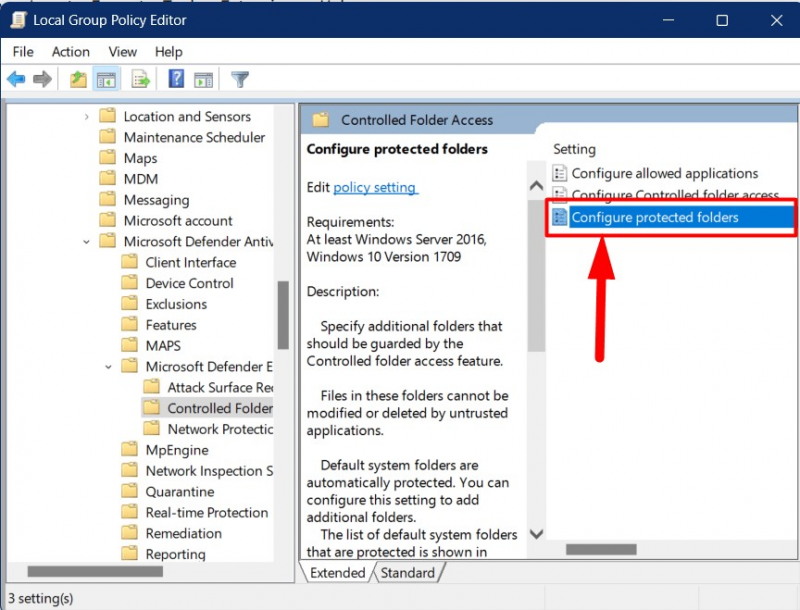
V následujícím okně klikněte na „Povoleno“, abyste jej povolili a spustili „ Ukázat ' knoflík:
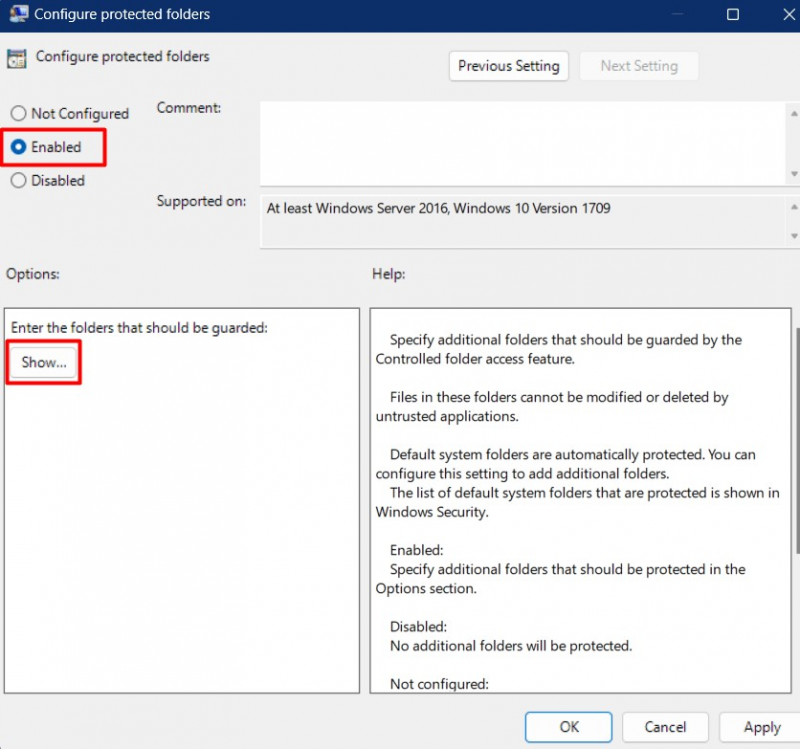
Zde musíte vložit úplnou cestu ke složce, kterou chcete přidat, do „ Řízený přístup ke složce “ a nastavte jeho hodnotu na „ 1 “:
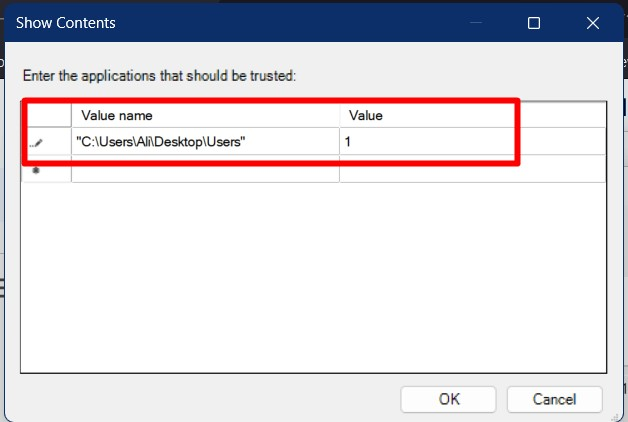
Stisknutím tlačítka „OK“ uložíte změny a přidáte zadanou složku do „ Řízený přístup ke složce “.
Závěr
The 'Řízený přístup ke složce' je funkce systému Microsoft Windows, která chrání konkrétní složky před útoky malwaru. Je přidán do nástrojů „Zabezpečení Windows“ a lze jej konfigurovat odtud pod „Správa ransomwaru“. Správci systému jej také mohou nakonfigurovat pomocí „Zásady skupiny“. Tato příručka vysvětluje význam řízeného přístupu ke složkám a jak s ním chránit důležité složky.