Po přečtení tohoto návodu budete schopni číst obsah v oddílech exFAT (Extended File Allocation Table).
Po praktických pokynech jsem stručně představil různé typy oddílů Microsoft, které vám také pomohou porozumět možným příčinám vašich potíží se čtením souborových systémů exFAT. Základní příkazy pro připojení jsou také popsány na konci tohoto dokumentu.
Všechny pokyny v tomto tutoriálu obsahují snímky obrazovky, takže je každý uživatel Linuxu snadno pochopí a použije.
Čtení oddílů exFAT v Linuxu
Než začneme, zkontrolujme stávající oddíly pomocí fdisk příkaz následovaný -l (Seznam) příznak, jak je znázorněno na obrázku níže. Nezapomeňte použít sudo .
sudo fdisk -l
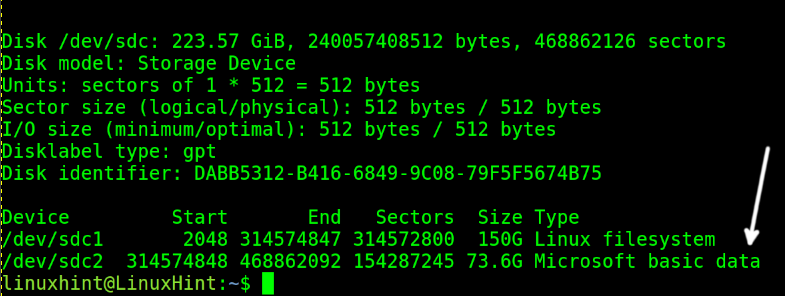
Jak vidíte, existuje a Základní údaje společnosti Microsoft typ oddílu.
Tento typ oddílu může zahrnovat MBR (Master Boot Record), FAT16, FAT32, NTFS a exFAT.
Můžete také použít GParted ke kontrole typu oddílu.
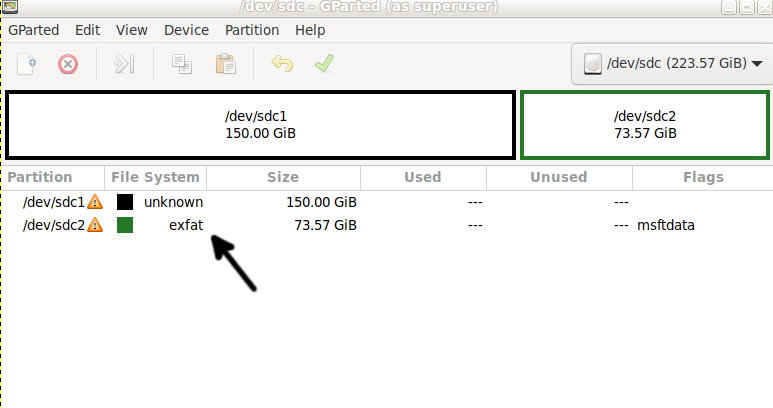
Jak můžete vidět, oddíl /dev/sdc2 je typu oddílu exFAT.
Normálně jsou potřebné balíčky pro čtení exFAT oddílů již nainstalovány. V případě, že se ve vašem systému nenacházejí, můžete je nainstalovat na distribuce Linuxu založené na Debianu spuštěním následujícího příkazu:
sudo apt Nainstalujte exfat-fuse exfat-utils -Y 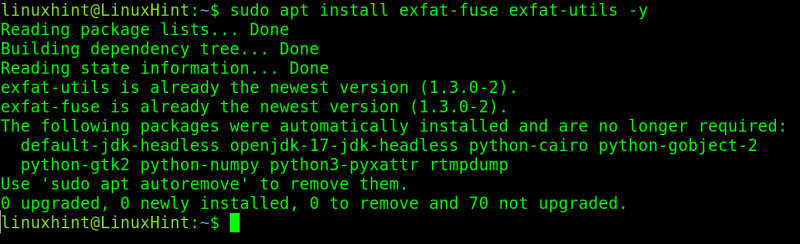
V linuxových distribucích založených na RedHat použijte správce balíčků yum, jak je znázorněno níže:
mňam instalace -Y exfat-utils fuse-exfat 
Zkontrolujte, zda oddíl neobsahuje chyby pomocí fsk, Jak je ukázáno níže:
sudo fsck / dev / sdb2 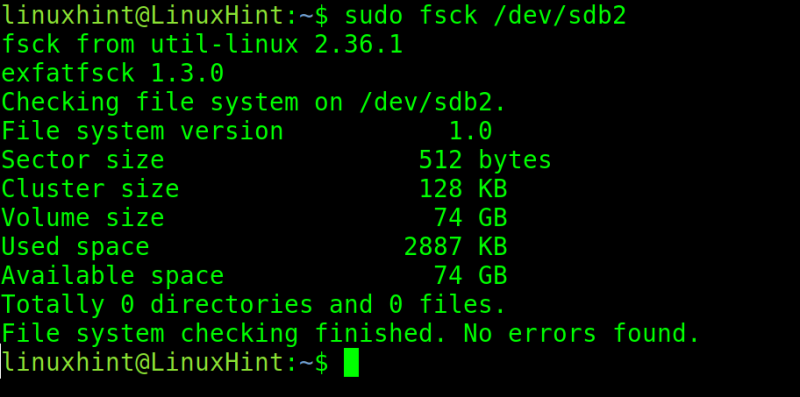
V předchozím příkladu nebyly nalezeny žádné chyby.
Podívejte se na následující příklad, kde byla nalezena chyba. Pokud je nalezena chyba, napište Y na požádání a stiskněte ENTER .
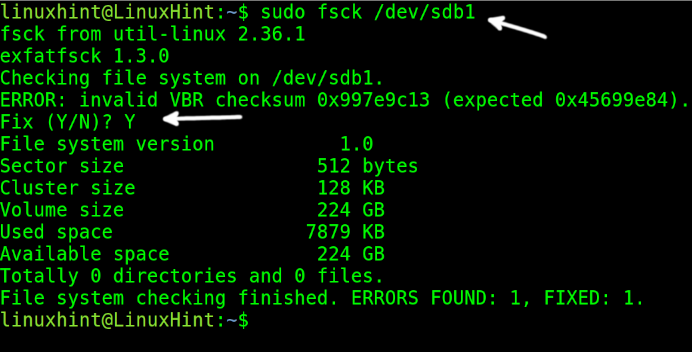
Volitelně můžete spustit následující příkaz určující souborový systém:
fsck.exfatVytvořte přípojný bod; název i umístění jsou libovolné. V tomto příkladu vytvořím adresář s názvem exfat v kořenovém adresáři systému:
sudo mkdir / přetučněný 
Nyní připojte oddíl exFAT do vytvořeného bodu připojení, v mém případě / exfat .
sudo namontovat / dev / sdb2 / přetučněnýZda je oddíl čitelný, můžete zkontrolovat spuštěním následujícího příkazu:
ls / přetučněný 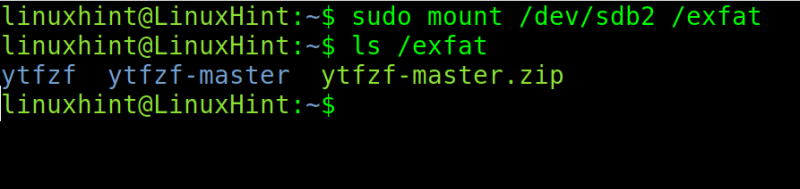
Jak vidíte, zobrazí se obsah oddílu.
exFAT vs FAT32 vs NTFS
Typ oddílu FAT32 byl vyvinut pro Windows 95 a nahradil starší typ FAT16.
Největší výhodou typu oddílu FAT32 je jeho kompatibilita s téměř každým zařízením, včetně disků, USB klíčenek, televizorů, herních konzolí atd.
Největší nevýhodou FAT32 je, že neumí ukládat soubory větší než 4 GB. Oddíly FAT32 nemohou být větší než 2 TB.
To je důvod, proč je tento typ souborového systému ukončen a nahrazen NTFS.
Zatímco oddíly FAT32 nemohou ukládat soubory větší než 4 GB, oddíly NTFS podporují soubory až do 16 TB. NTFS také umožňuje spravovat oprávnění k souborům a vytvářet snímky.
Souborový systém exFAT byl vyvinut především pro USB flash paměti. To lze považovat za vylepšení starého souborového systému FAT32 bez omezení velikosti souboru 2 GB as podporou ACL (Access Control Lists).
ExFAT je podporován Windows XP SP2 a novějšími verzemi. Je také uznáván systémem Android KitKat a novějšími Mac OS X, Linux a iPadOS.
Některé příkazy Mount
V tomto tutoriálu jsme připojili souborový systém exFAT bez určení jeho typu (Protože jednoduchý je lepší). Ale příkaz mount má – t (Typ) příznak dostupný pro specifikaci určitých souborových systémů; můžete to použít.
V následujícím příkladu používám pouze příkaz mount k výpisu souborových systémů ext4.
namontovat -t ext4 
Chcete-li připojit zařízení nebo oddíly s uvedením jejich typu souborového systému, použijte následující syntaxi. Zde
Chcete-li připojit obrazy ISO, můžete použít následující příkaz:
sudo namontovat < ISO IMAGE > < Mount-Point > -Ó smyčkaZávěr
Ve výchozím nastavení by systémy Linux měly být schopny připojovat oddíly exFAT. Pouze v některých případech to uživatelé nemohou udělat; musí být nainstalovány některé další balíčky, jak je popsáno v předchozích pokynech. Jak můžete vidět, připojení exFAT nebo jakéhokoli jiného typu souborového systému je docela jednoduché a může ho provést každý uživatel Linuxu nezávisle na úrovni znalostí. Připojování souborových systémů patří mezi nejzákladnější znalosti Linuxu, které musí uživatelé získat. Na systémech s X Window Managery lze připojení provést z grafického rozhraní pomocí správce souborů (Pro připojení stačí kliknout pravým tlačítkem na souborový systém a stisknout Připojit). Toto nebylo zahrnuto v tomto tutoriálu, protože metoda se liší od jedné distribuce k druhé, zatímco textový režim prostřednictvím konzoly je platný pro každou distribuci Linuxu.
Děkujeme, že jste si přečetli tento tutoriál vysvětlující, jak číst souborové systémy exFAT v Linuxu. Sledujte nás i nadále pro další profesionální obsah pro Linux.