VMware Workstation Player je výkonný a má mnoho funkcí. Chybí mu však mnoho funkcí, které má VMware Workstation Pro. Je to zkrácená verze VMware Workstation Pro. Chcete-li zkontrolovat rozdíly ve funkcích mezi VMware Workstation Pro a VMware Workstation Player, zkontrolujte oficiální stránka VMware Workstation Pro .
V tomto článku vám ukážeme, jak stáhnout a nainstalovat VMware Workstation 17 Player na Debian 12 “Bookworm”. Pokud chcete místo toho nainstalovat VMware Workstation 17 Pro, přečtěte si článek Jak nainstalovat VMware Workstation 17 Pro na Debian 12.
Téma obsahu:
- Povolte v počítači virtualizaci hardwaru
- Nainstalujte hlavičky jádra GCC a Linux pro vytváření modulů jádra VMware
- Stáhněte si VMware Workstation 17 Player
- Přidejte oprávnění ke spustitelnému souboru do instalačního programu přehrávače VMware Workstation 17
- Nainstalujte přehrávač VMware Workstation 17 Player na Debian 12
- Spusťte poprvé přehrávač VMware Workstation 17 na Debianu 12
- Závěr
Povolte v počítači virtualizaci hardwaru
Aby virtuální stroje VMware Workstation 17 Player dobře fungovaly, musíte na svém počítači povolit virtualizaci hardwaru z BIOSu základní desky. Způsob, jakým jej povolíte na základní desce, závisí na dodavateli základní desky, kterou v počítači používáte.
Pokud potřebujete pomoc s aktivací hardwarové virtualizace z BIOSu vašeho počítače, přečtěte si článek Jak povolit funkci hardwarové virtualizace VT-x/VT-d/AMD-v v BIOSu vaší základní desky.
Nainstalujte hlavičky jádra GCC a Linux pro vytváření modulů jádra VMware
Chcete-li zkompilovat moduly jádra VMware Workstation 17 Player na Debianu 12, musíte mít na svém systému Debian 12 nainstalovaný kompilátor GCC C/C++ a hlavičky jádra Linuxu.
Pokud potřebujete pomoc s instalací kompilátoru GCC C/C++ na váš systém Debian 12, přečtěte si článek Jak nainstalovat kompilátor GCC C/C++ na Debian 12.
Pokud potřebujete pomoc s instalací správných hlaviček jádra Linuxu na váš systém Debian 12, přečtěte si článek Jak nainstalovat hlavičky jádra Linuxu na Debian 12.
Stáhněte si VMware Workstation 17 Player
Chcete-li si stáhnout instalační program VMware Workstation 17 Player pro Linux, navštivte stránku oficiální stránka VMware Workstation Player z vašeho oblíbeného webového prohlížeče.
Jakmile se stránka načte, klikněte na STÁHNOUT TEĎ v části „Vyzkoušet Workstation 17 Player pro Linux“.
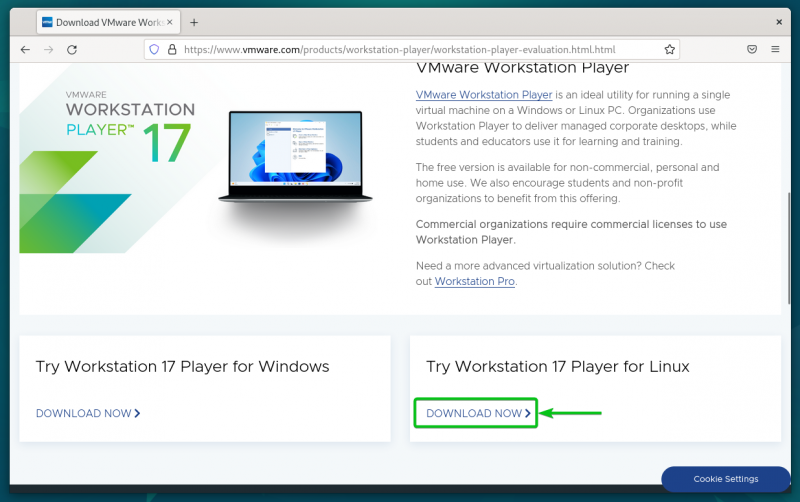
Váš prohlížeč by měl začít stahovat instalační soubor VMware Workstation 17 Player. Dokončení chvíli trvá.
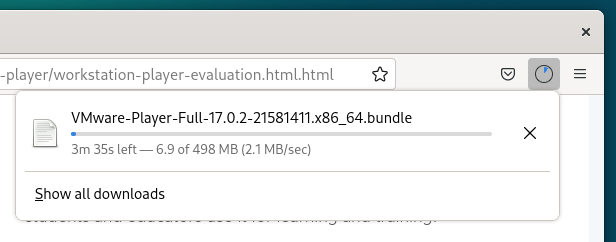
V tomto okamžiku by se měl stáhnout instalační soubor přehrávače VMware Workstation 17 Player.
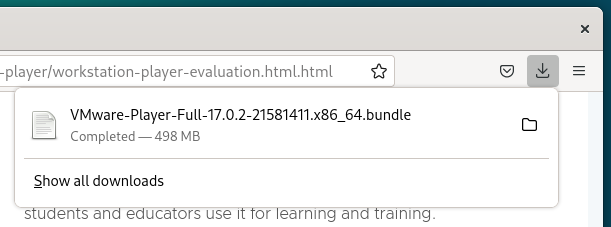
Přidejte oprávnění ke spustitelnému souboru do instalačního programu přehrávače VMware Workstation 17
Jakmile si stáhnete instalační soubor VMware Workstation 17 Player, najdete jej v ~/Stahování adresář vašeho systému Debian 12.
$ CD ~ / Stahování$ ls -lh
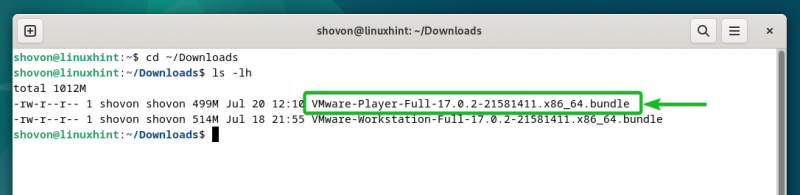
Chcete-li, aby byl instalační soubor přehrávače VMware Workstation 17 spustitelný, spusťte následující příkaz:
$ chmod +x VMware-Player-Full-17.0.2- 21581411 .x86_64.bundleInstalační soubor přehrávače VMware Workstation 17 Player by měl být spustitelný.
$ ls -lh 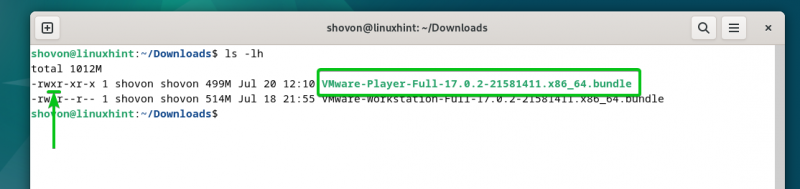
Nainstalujte přehrávač VMware Workstation 17 Player na Debian 12
Chcete-li nainstalovat VMware Workstation 17 Player na Debian 12, spusťte instalační soubor VMware Workstation 17 Player takto:
$ sudo . / VMware-Player-Full-17.0.2- 21581411 .x86_64.bundlePřehrávač VMware Workstation 17 Player se instaluje na Debian 12. Dokončení trvá několik sekund.

V tomto okamžiku by měl být VMware Workstation 17 Player nainstalován na Debian 12.
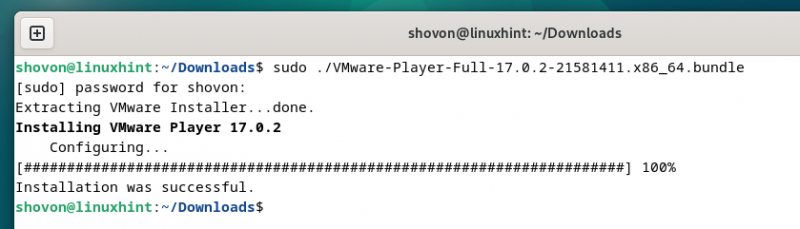
Spusťte poprvé přehrávač VMware Workstation 17 na Debianu 12
Jakmile je přehrávač VMware Workstation 17 Player nainstalován na Debian 12, najdete jej v „Nabídce aplikací“ Debianu 12. Chcete-li spustit přehrávač VMware Workstation 17 Player, klikněte na ikonu VMware Workstation Player, jak je vyznačeno na následujícím snímku obrazovky:
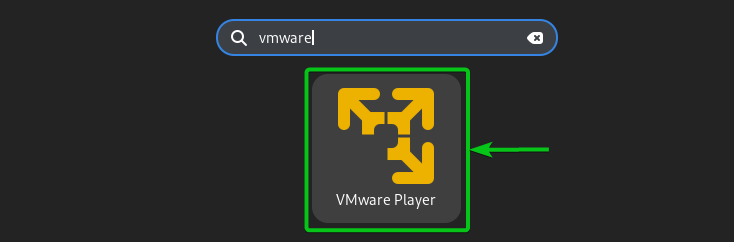
Když poprvé spouštíte VMware Workstation 17 Player na Debianu 12, musíte provést několik dalších kroků.
Chcete-li přijmout licenční smlouvu s koncovým uživatelem VMware Player (EULA), vyberte možnost „Souhlasím s podmínkami licenční smlouvy“ [1] a klikněte na „Další“ [2] .
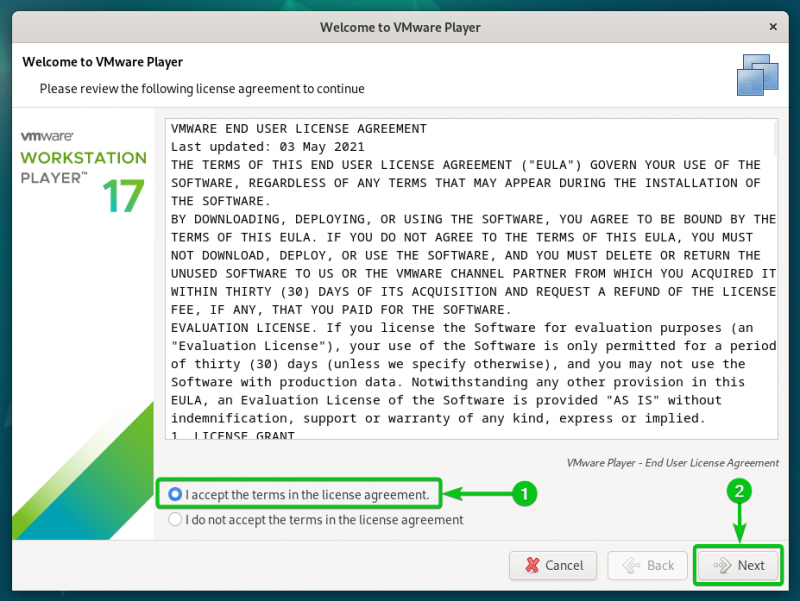
Chcete-li přijmout licenční smlouvu s koncovým uživatelem nástroje VMware OVF (EULA), vyberte možnost „Souhlasím s podmínkami licenční smlouvy“ [1] a klikněte na „Další“ [2] .
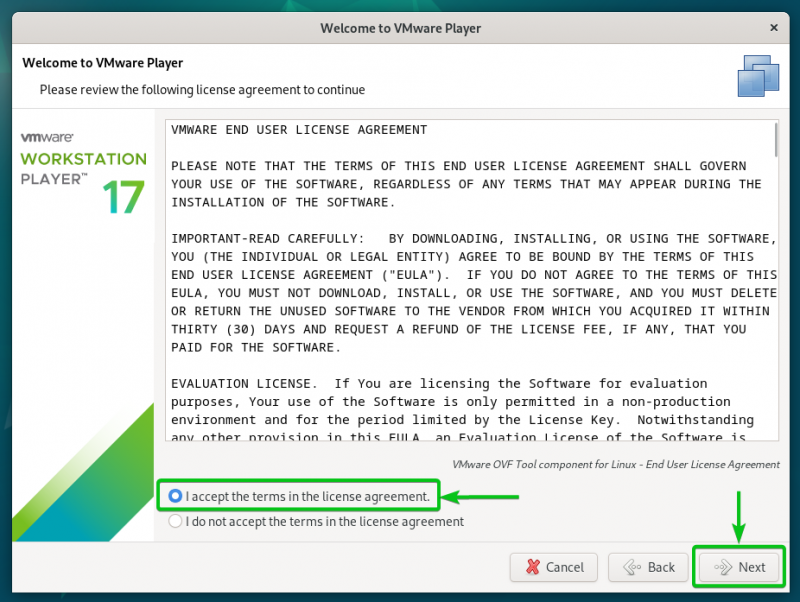
Vyberte, zda chcete při spuštění VMware Workstation 17 Player kontrolovat aktualizace (pokud je k dispozici novější verze přehrávače VMware Workstation Player). [1] a klikněte na „Další“ [2] .
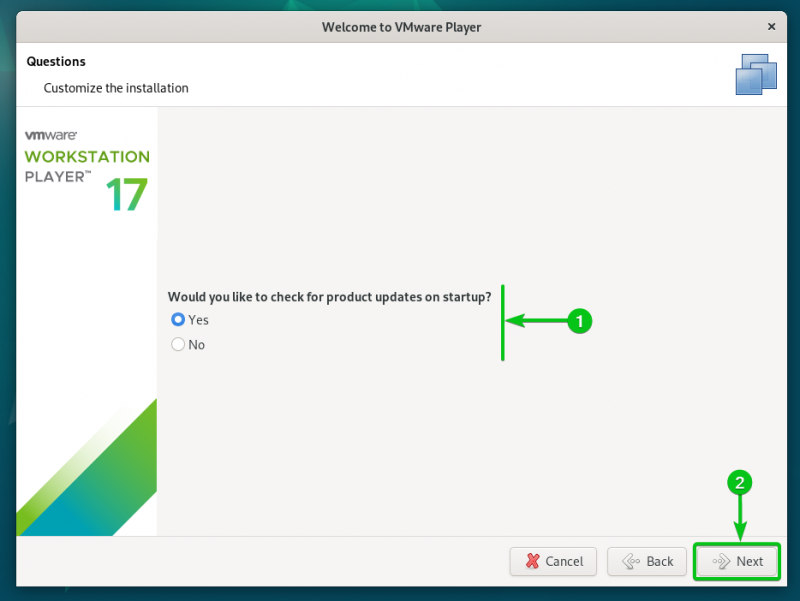
Vyberte, zda chcete posílat statistiky využití do VMware (VMware CEIP), aby VMware mohl použít data ke zlepšení zákaznické zkušenosti. [1] a klikněte na „Další“ [2] .
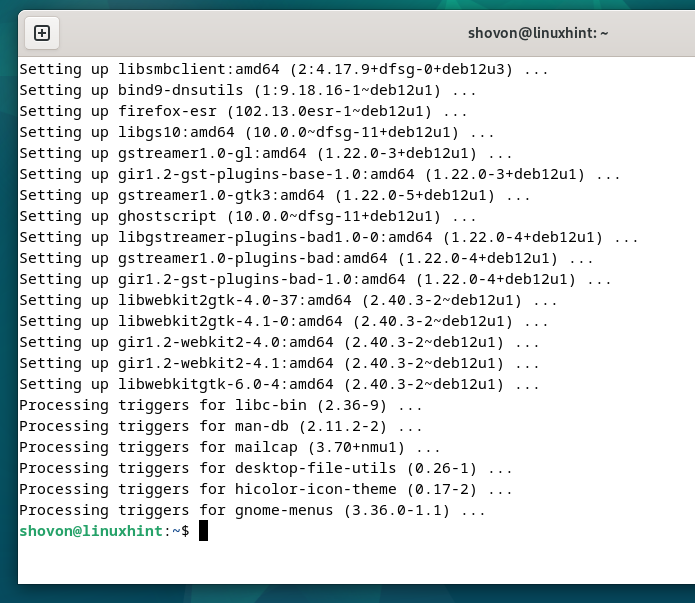
Vyberte „Použít VMware Player 17 zdarma pro nekomerční použití“ [1] a klikněte na „Dokončit“ [2] .
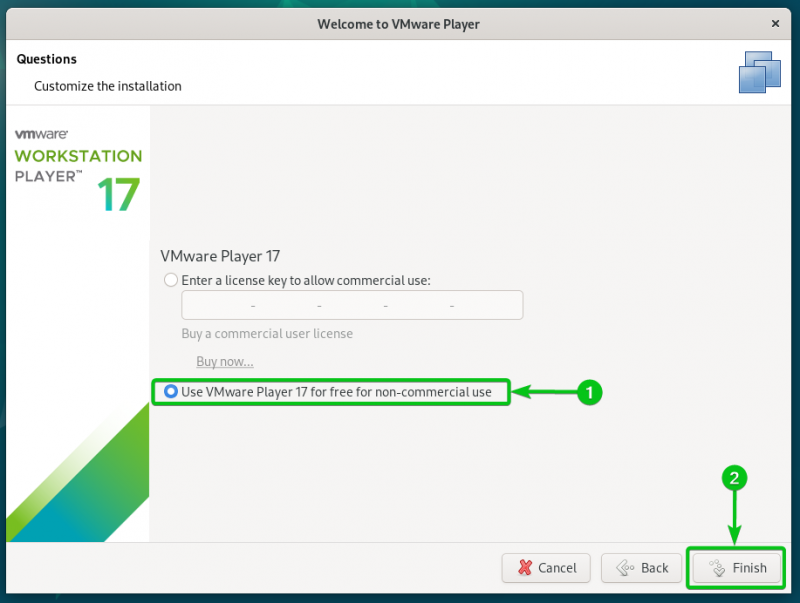
Zadejte své přihlašovací heslo pro Debian 12 a klikněte na „Authenticate“.
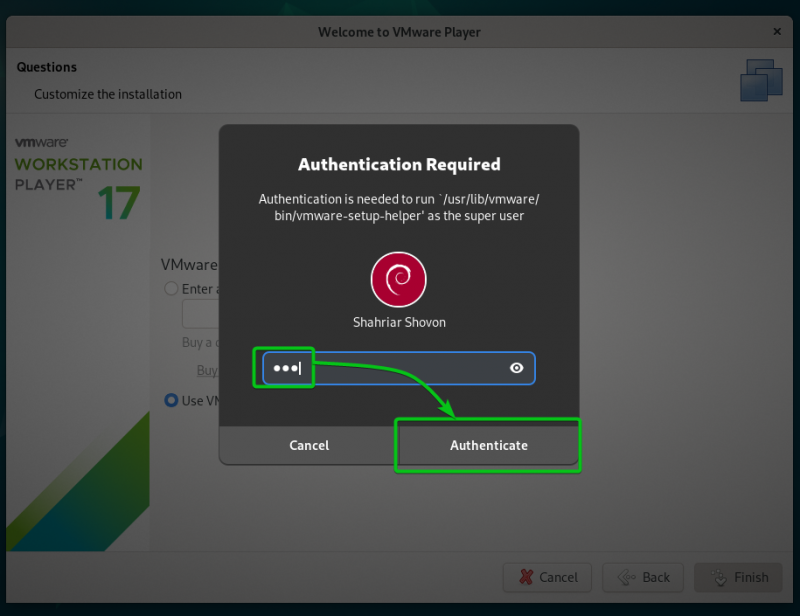
Klikněte na „OK“.
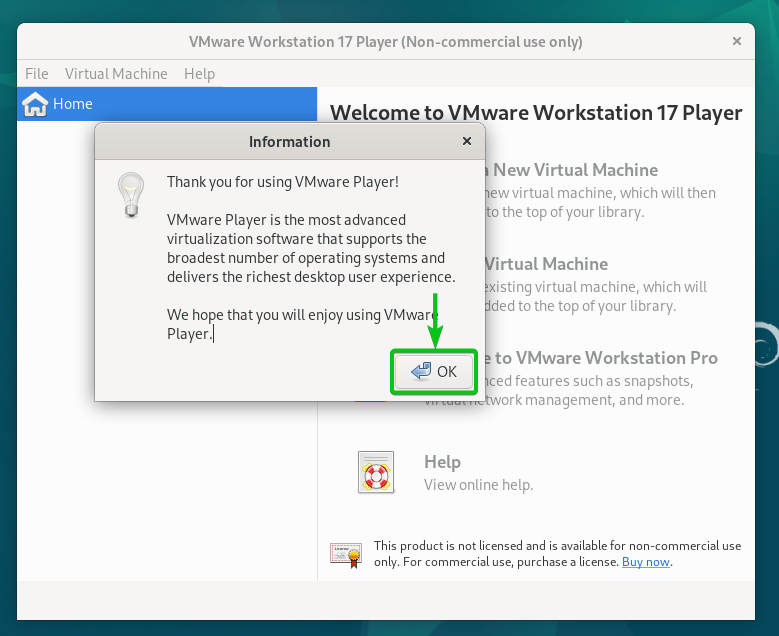
VMware Workstation 17 Player by měl být připraven k použití na Debianu 12.
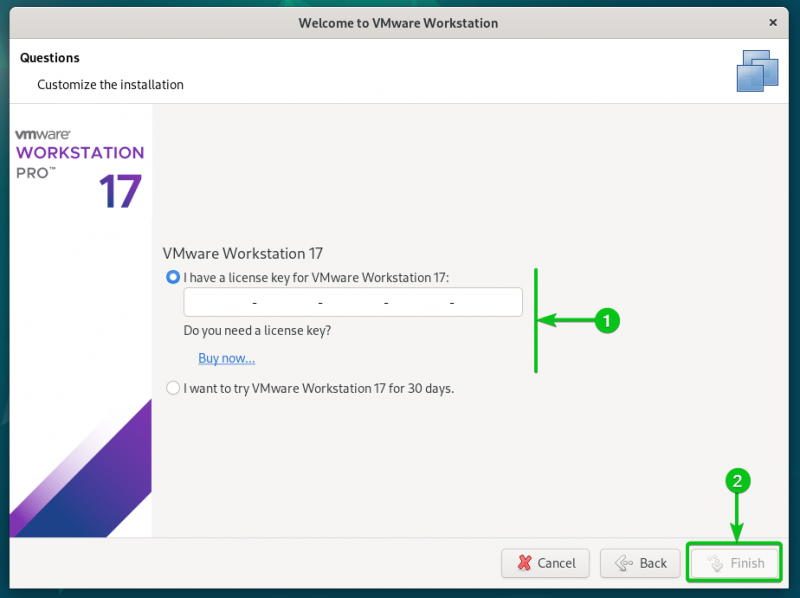
Závěr
Ukázali jsme vám, jak si stáhnout VMware Workstation 17 Player na Debian 12. Také jsme vám ukázali, jak nainstalovat VMware Workstation 17 Player na Debian 12 a jak poprvé spustit VMware Workstation 17 Player na Debianu 12.