Proč exportovat záložky?
Pokud si nejste jisti, proč se export záložek Firefoxu vyplatí, následující tři důvody, proč své pochybnosti odstranit:
- Zálohování a obnova – Vytvoření upraveného seznamu webových stránek, které jste přidali do záložek, nějakou dobu trvá. Chcete-li uložit tuto záložku a vytvořit zálohu, je její export jedním spolehlivým způsobem. Kromě toho, pokud přepínáte počítač nebo prohlížeč, vytvoření zálohy záložek usnadňuje pozdější obnovení.
- Migrace prohlížeče – Představte si případ, kdy chcete migrovat z Firefoxu do jiného prohlížeče a nechcete o záložky přijít. V takovém případě je nutné exportovat záložky ve formátu HTML a přistupovat k nim v novém prohlížeči.
- Sdílení vybraných webových stránek – Někdy můžete chtít, aby váš přítel přistupoval k záložkám, které jste vytvořili v průběhu času. Záložky můžete sdílet, pouze pokud jste je exportovali. Tímto způsobem příjemce importuje záložku na svém konci.
Doufejme, že tato vysvětlení objasnila, proč je export záložek Firefoxu užitečný. Dalším úkolem je pochopit, jaké kroky byste měli dodržovat.
Jak exportovat záložky z Firefoxu
Export záložek z Firefoxu a jakéhokoli jiného prohlížeče je jednoduchý proces. Ujistěte se, že máte vybrané weby, které chcete zahrnout do záložky, kterou chcete exportovat. Jakmile ověříte, že máte ve svých záložkách správné webové stránky, postupujte následovně:
Krok 1: Otevřete prohlížeč Firefox a klikněte na tři vodorovné čáry v pravém horním rohu. Kliknutím na ikony se zobrazí nabídka. Přejděte dolů v seznamu a klikněte na možnost „Záložky“.
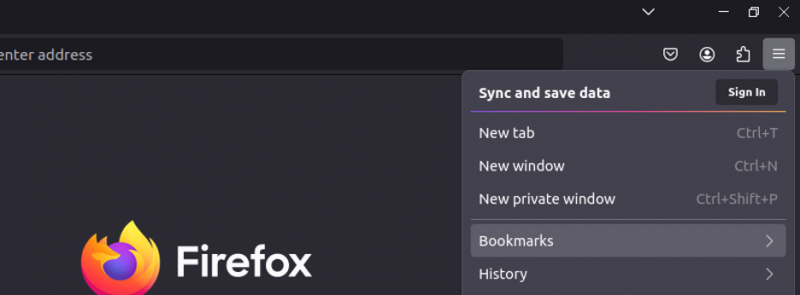
Krok 2: Jakmile otevřete možnost „Záložky“, v pravém podokně se zobrazí seznam různých webových stránek se záložkami. Přejděte dolů a klikněte na možnost „Spravovat záložky“ ve spodní části podokna.
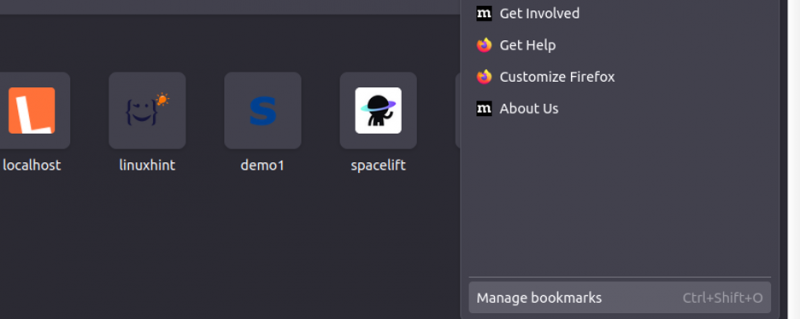
Krok 3: V okně „Knihovna“, které se otevře, klikněte na tlačítko „Importovat a zálohovat“, abyste vyvolali různé možnosti exportu záložek.
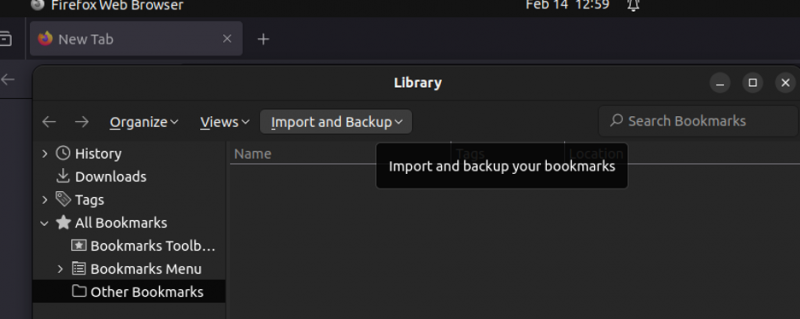
Krok 4: Zobrazí se seznam různých možností v nabídce „Importovat a zálohovat“. Naším cílem je exportovat záložky. Klikněte proto na možnost „Exportovat záložky do HTML“.
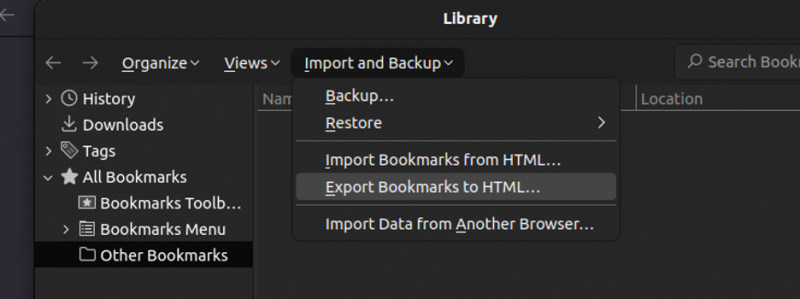
Krok 5: Zobrazí se nové dialogové okno, které vyžaduje, abyste určili, jaký název se má použít pro uložení exportovaných záložek. Přidejte název a držte se přípony „.html“. Poté klikněte na tlačítko „Uložit“.
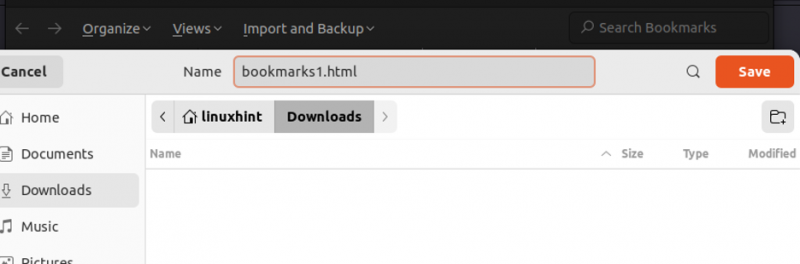
Krok 6: Ověřte exportované záložky. Přejděte na místo, kam jste uložili exportované záložky, a zkontrolujte, zda máte záložky k dispozici. V tomto případě se nám podařilo exportovat záložky, jak je vidět na následujícím obrázku:
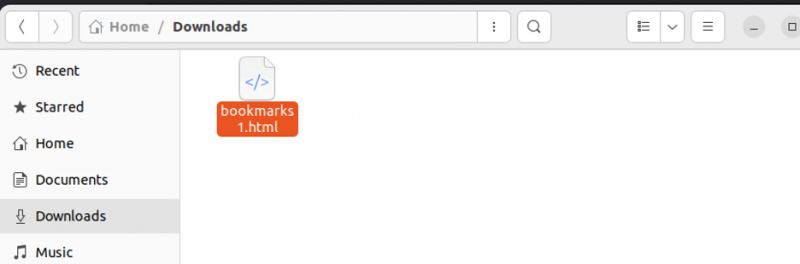
Volitelně klikněte pravým tlačítkem na exportované záložky a otevřete je ve webovém prohlížeči, abyste ověřili, že obsahují vámi vytvořené webové stránky.
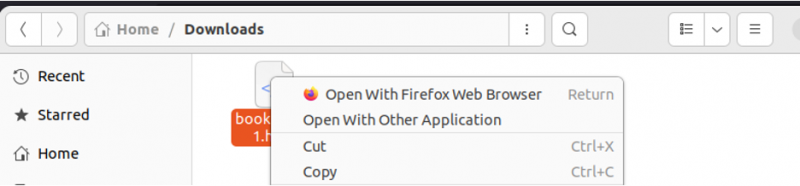
Následující obrázek obsahuje webové stránky se záložkami, které jsme vytvořili, což potvrzuje, že naše exportované záložky jsou správné. Můžeme je pak sdílet s přáteli, uložit jako zálohu nebo obnovit v novém prohlížeči nebo zařízení.
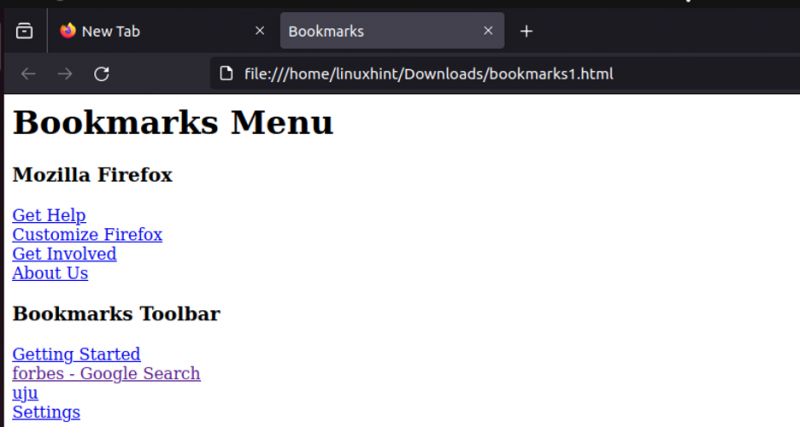
Takto můžete rychle a bez námahy exportovat záložky z Firefoxu.
Závěr
Existují různé důvody, proč můžete chtít exportovat záložky z Firefoxu. Možná budete chtít vytvořit zálohu nebo sdílet své spravované webové stránky s přítelem. V každém případě vám Firefox umožňuje exportovat záložky jako soubor HTML, který můžete importovat do jiného prohlížeče a přistupovat ke všem webům se záložkami. Záložky můžete snadno exportovat z vašeho prohlížeče pomocí jednoduchých kroků, které jsou uvedeny v tomto příspěvku. Postupujte a užívejte si exportování záložek.