Discord nabízí různá připojení k platformě, abyste se mohli spojit s více publikem. Poté, co obdržel příliš mnoho žádostí, Discord oficiálně zahájil spojení mezi YouTube a Discord, aby mohl komunikovat a setkávat se se všemi vašimi odběrateli. Je to také výhodné pro místní uživatele, kteří podporují své oblíbené Youtubery prostřednictvím členství, protože se mohou připojit k jejich serveru Discord a chatovat.
Výsledky tohoto průvodce jsou:
Jak integrovat YouTube s Discord na ploše?
Při integraci YouTube s Discordem postupujte podle níže uvedených procedurálních pokynů.
Krok 1: Otevřete Discord
Nejprve vyhledejte Discord pomocí vyhledávacího panelu Windows a otevřete jej:
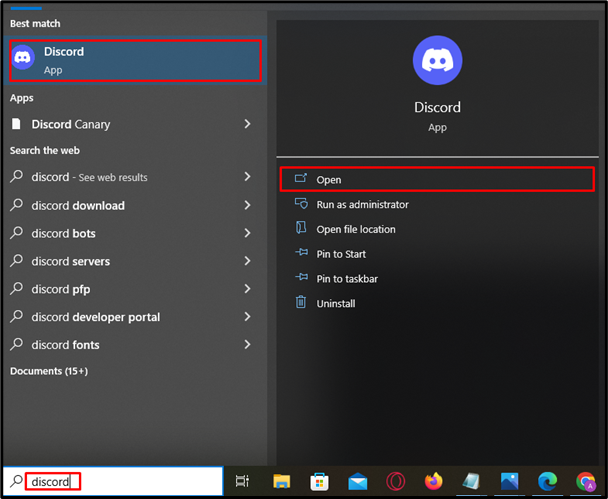
Krok 2: Otevřete Nastavení
Po spuštění otevřete nastavení účtu stisknutím tlačítka „ Ozubené kolo “ vedle uživatelského jména:
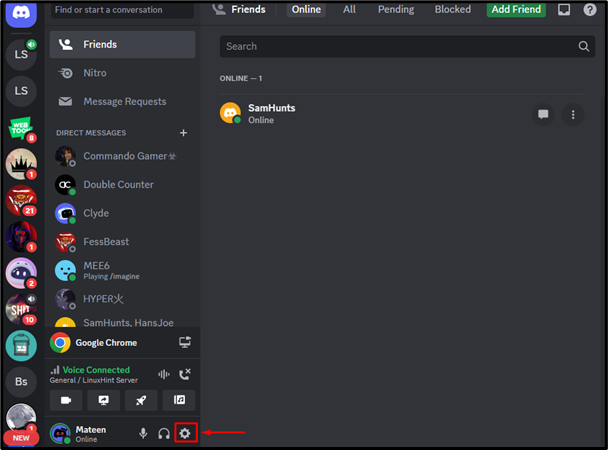
Krok 3: Přesměrujte se na kartu Připojení
Na kartě nastavení klikněte na „ Spojení ” a poté stisknutím níže zvýrazněné šipky zobrazíte další možnosti:
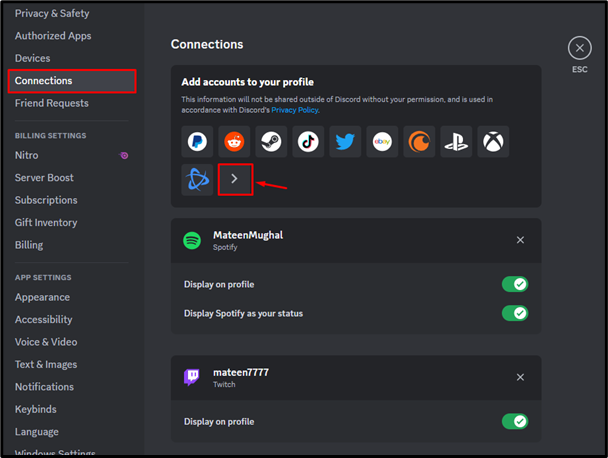
Krok 4: Vyberte YouTube
Poté vyberte „ Youtube ” možnost z vyskakovacího okna pro pokračování:
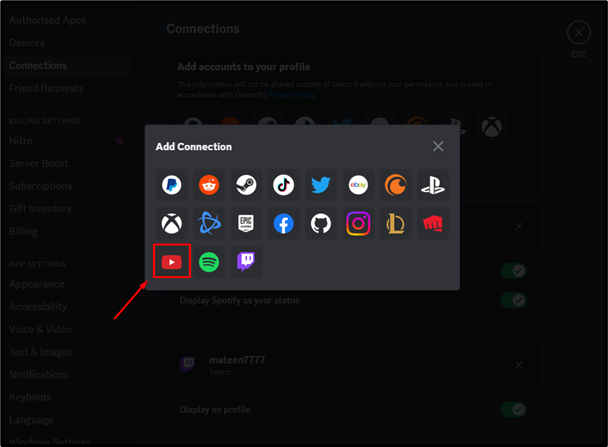
Krok 5: Zadejte přihlašovací údaje účtu
Uživatel bude navigován do prohlížeče. Nyní zadejte registrovaný e-mail a klikněte na „ další ' knoflík:
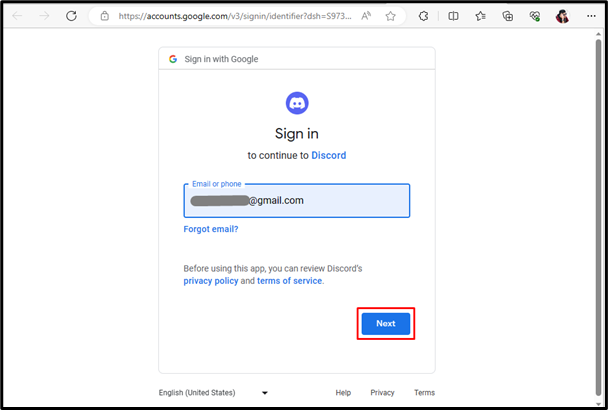
Po zadání e-mailu zadejte heslo k účtu YouTube a klikněte na „ další ' knoflík:
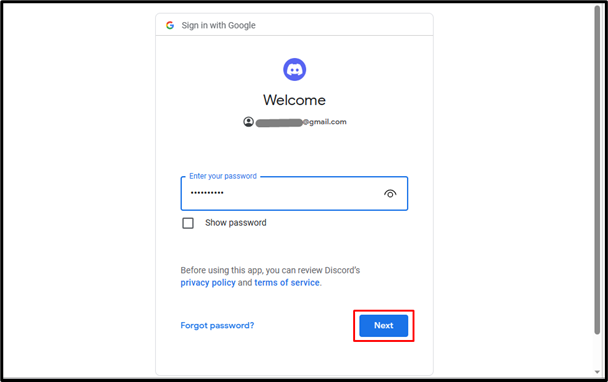
Krok 6: Udělení povolení
Uživatel bude požádán o zadání udělení potřebného oprávnění pro integraci, stačí stisknout „ Dovolit “ možnost:
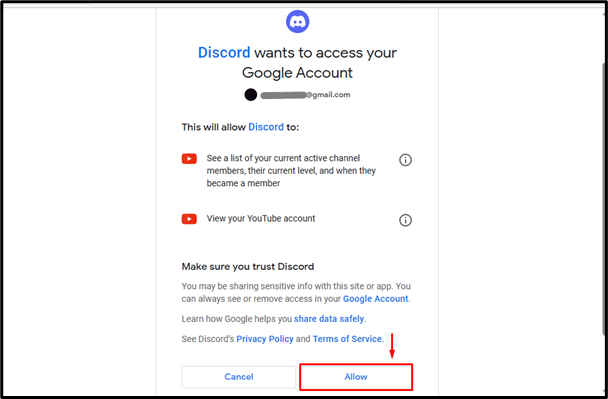
Krok 7: Zkontrolujte výsledky
Jakmile bude povolení uděleno, YouTube bude integrován s Discord:
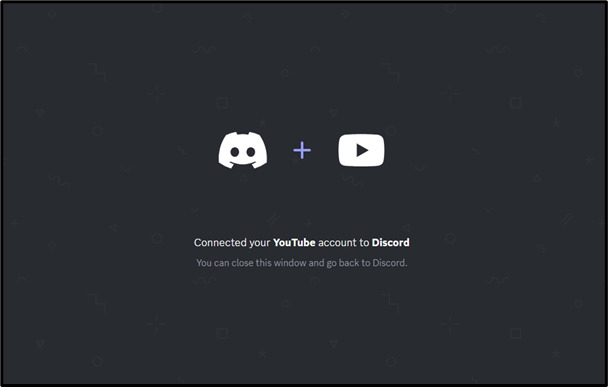
Jak integrovat YouTube s Discord na mobilu?
Uživatelé Discord mobile se mohou také integrovat s YouTube. Chcete-li tak učinit, podívejte se na následující kroky.
Krok 1: Zadejte Nastavení
Otevřete Discord, klepněte na „ Profil ikona pro přístup k nastavení:
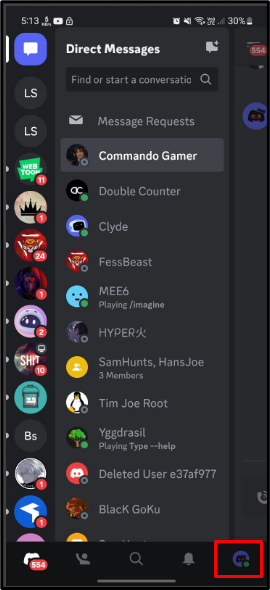
Krok 2: Přístup k připojení
V nastavení klepněte a otevřete „ Spojení záložka “:
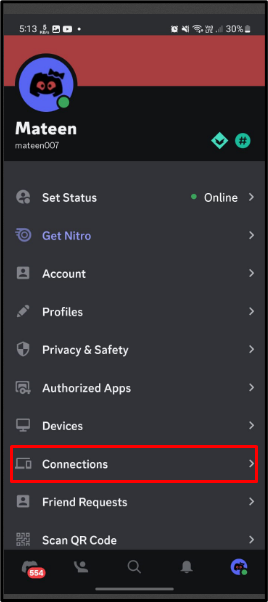
Krok 3: Přidejte připojení
Uvnitř ' Spojení ', zmáčkni ' Přidat tlačítko pro přidání připojení:
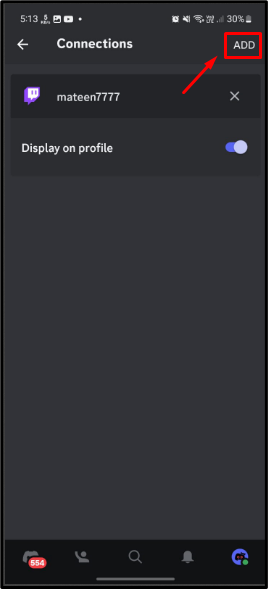
Krok 4: Vyberte YouTube
Zobrazí se vyskakovací nabídka, klepněte na „ Youtube ' pokračovat:
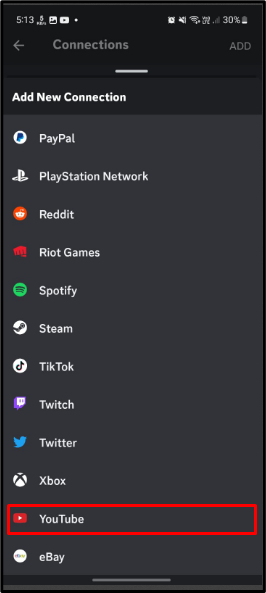
Krok 5: Zadejte přihlašovací údaje k účtu
Jakmile je vybrána služba YouTube, bude uživatel požádán o zadání přihlašovacích údajů k účtu. Zadejte e-mail a klepněte na „ další “:
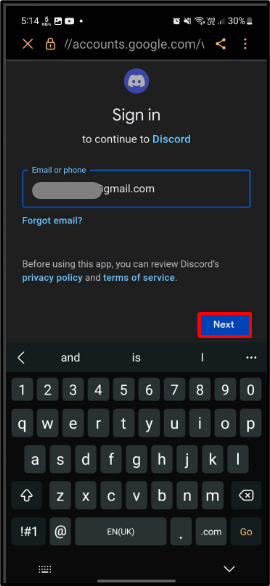
Po e-mailu zadejte heslo k účtu a klepněte na „ další “:
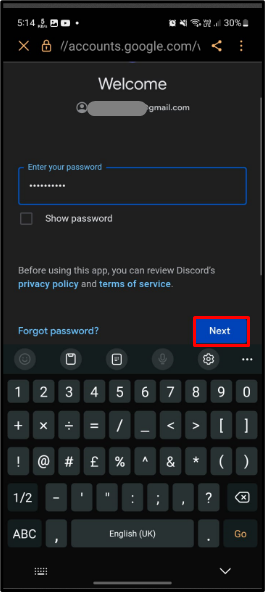
Krok 6: Povolte oprávnění
Nakonec povolte oprávnění pro integraci klepnutím na „ Dovolit ' knoflík:
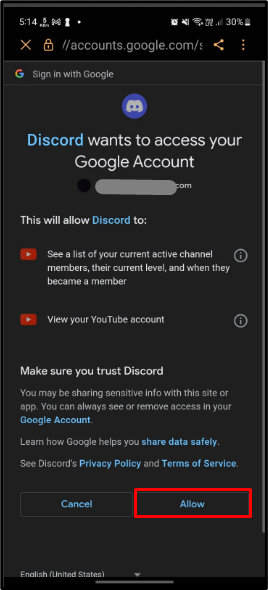
Krok 7: Ověřte výsledky
Po úspěšném provedení výše uvedených operací bude Discord integrován s YouTube:
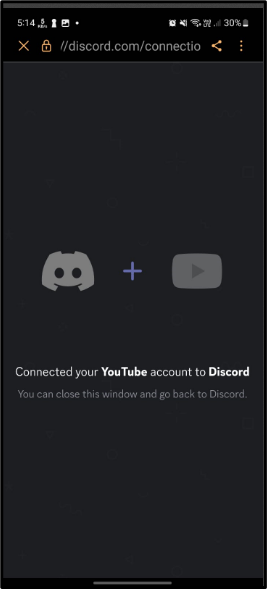
Závěr
Discord oficiálně zahájil integraci YouTube s Discordem. Chcete-li je integrovat, otevřete Discord a zadejte nastavení účtu stisknutím tlačítka „ Ozubené kolo “. Poté přejděte na „ Spojení “ a vyberte možnost YouTube. Poté zadejte přihlašovací údaje k účtu YouTube a integrujte obě platformy. Zápis určil pokyny pro integraci YouTube s Discordem.