Instalace dalšího desktopového prostředí na zařízení Raspberry Pi je zábavná, zejména pro ty, kteří dříve na svých systémech používali operační systém Raspberry Pi. V takovém případě přechod na jiné desktopové prostředí jako GNOME je výhodný díky svému elegantnímu a jednoduchému vzhledu, který vám umožní snadno spouštět jakoukoli aplikaci. Kromě přátelského prostředí obsahuje také několik užitečných aplikací a her, které vás posouvají dále k tomu, abyste je nahradili předchozím desktopovým prostředím bez ztráty dat.
Tento článek vám ukáže, jak nainstalovat desktopové prostředí GNOME na vašem systému Raspberry Pi a během několika sekund snadno přepněte na nainstalovaný operační systém.
Jak nainstalovat desktopové prostředí GNOME na Raspberry Pi
Chcete-li nainstalovat GNOME desktopové prostředí na Raspberry Pi, použijte následující kroky:
Krok 1: Stáhněte si instalační soubor GNOME Desktop Stable na Raspberry Pi
Nejprve byste měli získat soubor GNOME soubor nastavení desktopového prostředí na Raspberry Pi z webu GitHub pomocí následujícího příkazu:
$ wget https: // github.com / TerraGitHuB / skřítek pryč / archiv / ref / hlavy / stabilní.zip
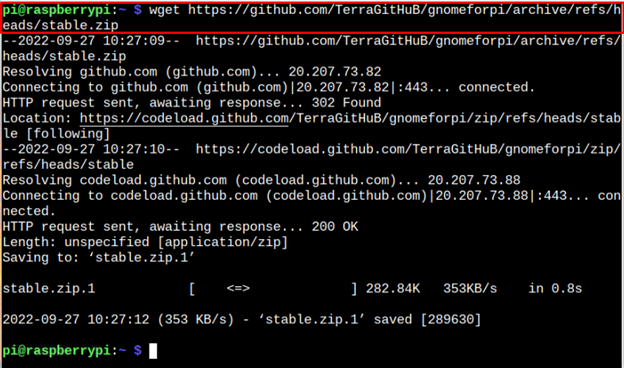
Krok 2: Rozbalte soubor nastavení plochy GNOME na Raspberry Pi
Vzhledem k tomu, GNOME desktop setup file má příponu .zip, měli byste obsah souboru extrahovat pomocí následujícího příkazu:
$ rozepnout stabilní.zip
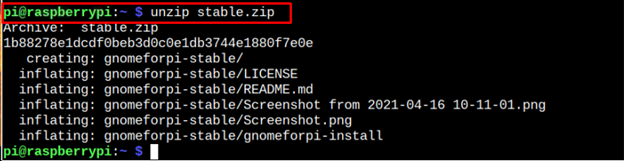
Krok 3: Otevřete adresář plochy GNOME
Výše uvedený příkaz extrahuje soubory a umístí je do adresáře “gnomeforpi-stabilní” a k otevření tohoto adresáře byste měli použít následující příkaz:
$ CD gnomeforpi-stabilní 
Krok 4: Proveďte instalaci desktopového prostředí GNOME
Chcete-li zahájit instalaci GNOME desktopovém prostředí na vašem systému Raspberry Pi, měli byste spustit soubor skriptu 'gnomeforpi-install' uvnitř Gnome adresář pomocí následujícího příkazu:
$ sudo . / gnomeforpi-install 
Výše uvedený soubor skriptu zahájí instalaci GNOME desktopové prostředí na vašem systému Raspberry Pi a musíte počkat, až dokončí proces instalace.
Během instalace může proces vyžadovat vaše potvrzení, aby bylo možné nakonfigurovat správce zobrazení, který uživatelům zobrazí přihlašovací obrazovku, a musíte to potvrdit stisknutím tlačítka enter.
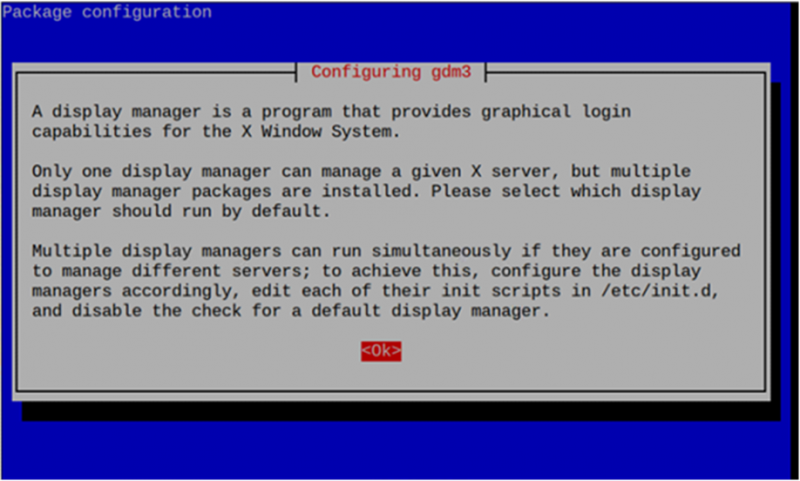
Poté vyberte správce zobrazení a je lepší jít s ním lightdm protože instalujete desktopové prostředí GNOME na vašem zařízení Raspberry Pi, protože využívá méně paměti.
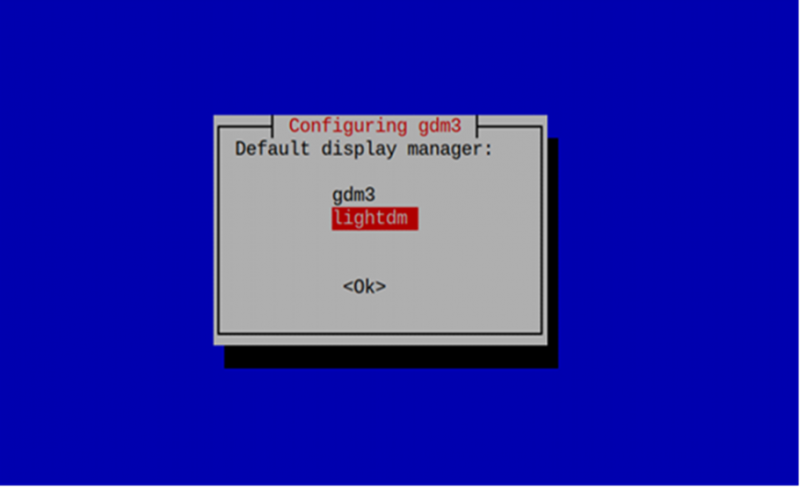
Krok 5: Přepněte do prostředí GNOME ze systému Raspberry Pi
Pokud jste úspěšně nainstalovali GNOME desktopovém prostředí na vašem operačním systému Raspberry Pi, měli byste použít následující příkaz k výběru relace plochy, kterou chcete načíst:
$ sudo aktualizace-alternativy --config x-session-manager 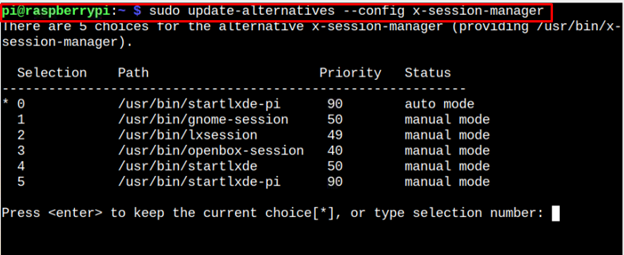
Protože nyní přecházíte na GNOME desktopové prostředí, měli byste zvolit tuto možnost gnome-session , který je '1' v našem případě.
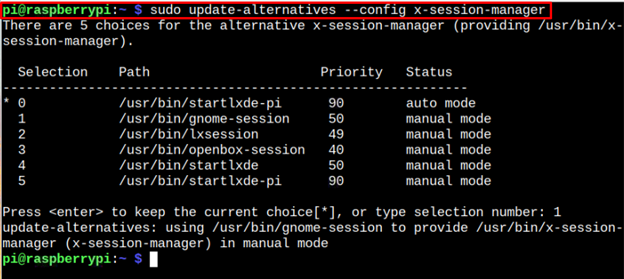
Restartujte zařízení, abyste viděli GNOME desktopové prostředí, když se restartuje.
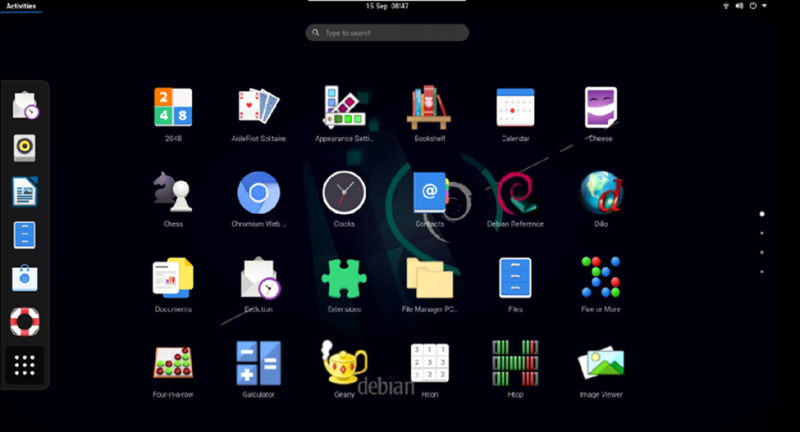
The GNOME režim plochy bude vypadat takto, jak je znázorněno na obrázku výše, a uvidíte, že v operačním systému již bylo nainstalováno několik aplikací. Navíc uloží vaše předchozí nastavení Raspberry Pi a můžete se přepnout zpět do systému opětovným použitím stejného příkazu a stisknutím klávesy Enter na '0' volba.
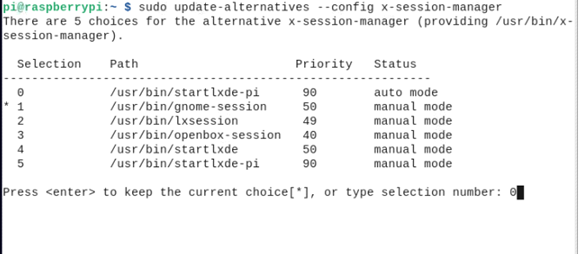
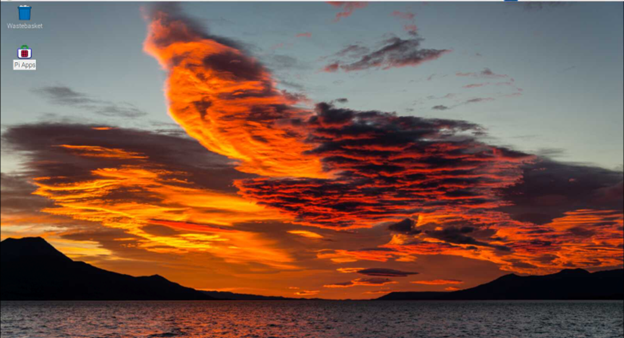
Závěr
The GNOME desktopové prostředí je jednoduché a uživatelsky přívětivé prostředí pro uživatele Raspberry Pi, které obsahuje několik užitečných aplikací pro každodenní použití. Pomocí podrobných pokynů můžete toto desktopové prostředí nainstalovat na svůj předchozí desktop Raspberry Pi. Jakmile je desktopové prostředí nainstalováno, můžete se do něj přepnout otevřením správce relací na vašem terminálu Raspberry Pi a výběrem GNOME desktopové prostředí, které se načte při restartování systému.