V tomto článku budeme hovořit o režimech přístupu do aplikace Cockpit a o tom, jak přepnout administrativní přístup pro aplikaci Cockpit z webového uživatelského rozhraní Cockpit.
Téma obsahu:
- Režimy přístupu do kokpitu
- Nalezení aktuálního režimu přístupu do kokpitu
- Povolení administrativního přístupu pro Cockpit z webového uživatelského rozhraní Cockpit
- Zakázání administrativního přístupu pro Cockpit z webového uživatelského rozhraní Cockpit
- Závěr
Režimy přístupu do kokpitu
Kokpit má dva režimy přístupu:
- Omezený přístup : Toto je výchozí režim přístupu k Cockpitu. V tomto režimu přístupu nemůžete konfigurovat server Linux z webového uživatelského rozhraní Cockpit; můžete monitorovat pouze svůj linuxový server.
- Administrativní přístup : V tomto režimu můžete monitorovat a konfigurovat svůj linuxový server z webového uživatelského rozhraní Cockpit.
Nalezení aktuálního režimu přístupu do kokpitu
Aktuální režim přístupu do kokpitu je zobrazen v pravém horním rohu webového uživatelského rozhraní Navigace. Jak vidíte, režim „Omezený přístup“ je v aplikaci Cockpit ve výchozím nastavení povolen, což vám neumožňuje konfigurovat server Linux z webového uživatelského rozhraní Cockpit.
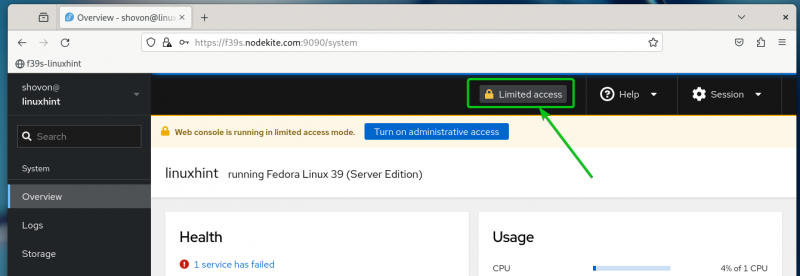
Povolení administrativního přístupu pro Cockpit z webového uživatelského rozhraní Cockpit
Chcete-li nakonfigurovat server Linux z webového uživatelského rozhraní Cockpit, musíte pro aplikaci Cockpit povolit režim „Administrativní přístup“ z webového uživatelského rozhraní Cockpit.
Chcete-li v aplikaci Cockpit povolit režim „Administrativní přístup“, klikněte na „Omezený přístup“ v pravém horním rohu webového uživatelského rozhraní Cockpit, jak je vyznačeno na následujícím snímku obrazovky:
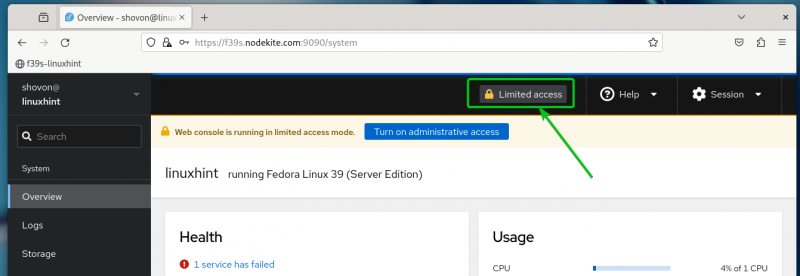
Zadejte heslo svého přihlašovacího uživatele[1] a klikněte na „Authenticate“ [2] .
POZNÁMKA : Aby to fungovalo, musí mít přihlášený uživatel oprávnění sudo. Uživatel, kterého vytvoříte během instalace vašeho operačního systému (tj. Fedora, Ubuntu/Debian), by měl mít ve výchozím nastavení povolená oprávnění sudo.
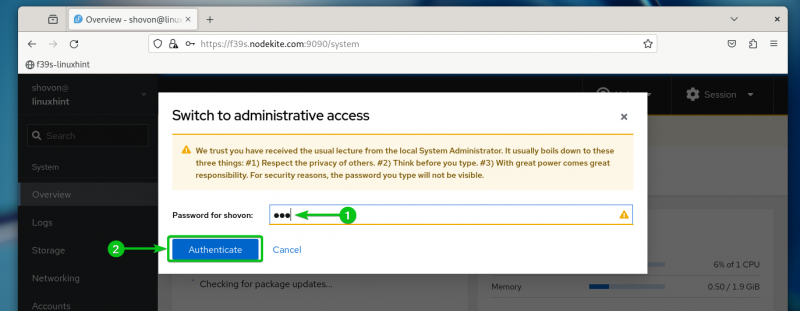
Režim přístupu Cockpit by měl být změněn na „Administrativní přístup“, jak můžete vidět na následujícím snímku obrazovky:
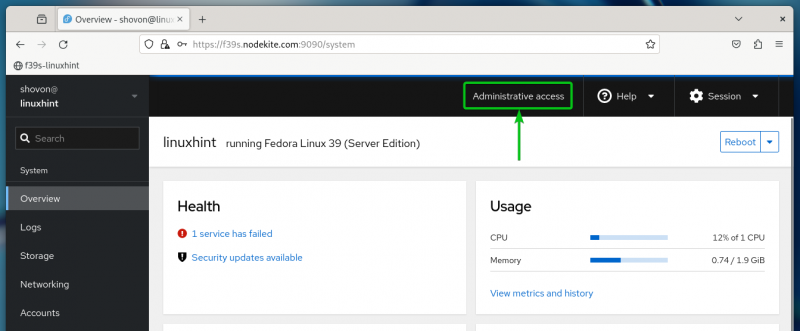
Nyní můžete spravovat úložiště, sítě, firewall, balíčky, provádět údržbu systému atd. z webového uživatelského rozhraní Cockpit.
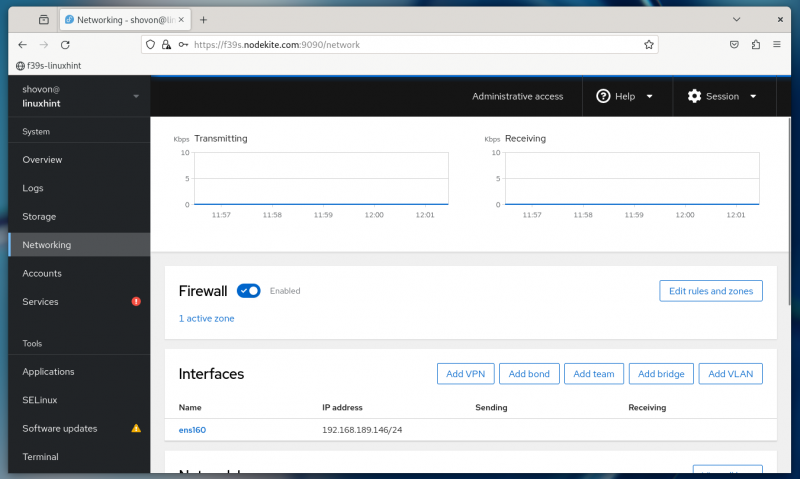
Zakázání administrativního přístupu pro Cockpit z webového uživatelského rozhraní Cockpit
Chcete-li znovu povolit režim „Omezený přístup“ v aplikaci Cockpit, klikněte na „Přístup pro správce“ v pravém horním rohu webového uživatelského rozhraní Cockpit, jak je vyznačeno na následujícím snímku obrazovky:
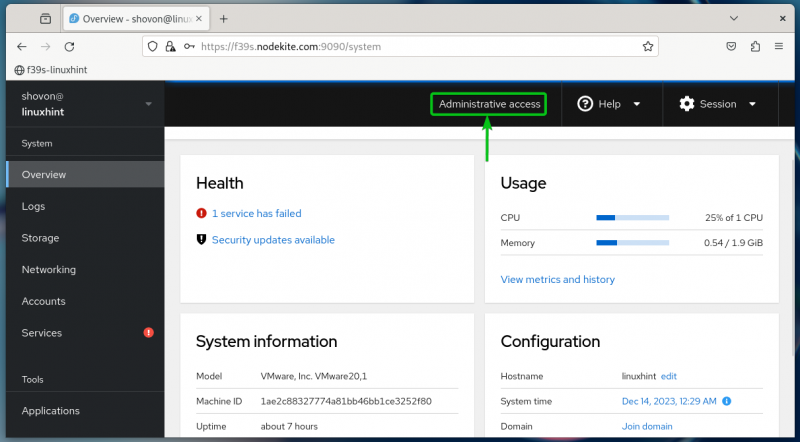
Klikněte na „Omezit přístup“.
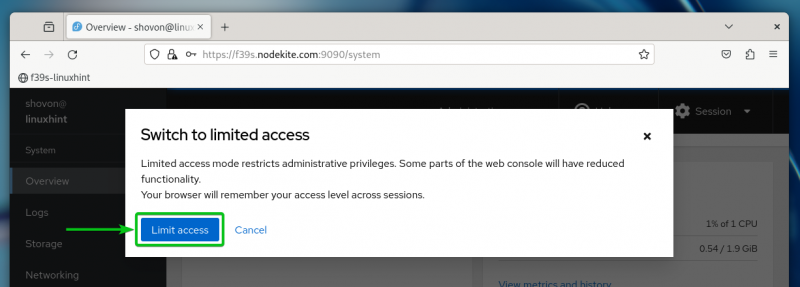
V kokpitu by měl být povolen režim „Omezený přístup“. Nyní byste neměli být schopni provádět žádné změny konfigurace na vašem linuxovém serveru z webového uživatelského rozhraní Cockpit.
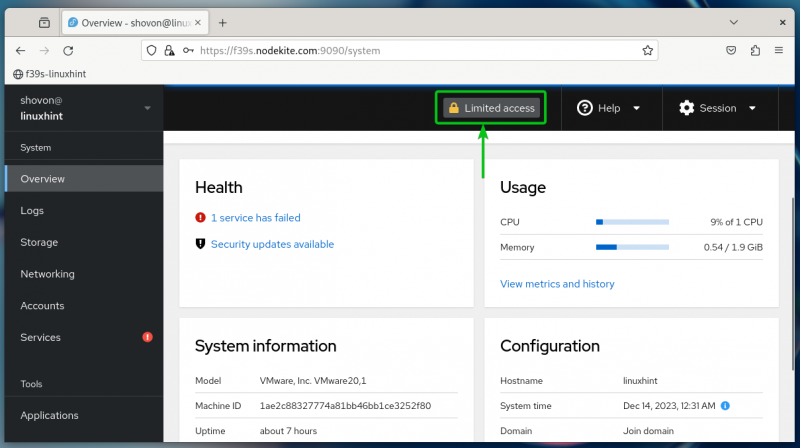
Závěr
V tomto článku jsme hovořili o režimech „omezený přístup“ a „administrativní přístup“ v kokpitu. Také jsme vám ukázali, jak přepínat mezi režimy „omezený přístup“ a „administrativní přístup“ aplikace Cockpit z webového uživatelského rozhraní Cockpit.