V tomto článku vám ukážeme, jak stáhnout a nainstalovat VMware Workstation 17 Pro na Debian 12 “Bookworm”.
Téma obsahu:
- Povolte v počítači virtualizaci hardwaru
- Nainstalujte hlavičky jádra GCC a Linux pro vytváření modulů jádra VMware
- Stáhněte si VMware Workstation 17 Pro
- Nastavte oprávnění ke spustitelnému souboru na soubor instalačního programu VMware Workstation 17 Pro
- Nainstalujte VMware Workstation 17 Pro na Debian 12
- Spusťte poprvé VMware Workstation 17 Pro na Debianu 12
- Závěr
Povolte v počítači virtualizaci hardwaru
Aby virtuální stroje VMware Workstation 17 Pro dobře fungovaly, musíte na svém počítači povolit virtualizaci hardwaru z BIOSu základní desky. Způsob, jakým jej povolíte na základní desce, závisí na dodavateli základní desky, kterou v počítači používáte.
Pokud potřebujete pomoc s aktivací hardwarové virtualizace z BIOSu vašeho počítače, přečtěte si článek Jak povolit funkci hardwarové virtualizace VT-x/VT-d/AMD-v v BIOSu vaší základní desky.
Nainstalujte hlavičky jádra GCC a Linux pro vytváření modulů jádra VMware
Chcete-li zkompilovat moduly jádra VMware Workstation 17 Pro v Debianu 12, musíte mít na svém systému Debian 12 nainstalovaný kompilátor GCC C/C++ a hlavičky jádra Linuxu.
Pokud potřebujete pomoc s instalací kompilátoru GCC C/C++ na váš systém Debian 12, přečtěte si článek Jak nainstalovat kompilátor GCC C/C++ na Debian 12.
Pokud potřebujete pomoc s instalací správných hlaviček jádra Linuxu na váš systém Debian 12, přečtěte si článek Jak nainstalovat hlavičky jádra Linuxu na Debian 12.
Stáhněte si VMware Workstation 17 Pro
Chcete-li si stáhnout instalační program VMware Workstation 17 Pro pro Linux, navštivte stránku oficiální stránka VMware Workstation Pro z vašeho oblíbeného webového prohlížeče.
Jakmile se stránka načte, klikněte v části „Workstation 17 Pro pro Linux“ na DOWNLOAD NOW.
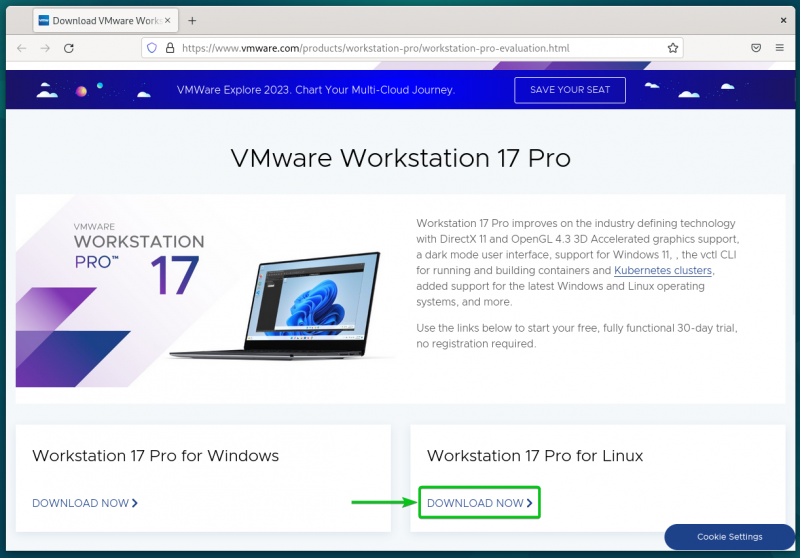
Váš prohlížeč by měl začít stahovat instalační soubor VMware Workstation 17 Pro. Dokončení chvíli trvá.
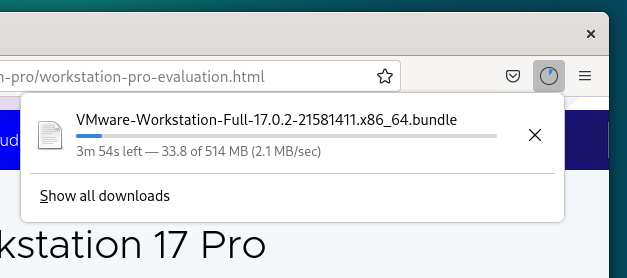
V tuto chvíli by se měl stáhnout instalační soubor VMware Workstation 17 Pro.
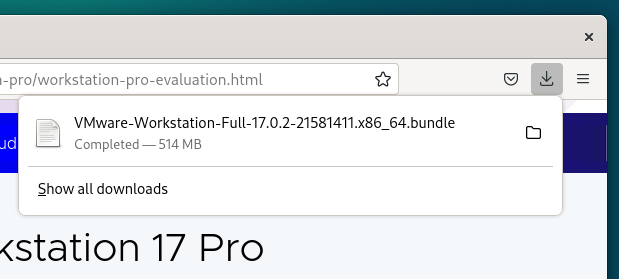
Nastavte oprávnění ke spustitelnému souboru na soubor instalačního programu VMware Workstation 17 Pro
Jakmile si stáhnete instalační soubor VMware Workstation 17 Pro, najdete jej v ~/Stahování adresář vašeho systému Debian 12.
$ CD ~ / Stahování$ ls -lh
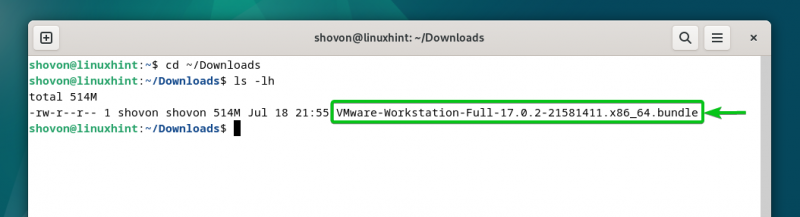
Chcete-li, aby byl instalační soubor VMware Workstation 17 Pro spustitelný, spusťte následující příkaz:
$ chmod +x VMware-Workstation-Full-17.0.2- 21581411 .x86_64.bundleInstalační soubor VMware Workstation 17 Pro by měl být spustitelný.
$ ls -lh 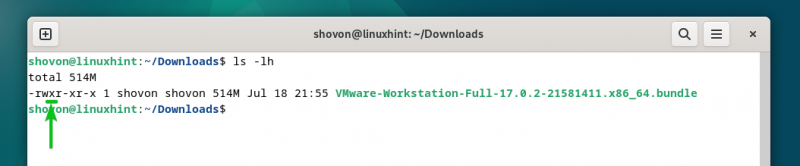
Nainstalujte VMware Workstation 17 Pro na Debian 12
Chcete-li nainstalovat VMware Workstation 17 Pro na Debian 12, spusťte instalační soubor VMware Workstation 17 Pro následovně:
$ sudo . / VMware-Workstation-Full-17.0.2- 21581411 .x86_64.bundleVMware Workstation 17 Pro se instaluje na Debian 12. Dokončení trvá několik sekund.
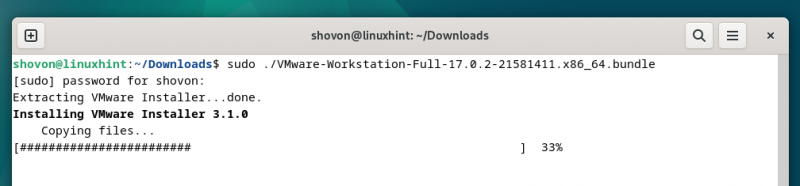
V tomto okamžiku by měla být VMware Workstation 17 Pro nainstalována na Debian 12.
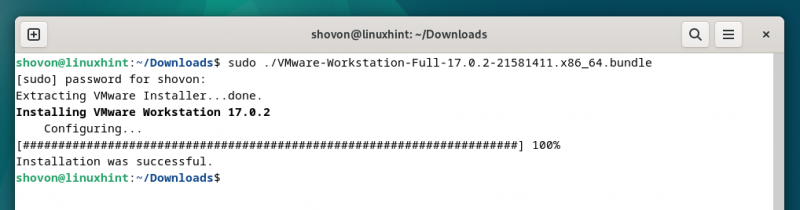
Spusťte poprvé VMware Workstation 17 Pro na Debianu 12
Jakmile je VMware Workstation 17 Pro nainstalována na Debian 12, najdete ji v nabídce aplikací Debianu 12. Chcete-li spustit VMware Workstation 17 Pro, klikněte na ikonu VMware Workstation Pro, jak je vyznačeno na následujícím snímku obrazovky:
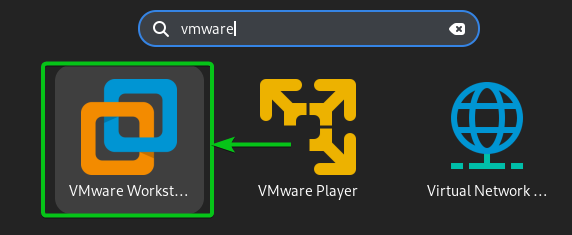
Když poprvé spouštíte VMware Workstation 17 Pro na Debianu 12, musíte provést několik dalších kroků.
Chcete-li přijmout licenční smlouvu s koncovým uživatelem VMware Workstation (EULA), vyberte „Souhlasím s podmínkami licenční smlouvy“ [1] a klikněte na „Další“ [2] .
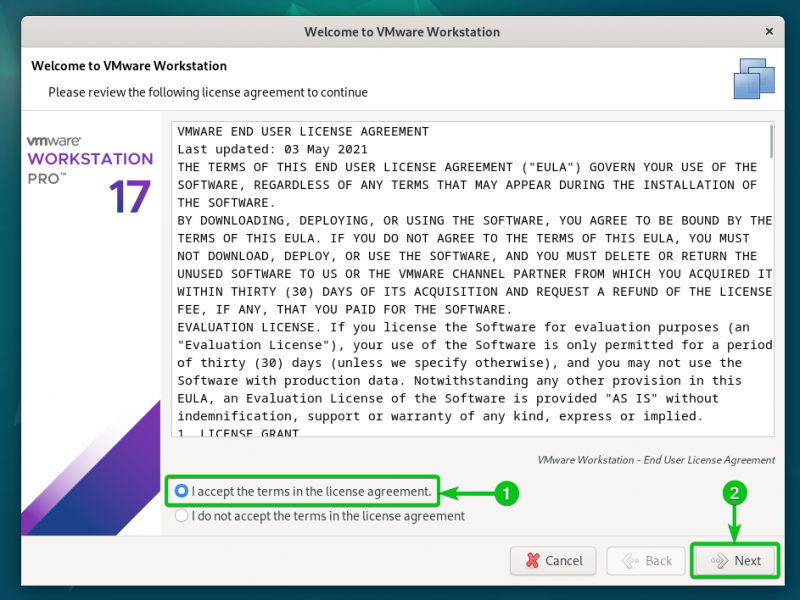
Chcete-li přijmout licenční smlouvu s koncovým uživatelem nástroje VMware OVF (EULA), vyberte „Souhlasím s podmínkami licenční smlouvy“ [1] a klikněte na „Další“ [2] .
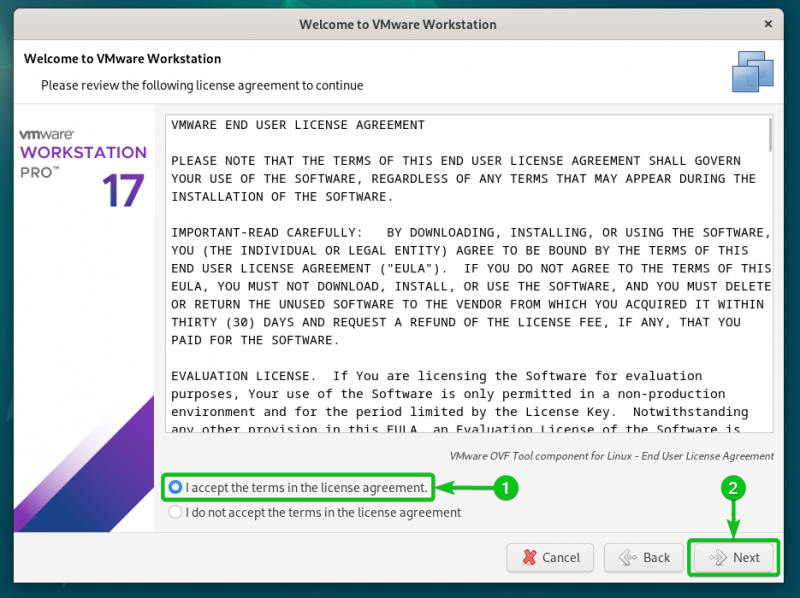
Vyberte, zda chcete při spuštění VMware Workstation 17 Pro kontrolovat aktualizace (pokud je k dispozici novější verze VMware Workstation Pro). [1] a klikněte na „Další“ [2] .
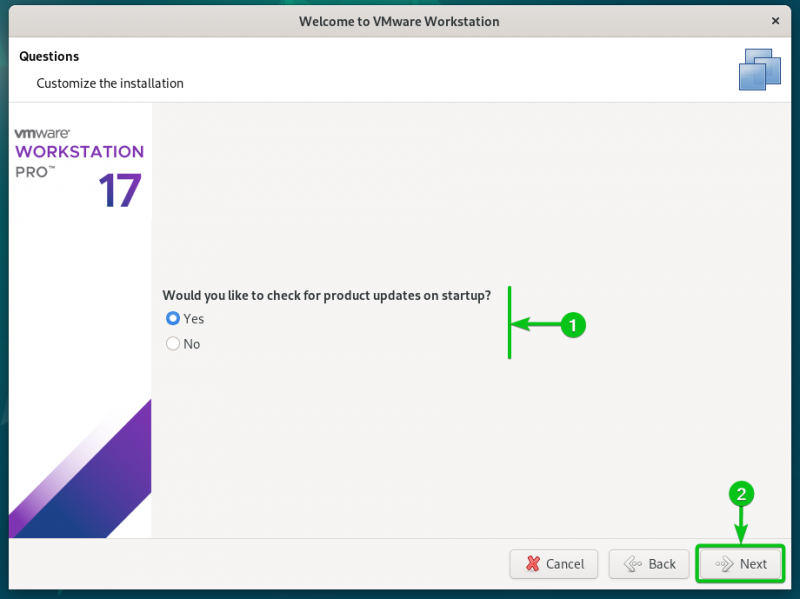
Vyberte, zda chcete posílat statistiky využití do VMware (VMware CEIP), aby VMware mohl použít data ke zlepšení zákaznické zkušenosti. [1] a klikněte na „Další“ [2] .
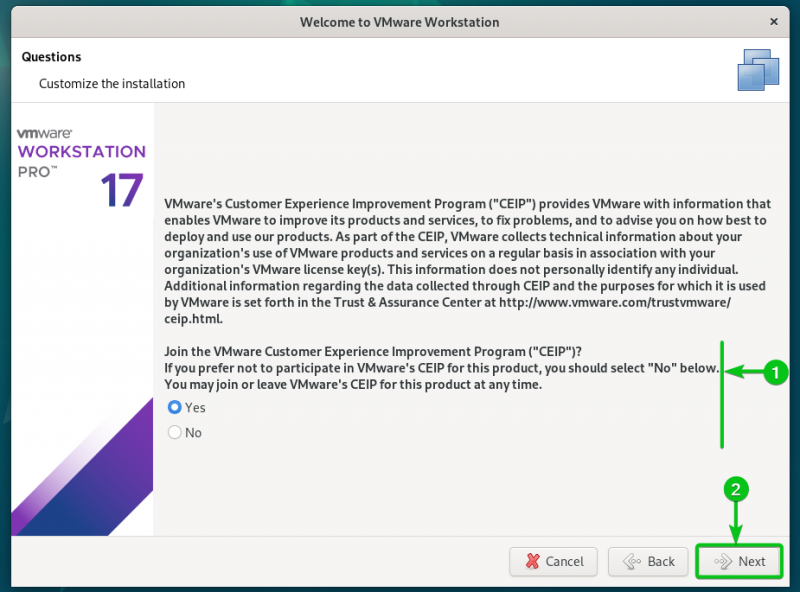
Pokud jste zakoupili licenční klíč pro VMware Workstation 17 Pro, vyberte „Mám licenční klíč pro VMware Workstation 17“, zadejte svůj licenční klíč. [1] a klikněte na „Dokončit“ [2] .
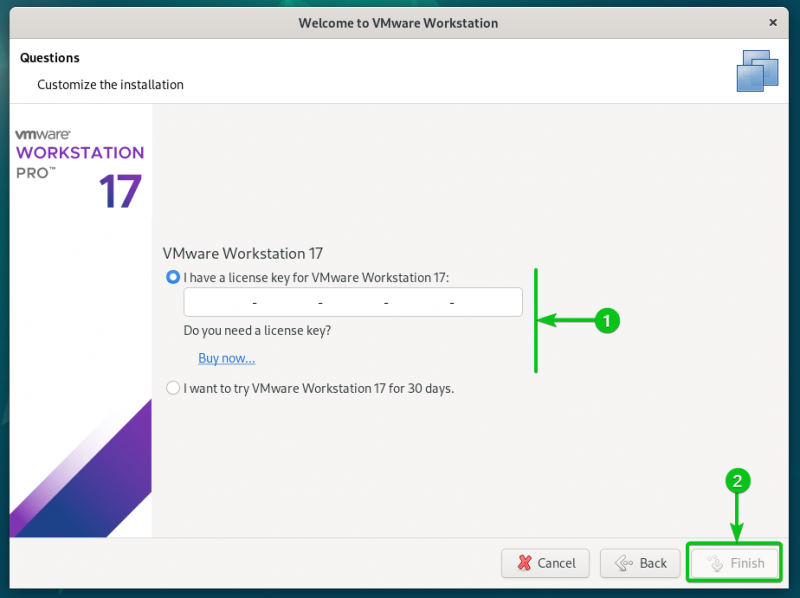
Pokud si chcete VMware Workstation 17 Pro před zakoupením vyzkoušet, vyberte „Chci vyzkoušet VMware Workstation 17 na 30 dní“ [1] a klikněte na „Dokončit“ [2] .
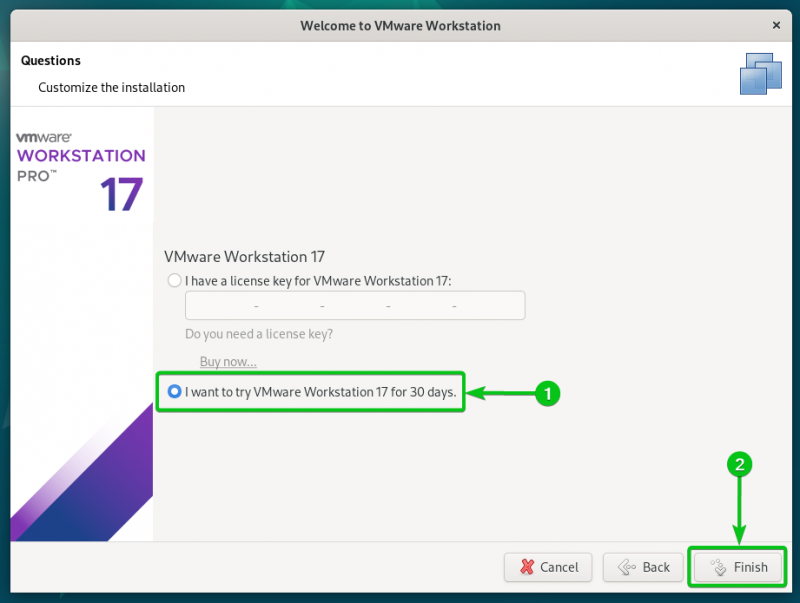
Zadejte své přihlašovací heslo pro Debian 12 a klikněte na „Authenticate“.
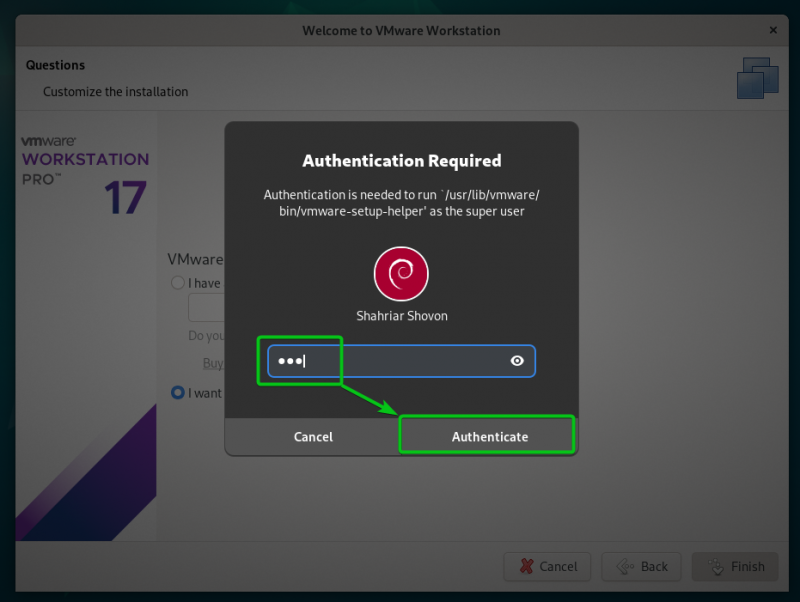
Klikněte na „OK“.
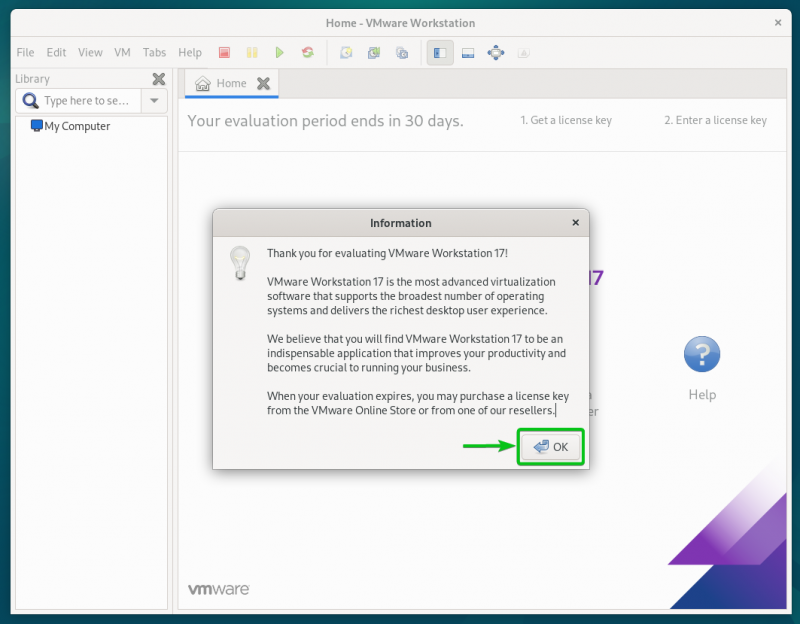
VMware Workstation 17 Pro by měl být připraven k použití na Debianu 12.
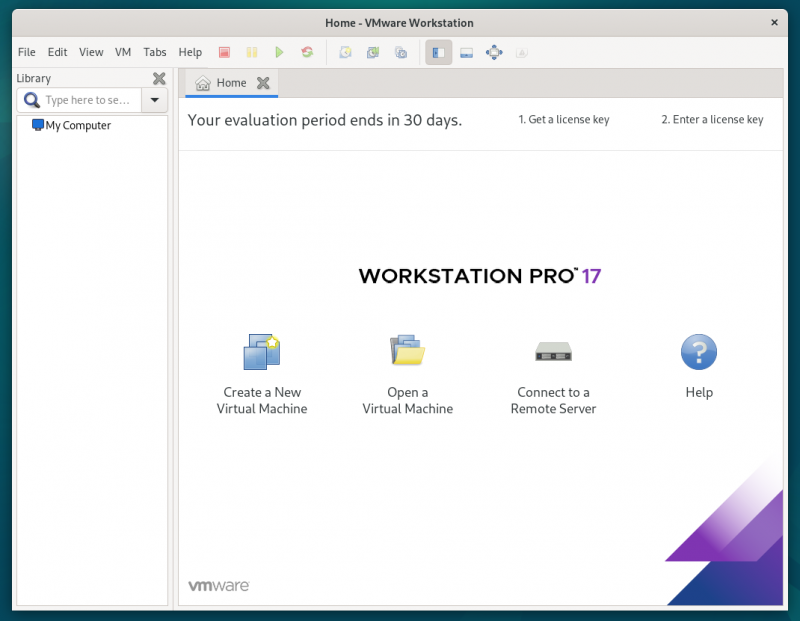
Závěr
Ukázali jsme vám, jak si stáhnout VMware Workstation 17 Pro na Debian 12. Také jsme vám ukázali, jak nainstalovat VMware Workstation 17 Pro na Debian 12 a jak poprvé spustit VMware Workstation 17 Pro na Debianu 12.