Při spuštění s Kali může uživatel narazit na problém s připojením k síti a čelit chybě “ NetworkManager neběží ' Jak je ukázáno níže. To je způsobeno různými účely, jako je ve výchozím nastavení služba NetworkManager zakázána, nebo se uživatel může pokusit o nelegální aktivitu, nebo možná není v systému nalezen balíček Network Manager a mnoho dalších:
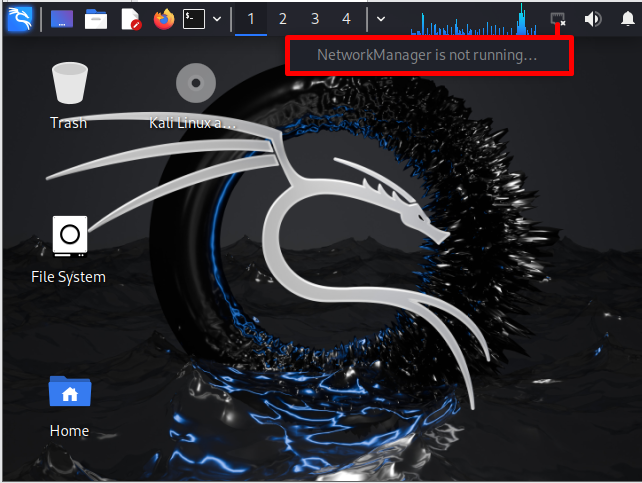
Poznámka: Podle úředníka zdroj , zneužití nástrojů Kali, jako jsou bezpečnostní nástroje v síti bez autorizovaných přihlašovacích údajů, může zablokovat systém Kali a způsobit nenapravitelné škody.
Blog poskytne metody, jak opravit „ NetworkManager neběží “ problém v Kali Linuxu.
Jak opravit „NetworkManager neběží“ v Kali Linuxu?
Problém s nefunkčním NetworkManagerem může nastat z různých důvodů, jako je deaktivace služby NetworkManager, může být vyžadováno restartování systému nebo zastaralý nástroj Network Manager. K vyřešení uvedeného problému lze použít následující řešení:
- Aktualizujte balíček Kali Linux
- Restartujte službu NetworkManager
- Povolit službu NetworkManager
- Zabijte službu NetworkManager pomocí příkazu „airmon-ng“ a spusťte službu znovu
- Nainstalujte nebo upgradujte balíček „network-manager“ a restartujte službu NetworkManager
Postupujte podle výše uvedených řešení jedno po druhém, dokud nebude problém „NetworkManager spuštěn“ vyřešen.
Řešení 1: Aktualizujte balíček Kali Linux
Někdy není systémové úložiště aktualizováno, což může bránit správnému fungování systému. Chcete-li uvedený problém vyřešit, zkuste nejprve aktualizovat a upgradovat balíčky Kali. Pro tento účel projděte následující obrázek.
Krok 1: Spusťte Kali's Terminal
Nejprve spusťte Kaliho terminál buď kliknutím na níže uvedený „ Terminál “ nebo spuštěním “ CTRL+ALT+T “ klíč:
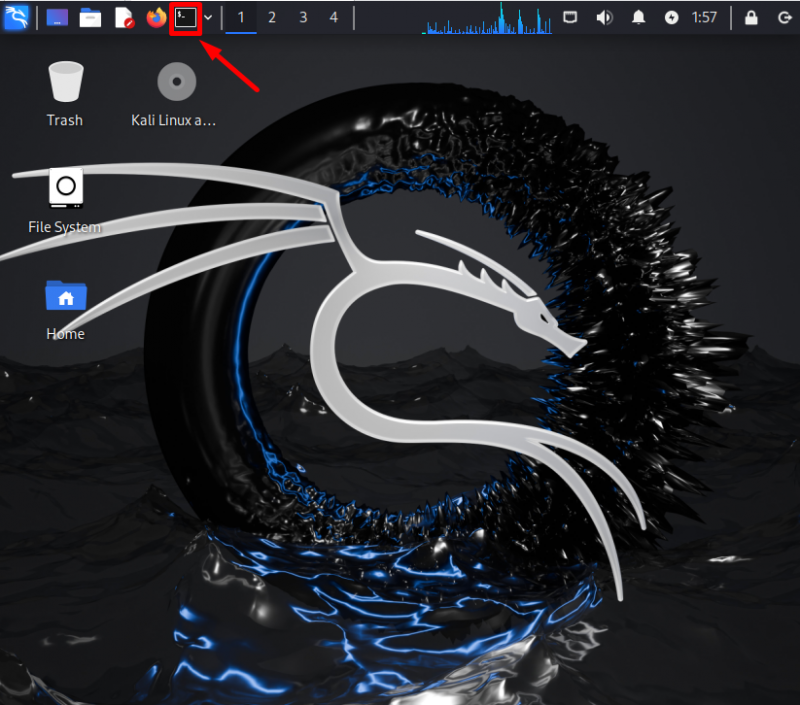
Krok 2: Aktualizujte úložiště Kali
Aktualizujte úložiště APT Kali pomocí „ apt aktualizace 'příkaz:
sudo apt aktualizace 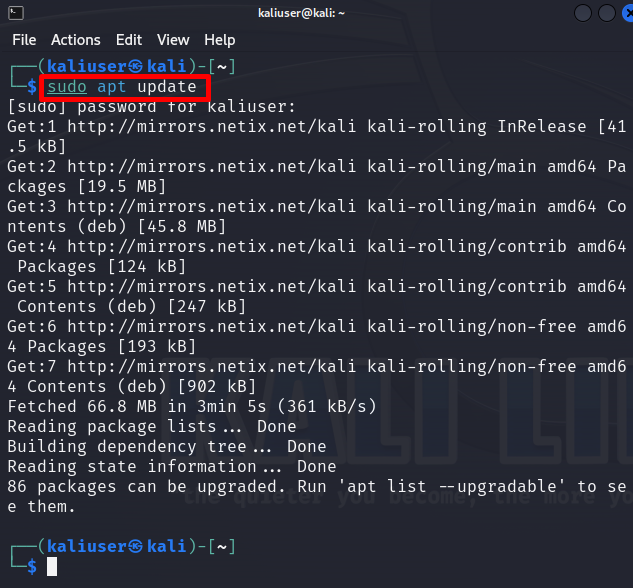
Výše uvedený výsledek ukazuje, že Kali potřebuje upgradovat “ 86 ” balíčky z úložiště.
Krok 3: Upgradujte balíčky Kali
Chcete-li upgradovat upgradovatelné balíčky Kali, použijte „ vhodný upgrade “příkaz. Tento příkaz může vyžadovat oprávnění root k uložení změn. Pro tento účel spusťte příkaz s právy „sudo“:
sudo vhodný upgrade -a 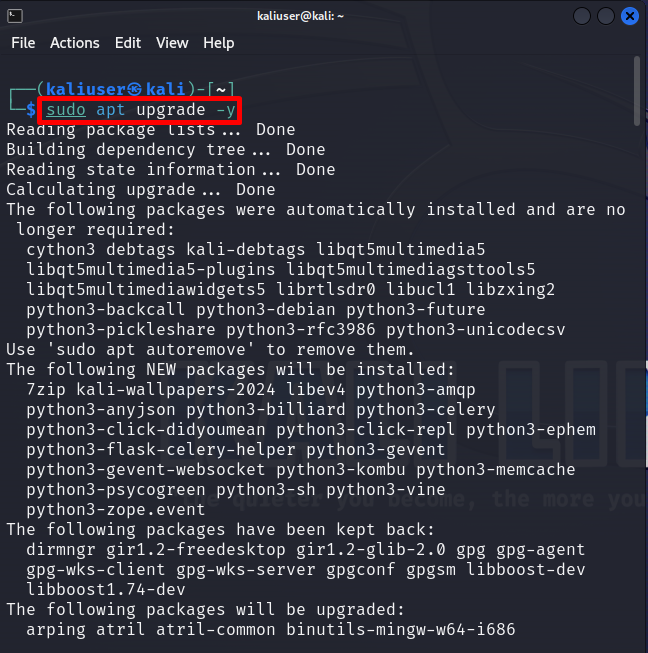
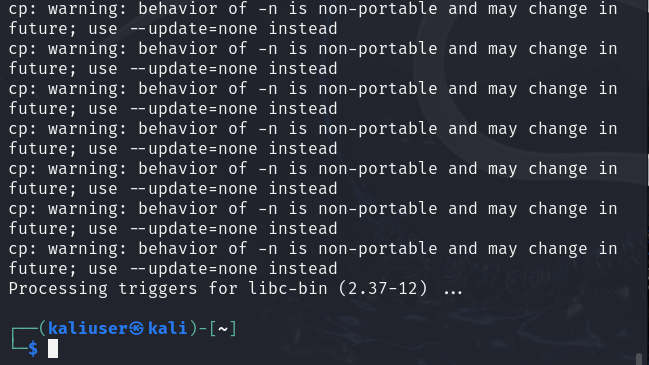
Po aktualizaci a upgradu úložiště Kali restartujte systém a zkontrolujte, zda je problém se službou NetworkManager vyřešen nebo ne.
Řešení 2: Restartujte službu NetworkManager
Při zahájení práce s nově nainstalovaným systémem Kali je někdy služba NetworkManager ve výchozím nastavení zakázána, aby se zabránilo jakémukoli síťovému útoku na systém. Chcete-li povolit nebo restartovat službu NetworkManager, postupujte podle uvedené ukázky.
Krok 1: Zkontrolujte stav služby NetworkManager
Nejprve zkontrolujte, zda je služba NetworkManager spuštěna nebo ne. Chcete-li zkontrolovat jakoukoli službu v systému Kali Linux, spusťte „ systemctl status
Níže uvedený výstup ukazuje, že služba NetworkManager je aktuálně neaktivní:
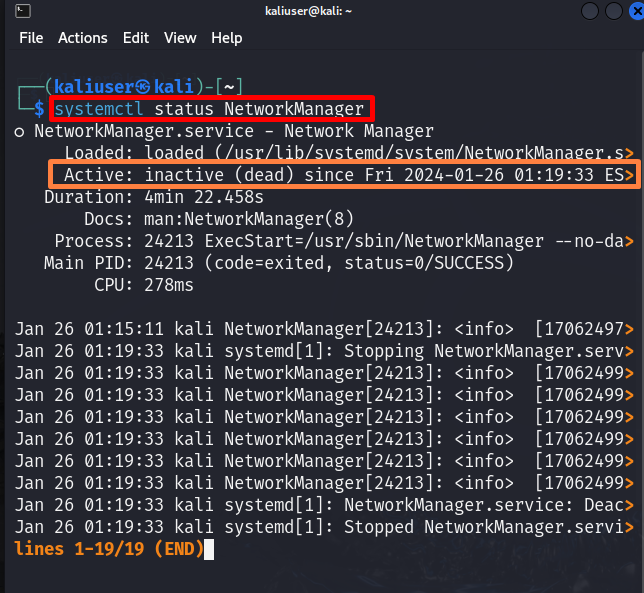
Chcete-li se vrátit zpět do příkazového prostředí, stiskněte klávesu „ Q “ klíč.
Krok 2: Restartujte službu
Chcete-li aktivovat službu NetworkManager, restartujte nebo spusťte službu pomocí „ restart systemctl “příkaz. Tento příkaz může vyžadovat oprávnění uživatele root. Spusťte tedy příkaz pomocí „ sudo “práva:
sudo systemctl restartujte NetworkManager 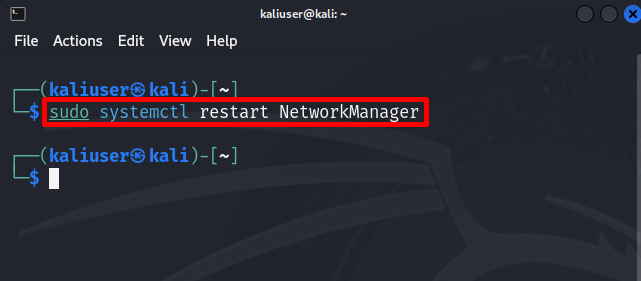
Krok 3: Ověření
Pro potvrzení klikněte na „ Síť ” a zkontrolujte, zda je systém připojen k síti či nikoli. Zde můžete vidět, že jsme efektivně vyřešili „ NetworkManager neběží “problém:
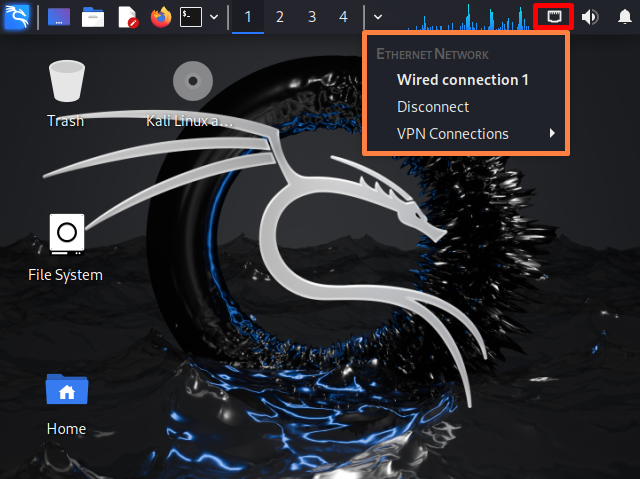
Případně znovu zkontrolujte stav služby NetworkManager provedením níže uvedeného příkazu:
stav systemctl NetworkManagerStav služby ' aktivní “ znamená, že služba NetworkManager se nyní úspěšně spouští:
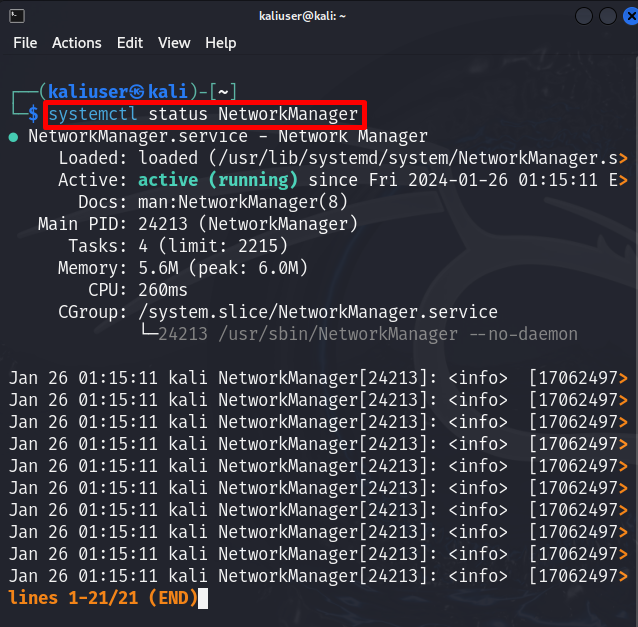
Řešení 3: Povolte službu NetworkManager
Někdy se „ systemctl restartujte NetworkManager ” nerestartuje ani nepovolí službu a uvedený problém stále přetrvává. Pokud výše uvedené řešení problém nevyřeší, povolte službu ručně pomocí „ systemctl enable
Tento příkaz vyžaduje ověření. Za tímto účelem zadejte heslo systému a stiskněte tlačítko „ Ověřit ' knoflík:
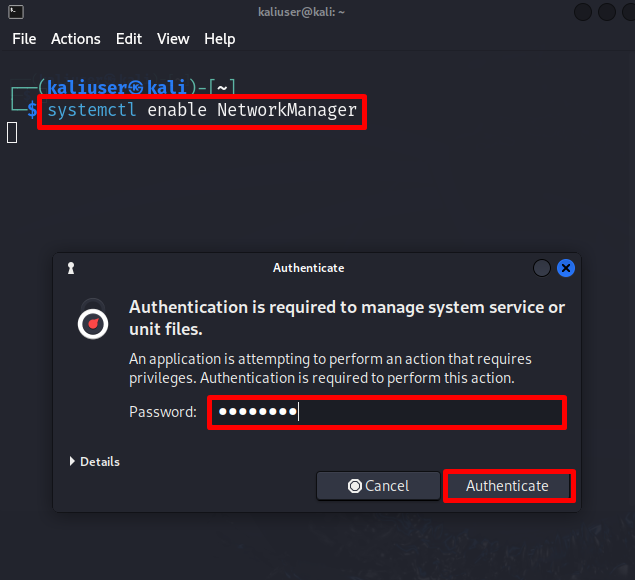
Uživatelé se také mohou pokusit spustit službu od nuly provedením níže uvedeného příkazu:
sudo systemctl spusťte NetworkManager 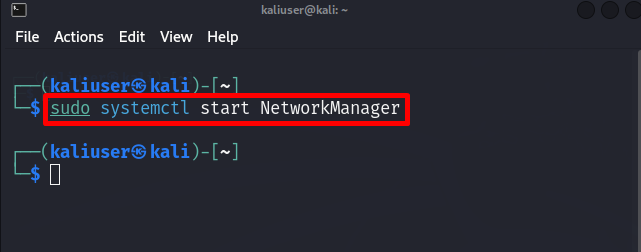
Pro potvrzení znovu zaškrtněte „ NetworkManager ” stav služby pomocí níže uvedeného příkazu:
stav systemctl NetworkManager 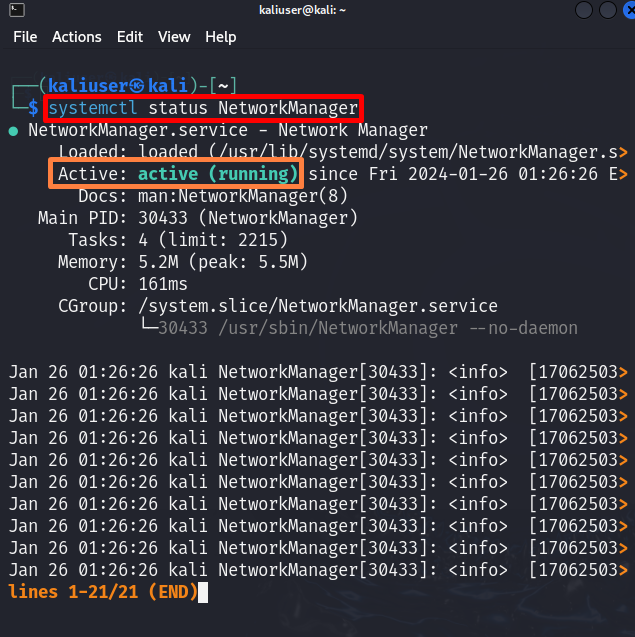
Po implementaci systému může být uživatel požádán, aby restartoval systém a znovu zkontroloval, zda je problém vyřešen nebo ne.
Řešení 4: Ukončete službu NetworkManager pomocí příkazu „airmon-ng“ a spusťte službu znovu
' airmon-ng “ je nástroj příkazového řádku, který se používá k přepínání mezi režimem monitoru a bezdrátovým režimem. Tento příkaz se však také používá k úplnému ukončení služby NetworkManager. Dalším možným řešením, jak opravit „službu NetworkManager neběží“, je úplně zabít službu NetworkManager pomocí „airmon-ng“ a poté službu znovu povolit nebo restartovat. Podívejte se na uvedené kroky pro ilustraci.
Krok 1: Ukončete službu NetworkManager
Chcete-li službu NetworkManager zabít, použijte níže uvedený příkaz s oprávněními root:
sudo airmon-ng kontrola zabítV daném příkazu je „ zkontrolovat zabít ” se používá k zabití procesů, které narušují nebo interagují s airmon-ngovou sadou:
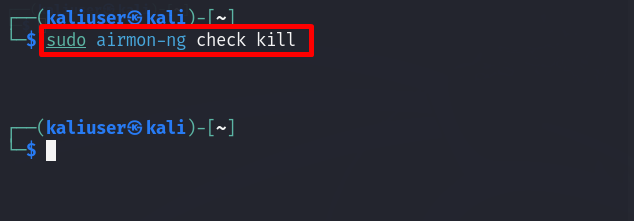
Tento příkaz zcela ukončí proces, na kterém je spuštěna služba NetworkManager.
Krok 2: Spusťte službu NetworkManager
Chcete-li službu znovu povolit nebo znovu spustit, použijte „ spuštění služby sudo
Zde jsme spustili službu „NetworkManager“ v Kali Linuxu:
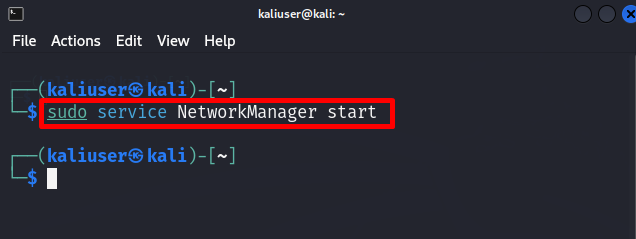
To pravděpodobně vyřeší uvedenou chybu „Neběží správce sítě“ v Kali.
Řešení 5: Nainstalujte nebo upgradujte balíček „network-manager“ a restartujte službu NetworkManager
Někdy se „ správce sítě ” balíček je zastaralý nebo může být neúmyslně odstraněn z úložiště. To může vést k zastavení služby NetworkManager a způsobit, že NetworkManager nefunguje. Chcete-li uvedený problém vyřešit, nainstalujte nebo upgradujte „ správce sítě “ balíček v Kali. Pro správné pokyny postupujte podle následujícího obrázku.
Krok 1: Nainstalujte balíček „network-manager“.
Nejprve nainstalujte „ správce sítě ” balíček provedením daného příkazu:
sudo apt Nainstalujte správce sítěTím se nainstaluje balíček „network-manager“, pokud jej nenaleznete v Kali:
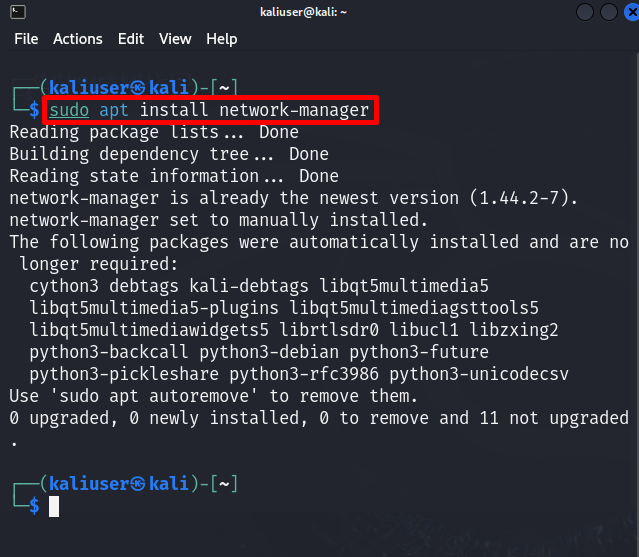
Krok 2: Upgradujte balíček
Chcete-li upgradovat balíček „network-manager“ na nejnovější verzi, použijte „ vhodný upgrade ” příkaz s uživatelskými právy root:
sudo apt upgrade network-manager 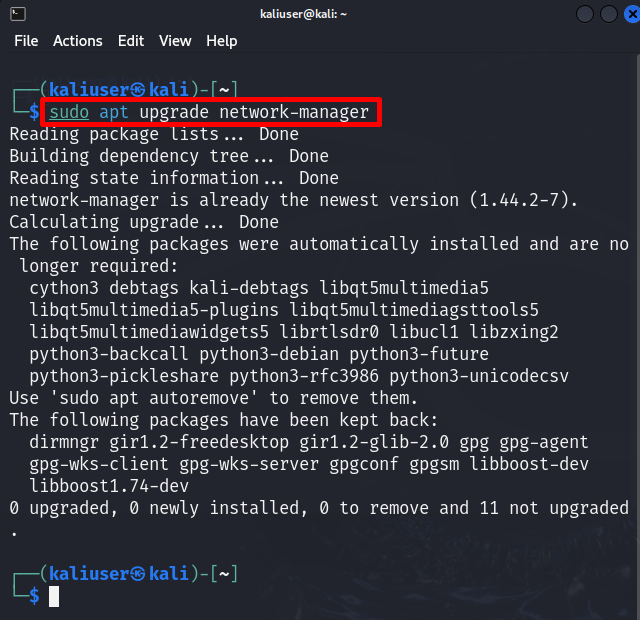
Krok 3: Restartujte službu Kali's NetworkManager
Po instalaci a aktualizaci „ správce sítě “, uživatel možná bude muset restartovat “ NetworkManager “služba. Chcete-li to provést, postupujte podle zadaného příkazu:
sudo systemctl restartujte NetworkManagerTo vyřeší problém „NetworkManager nefunguje“ v Kali:
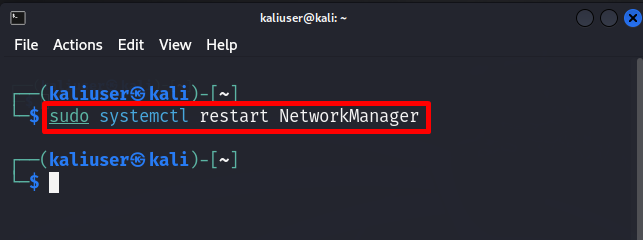
Vypracovali jsme řešení pro opravu „Správce sítě neběží“ na Kali Linuxu.
Závěr
Někdy může uživatel čelit problémům s připojením k síti kvůli „ NetworkManager nefunguje “ na Kali linux. K vyřešení problému musí uživatel aktualizovat Kali Linux, restartovat službu NetworkManager nebo službu úplně zabít a znovu ji povolit. Dalším možným řešením je instalace nebo upgrade „ správce sítě “ a spusťte službu Kali's NetworkManager. Pokryli jsme řešení, jak vyřešit, že služba Kali's Network Manager nefunguje.