WordPress je oblíbená a otevřená platforma pro správu obsahu, která se často používá k vytváření, správě a navrhování webových stránek. WordPress je k dispozici v různých verzích a formátech a podporuje GUI WordPress i CLI WordPress. Ve WordPress CLI mohou uživatelé spravovat WordPress a jeho komponenty z příkazového řádku pomocí různých příkazů.
Tento článek ukáže, jak nainstalovat WP-CLI na Windows.
Jak nainstalovat WP-CLI na Windows?
Většina správců WordPressu musí spravovat WordPress z backendu. Správa WordPressu z příkazového řádku je proto pro správce WordPressu pohodlnější. Chcete-li nainstalovat WP-CLI na Windows, postupujte podle uvedených pokynů.
Krok 1: Nainstalujte WP-CLI Set Up
Nejprve přejděte na oficiální stránky WordPress.org webová stránka a klikněte na níže zvýrazněné „ wp-cli.phar ” odkaz ke stažení nastavení WP-CLI:
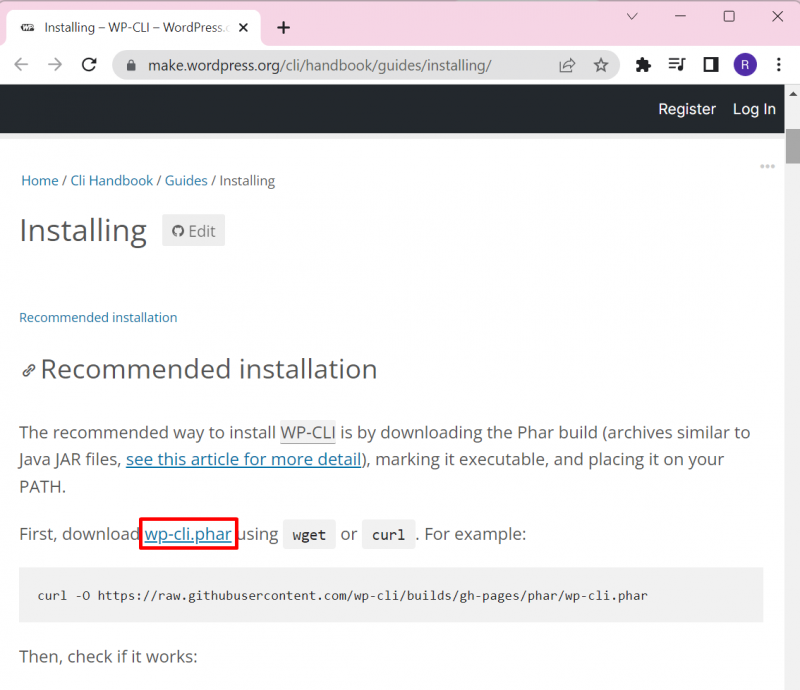
Krok 2: Vytvořte adresář s názvem „wp-cli“
Dále přejděte na „ C “ disk systému a vytvořte novou složku. Chcete-li tak učinit, klikněte pravým tlačítkem myši na obrazovku a umístěte ukazatel myši na „ Nový “ a vyberte možnost „ Složka “ možnost:
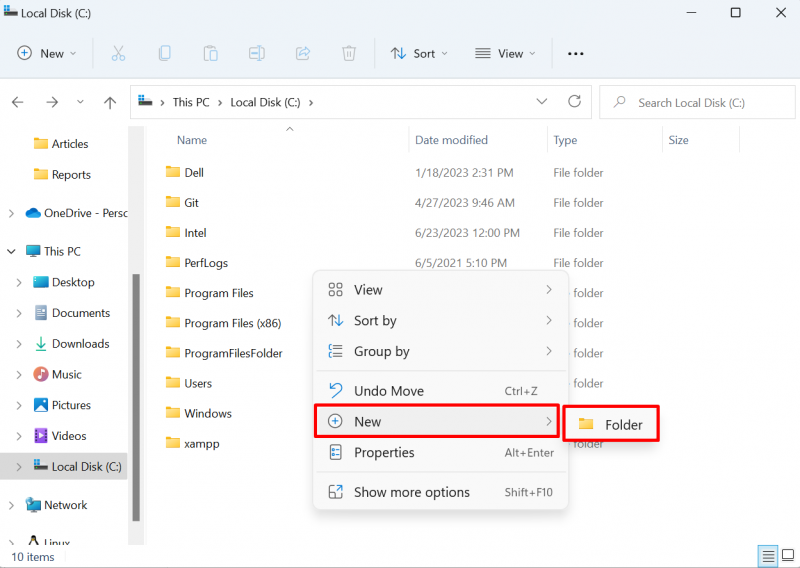
Nastavte název složky jako „ wp-cli ' Jak je ukázáno níže:
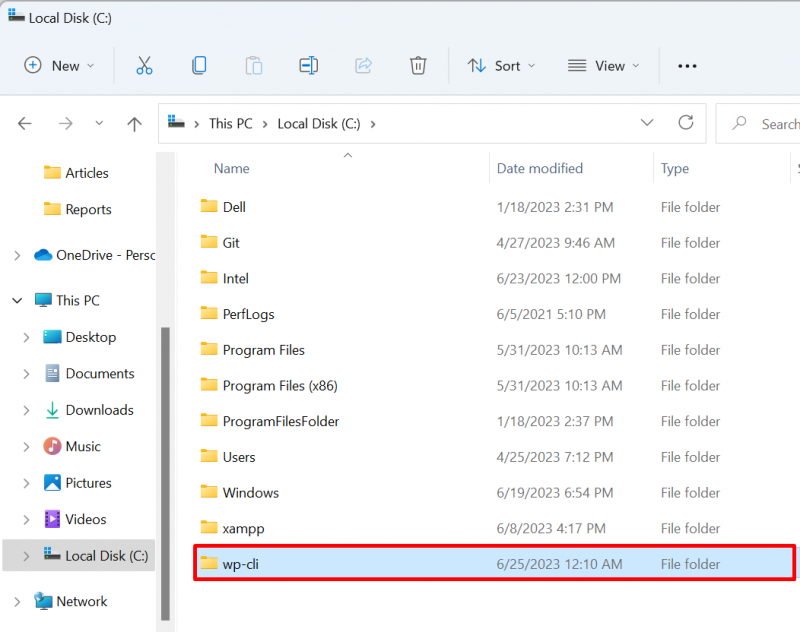
Krok 3: Vložte nastavení WP-CLI do adresáře „wp-cli“.
Dále otevřete „ Stahování “, vyberte „ wp-cli.phar ” instalační soubor a stiskněte tlačítko “ CTRL+C ” možnost zkopírovat soubor:
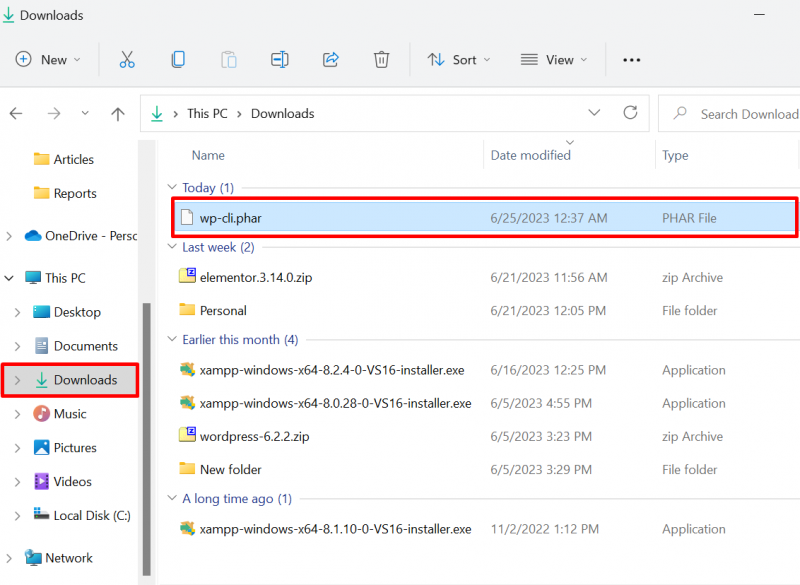
Dále vložte soubor do nově vytvořeného „ wp-cli ” adresář pomocí “ CTRL+V “ klíč:
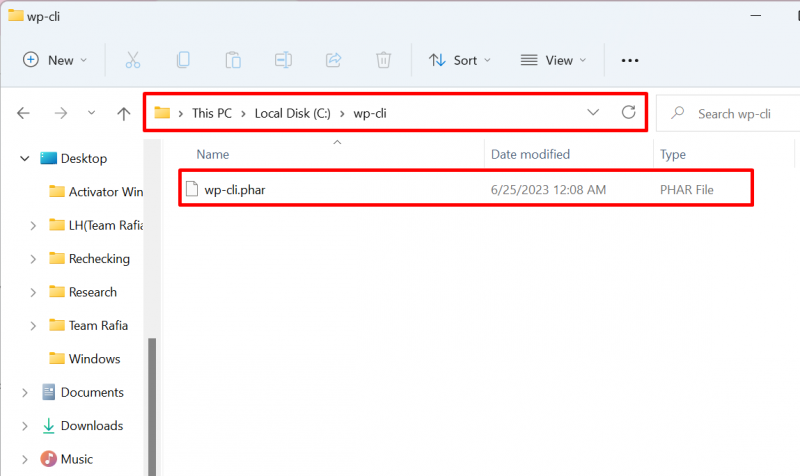
Krok 4: Vytvořte soubor „wp.bat“.
Dále v „ wp-cli “, vytvořte nový soubor s názvem “ wp.bat “. Chcete-li tak učinit, klikněte pravým tlačítkem myši na obrazovku a umístěte ukazatel myši na „ Nový “ a vyberte možnost „ Textový dokument “ možnost:
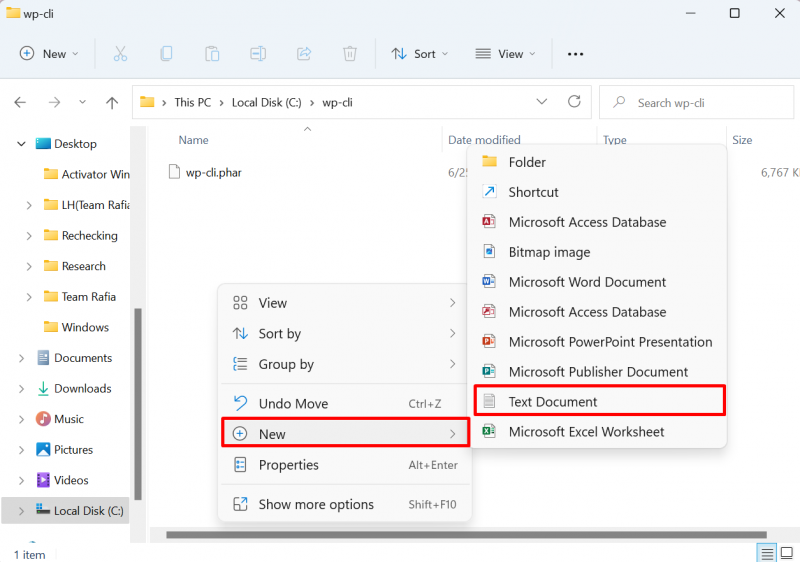
Poté nastavte název souboru jako „ wp.bat “. Nezapomeňte odstranit „ .txt ” rozšíření textového dokumentu:
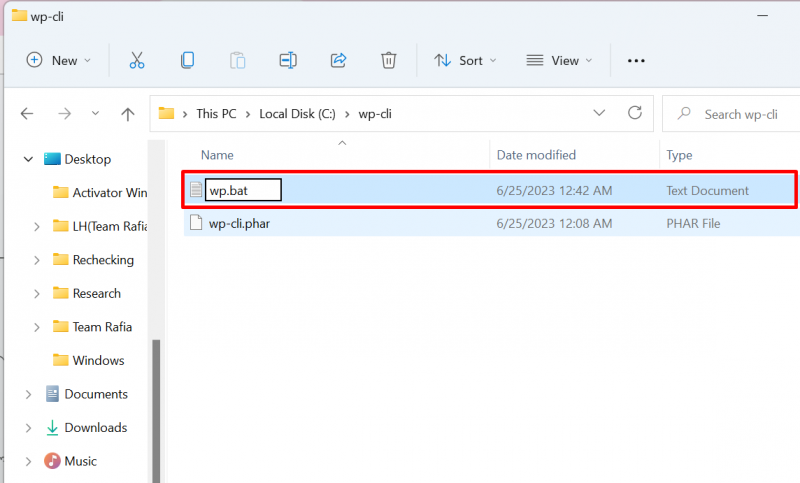
Otevřete soubor v libovolném textovém editoru a vložte do něj následující řádky:
@ECHO VYPNUTOphp 'C:/wp-cli/wp-cli.phar' %*
Poté uložte změny pomocí „ CTRL+S “ klíč:
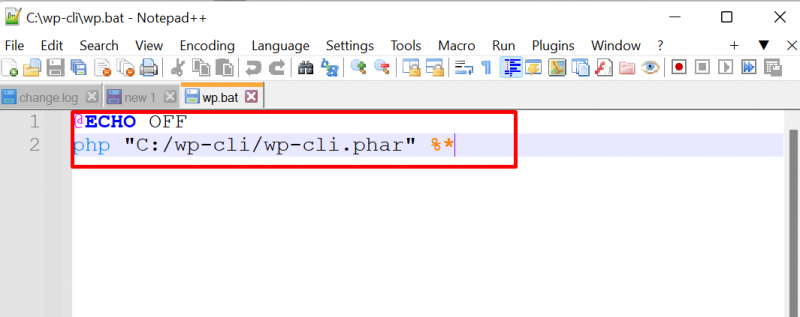
Krok 5: Nastavte proměnnou prostředí WP-CLI PATH
Nakonec nastavte proměnnou prostředí PATH pro adresáře php a wp-cli. Za tímto účelem nejprve přejděte na „ Proměnná prostředí “ nastavení vyhledáním v „ Spuštění ' Jídelní lístek:
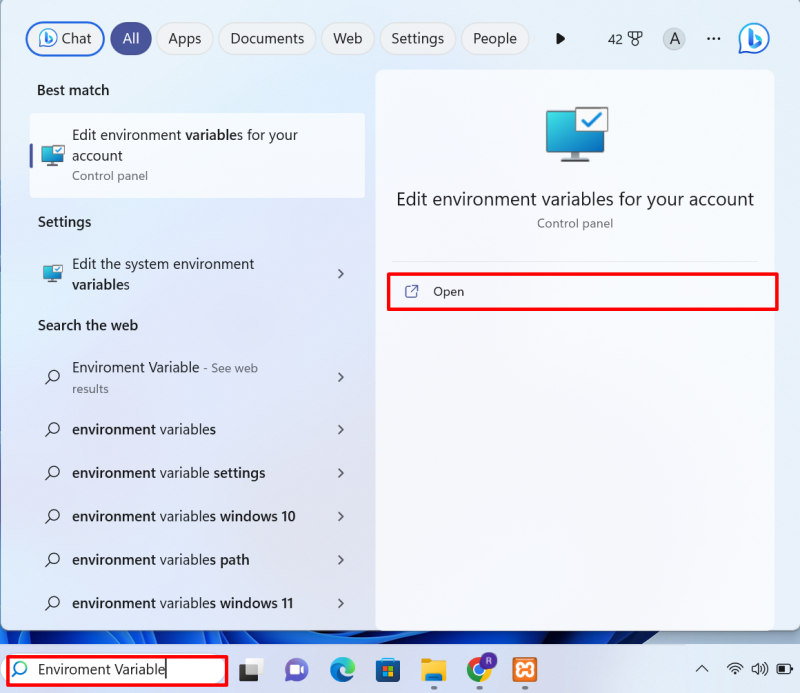
Klikněte na „ Proměnné prostředí “ možnost z “ Pokročilý ' Jídelní lístek:
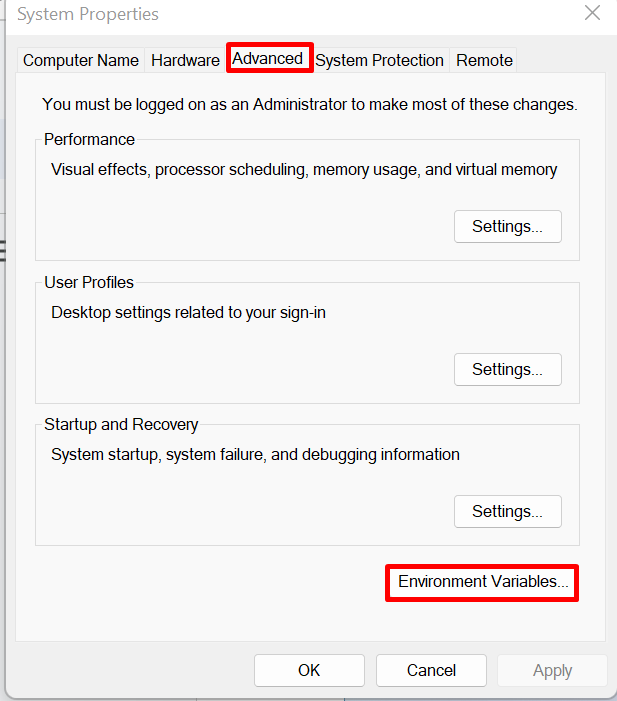
Vybrat ' CESTA 'proměnnou' a stiskněte ' Upravit ' knoflík:
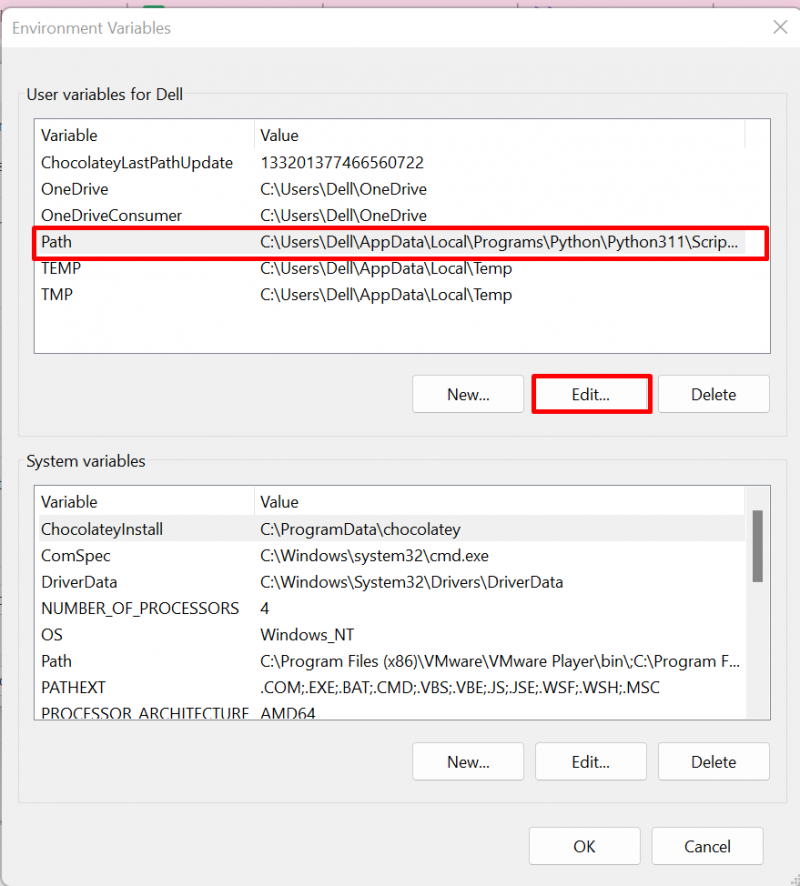
Dále stiskněte „ Nový “, přidejte „ C:\wp-cli“ a „C:\xampp\php ” proměnných v proměnných prostředí Path a stiskněte tlačítko “ OK ' knoflík:
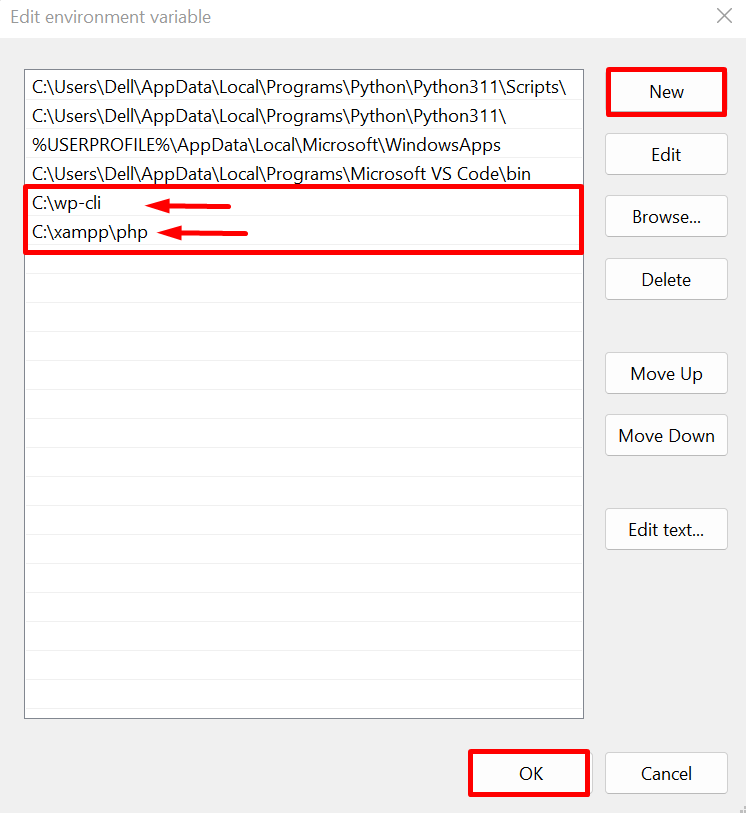
Poznámka : Pokud používáte server Wamp pro WordPress, pak „ php “ složka bude nalezena v “ wamp ” adresář a proměnná cesta bude “ C:\wamp\php “.
Krok 6: Ověření
Po instalaci WP-CLI ověřte, zda jsou příkazy WordPress přístupné v terminálu Windows nebo ne. Za tímto účelem nejprve otevřete příkazový řádek přes Windows “ Spuštění ' Jídelní lístek:
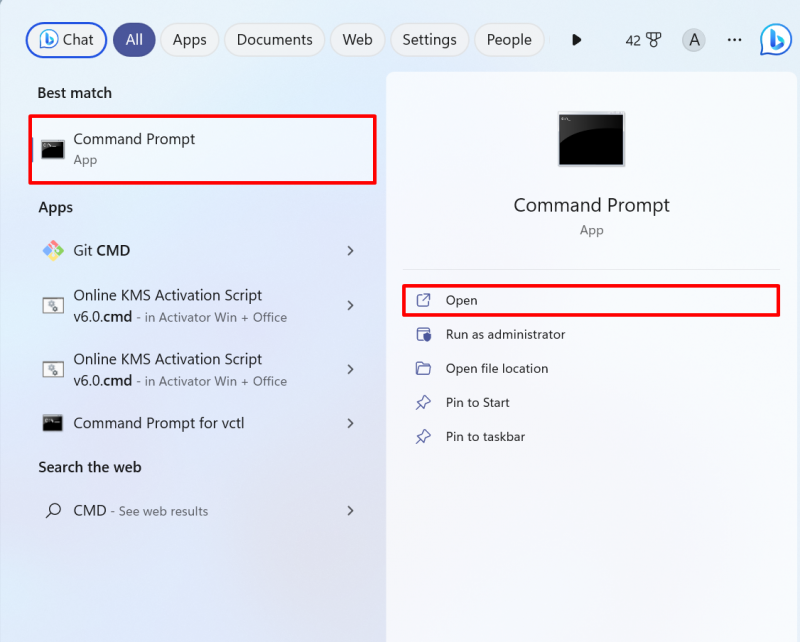
Dále přejděte do adresáře, kde existuje web WordPress. V Xampp bude WordPress existovat v „ htdocs “. Na WampServeru bude WordPress umístěn do „ www 'adresář:
cd C:\xampp\htdocs\Technical-Content 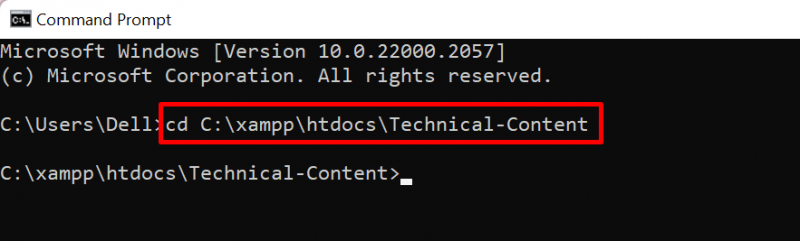
Dále spusťte níže uvedený příkaz WordPress, abyste získali adresu URL domovské stránky webu:
wp možnost dostat se domůVýstup ukazuje, že jsme úspěšně provedli komentář WordPress:

Popsali jsme postup instalace WP-CLI na Windows.
Závěr
Chcete-li nainstalovat WordPress CLI na Windows, nejprve přejděte na web WordPress a stáhněte si nastavení pro WP-CLI. Poté vytvořte nový adresář s názvem „ wp-cli “ v „ C ' řídit. Vložte stažený instalační program do nově vytvořeného adresáře. Poté vytvořte „ wp.bat ” a přidejte do souboru výše uvedené konfigurace. Nakonec nastavte proměnnou prostředí PATH souboru „ wp-cli “ adresář a “ php “, které existují v adresáři serveru Xampp. Tento příspěvek poskytuje postup pro instalaci WP-CLI na Windows.