Tento článek funguje jako komplexní průvodce s podrobnými postupy, jak vynutit odstranění souboru v systému Windows 11.
Proč soubory/složky odmítají odstranit ze systému?
Existuje mnoho důvodů, proč určité soubory odmítají smazat ze systému. Některé z nich jsou uvedeny níže:
Soubor se používá
Systém Windows neumožňuje smazat soubor/složku, která je otevřena programem. Před odstraněním souboru/složky se tedy ujistěte, že tento soubor/složku neběží žádný program.
Procesy na pozadí
Přestože je veškerý software uzavřen, soubor nelze smazat. Je to proto, že existují procesy na pozadí, které budou používat soubor/složku. K tomuto účelu slouží Správce úloh k ukončení irelevantních procesů kliknutím na „ Ukončit úlohu ” tlačítko uvedené v horní části Správce úloh.
Vlastnictví souboru/složky
Jedním z důvodů je, že uživatel nemá oprávnění mazat soubory/složky. Můžeme upravit oprávnění a tato metoda je podrobně popsána v tomto článku.
Jak vynutit odstranění souboru/složky, kterou nelze smazat v systému Windows 11?
Existuje mnoho důvodů, proč tento tvrdohlavý soubor nelze odstranit. Existuje mnoho řešení, jak vynutit odstranění těchto souborů.
Zde bude tento článek diskutovat o následujících metodách:
Metoda 1: Použití oprávnění
Většinu času se uživatel přihlásil do systému a nemá právo soubor/složku smazat nebo upravit. Níže uvedené kroky poskytují praktickou ukázku:
Krok 1: Vyberte soubor
Přejděte do adresáře, kde se nachází soubor, který chcete odstranit. Vyberte tento soubor/složku a klikněte pravým tlačítkem myši ve složce a klepněte na „ Zobrazit další možnosti “:
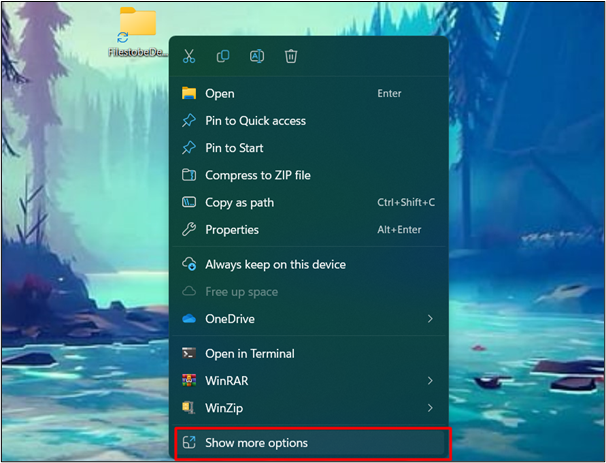
Krok 2: Stiskněte možnost Vlastnosti
Z „ Zobrazit další možnosti “, vyberte “ Vlastnosti ” pro úpravu oprávnění:
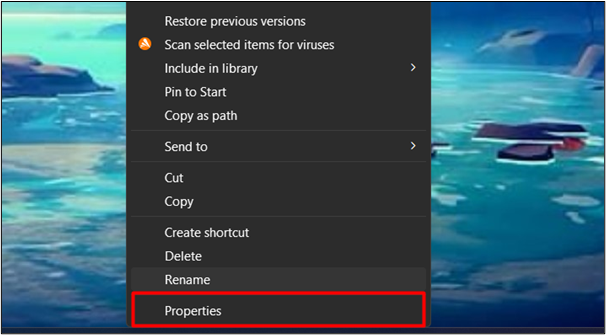
Krok 3: Stiskněte tlačítko Upravit
Vyberte své uživatelské jméno a klikněte na „ Upravit ' knoflík:
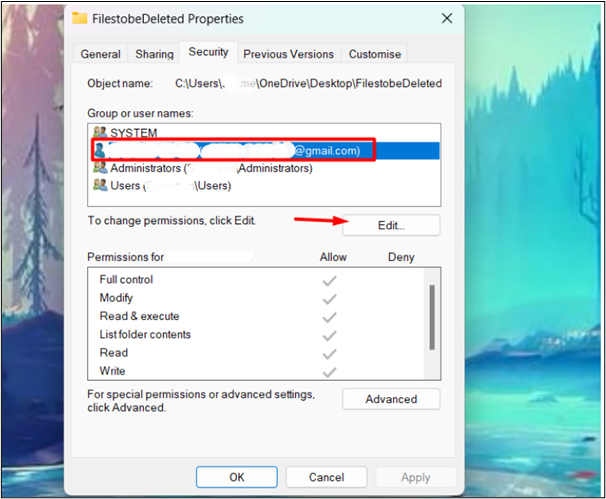
Krok 4: Upravte oprávnění
V okně Úpravy zrušte zaškrtnutí políčka „ Odmítnout “ možnosti a klikněte na „ OK ” pro použití a uložení změn:
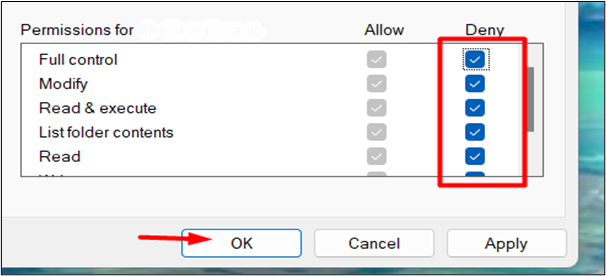
Nyní mohou uživatelé zkusit smazat soubor/složku znovu. Nyní bude problém vyřešen.
Zmáčkni ' Shift + Delete ” na klávesnici výběrem souboru/složky, kterou chcete odstranit. Klikněte na „ Ano ” a soubor bude trvale smazán:
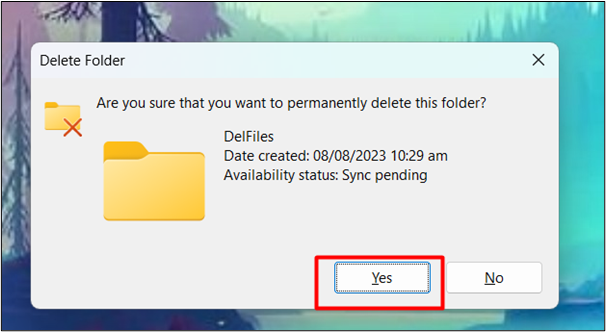
Metoda 2: Použití CMD
Další metodou, jak vynutit odstranění těchto souborů/složek, je použití příkazového řádku. Zde jsou kroky, které můžete provést:
Krok 1: Otevřete příkazový řádek
V nabídce Start zadejte do vyhledávacího pole CMD a klikněte na něj:
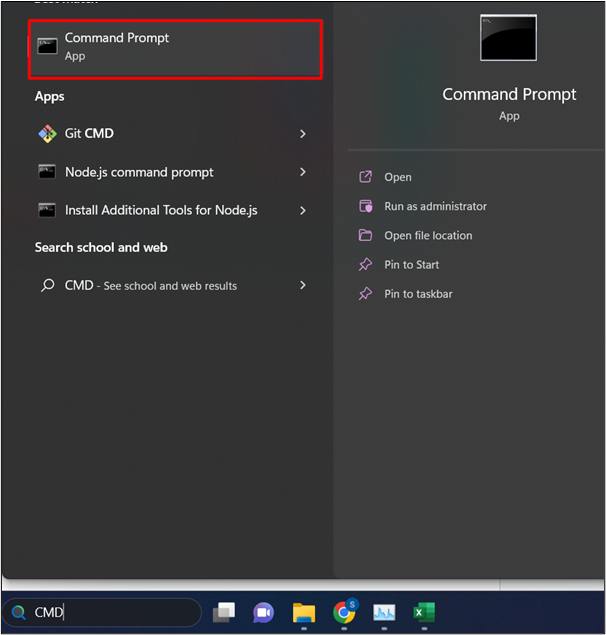
Krok 2: Vyberte soubor
Najděte a vyberte soubor/složku, kterou chcete odstranit. Klepněte pravým tlačítkem myši na složku a vyberte „ Zobrazit další možnosti “:
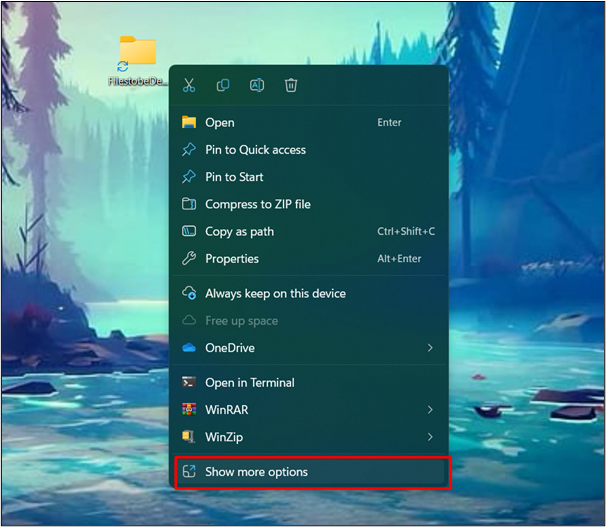
Krok 3: Vyberte možnost Vlastnosti
Z „ Zobrazit další možnosti “, vyberte “ Vlastnosti ” pro úpravu oprávnění:
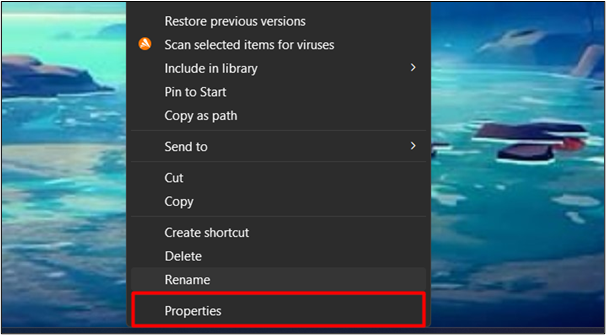
Krok 4: Zkopírujte cestu k souboru
V ' Všeobecné ” na kartě Vlastnosti zkopírujte cestu k souboru z umístění.
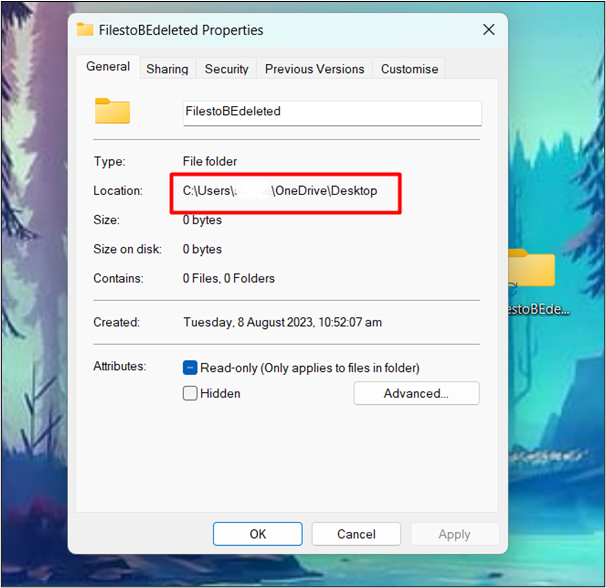
Krok 5: Změňte adresář
V CMD zadejte „ cd/d “ a vložte cestu ke zkopírovanému souboru. Poté stiskněte „ Vstupte ' knoflík:
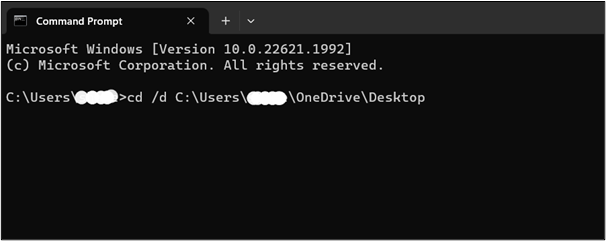
Krok 6: Zapište všechny soubory/složky
Poté, co jsme změnili náš adresář, zařaďte všechny soubory/složky pomocí „ dir /x 'příkaz:
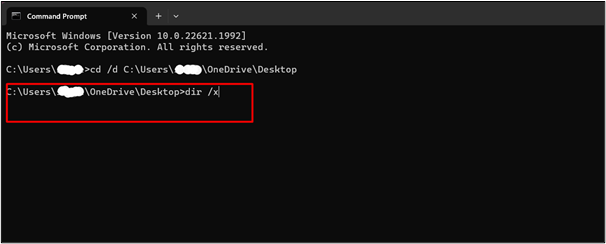
Krok 7: Vyhledejte soubor, který chcete odstranit
V zobrazeném seznamu všech souborů vyhledejte soubor/složku, kterou chcete odstranit. Tím se ověří, zda adresář obsahuje soubor/složku nebo ne:
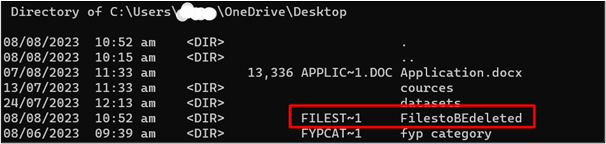
Krok 8: Odeberte adresář
Chcete-li vynutit odstranění souboru/složky, zadejte „ rmdir /q /s

Poznámka : Tato metoda slouží k odstranění složky, jak rmdir odkazuje na „ Odebrat adresář “.
Obnovte adresář který dříve obsahoval tuto složku/soubor. Soubor/složka bude úspěšně smazána. Můžeme také ověřit zda je soubor odstraněn nebo ne následující příkaz :
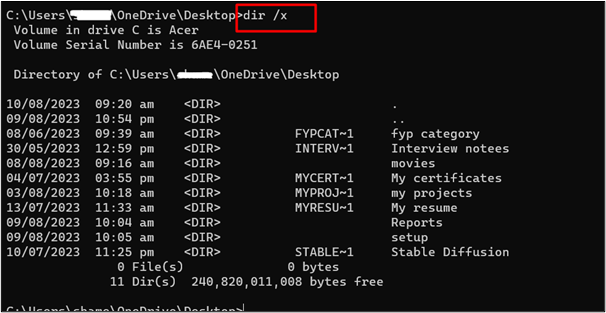
Bonusový tip: Software třetích stran
K dispozici je také několik programů třetích stran, které mohou vynutit odstranění souboru/složky. Některé z nich jsou uvedeny zde:
- Soubor Assassin
- BitRaser File Eraser
- IOBit Unlocker
- Wise Force Deleter
- Unlocker
Závěr
Chcete-li vynutit odstranění souborů/složek, které nelze odstranit v systému Windows 11, změňte vlastnictví adresáře pomocí CMD nebo použijte software třetí strany. Existuje mnoho důvodů, proč nelze určité soubory/složky smazat ve Windows, kromě toho, že nejsou důležité pro bootování nebo správné fungování systému. Tento článek poskytuje různé metody s podrobným průvodcem odstraněním těchto nepoddajných souborů, aby se uvolnilo místo.