Uživatelé mohou chtít používat jiný hudební přehrávač přes aplikaci Groove Music. V takovém případě by bylo lepší aplikaci Groove Music odebrat. Problém je v tom, že aplikace Groove Music je systémová aplikace, takže je dodávána s Windows. Z tohoto důvodu to nelze jednoduše odinstalovat typickým způsobem tedy kliknutím pravým tlačítkem na něj.
Tento článek poskytuje postup odinstalace aplikace Groove Music/Zune Music ze systému Windows pomocí následující osnovy:
Jak odinstalovat Groove Music/Zune Music z aplikací ve Windows?
Při odinstalaci Groove Music z aplikací postupujte podle kroků vysvětlených níže.
Krok 1: Přejděte do Nastavení aplikace
Zmáčkni ' Windows + I “ zástupce a klikněte na “ Aplikace ” pro konfiguraci a zobrazení všech nainstalovaných aplikací v počítači:
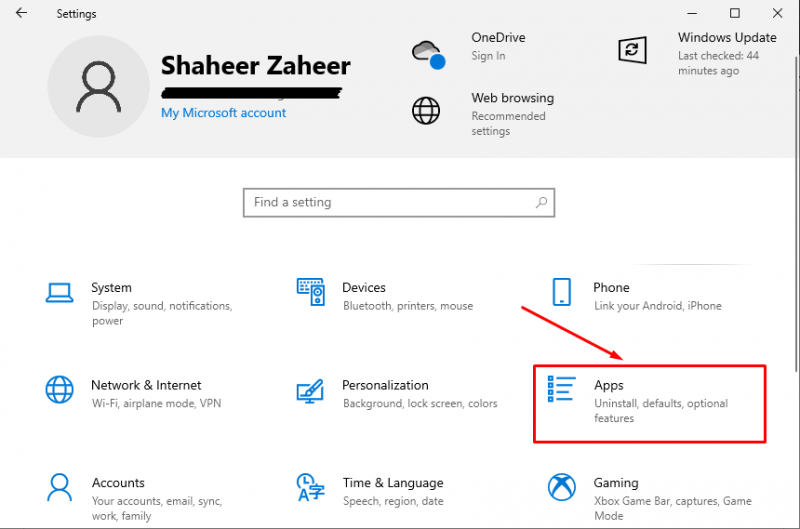
Krok 2: Odinstalujte aplikaci Groove Music App
Nyní v „ Aplikace a funkce “, přejděte v pravém podokně dolů a najděte „ Hudba Groove “. Dále vyberte aplikaci a poté klikněte na zobrazené „ Odinstalovat “ možnost:
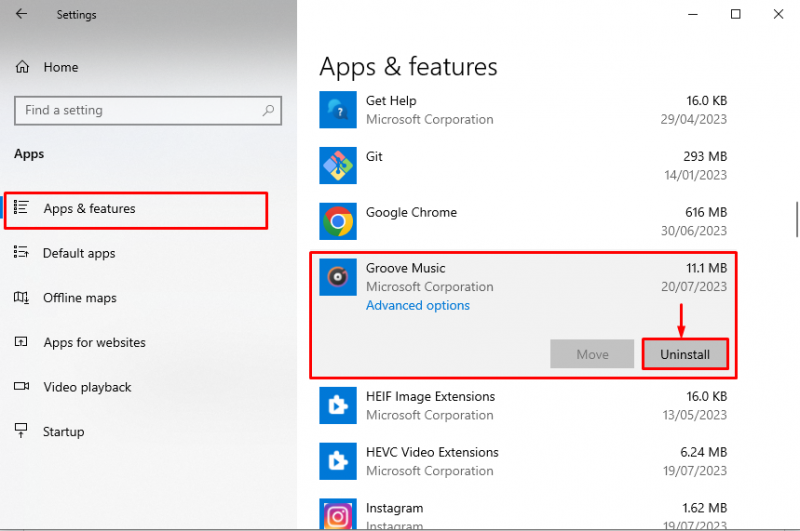
Poté se zobrazí potvrzovací okno, které uživatele upozorní, že aplikace bude odebrána stisknutím tlačítka odinstalovat. Odinstalaci potvrďte stisknutím tlačítka „ Odinstalovat znovu tlačítko “:
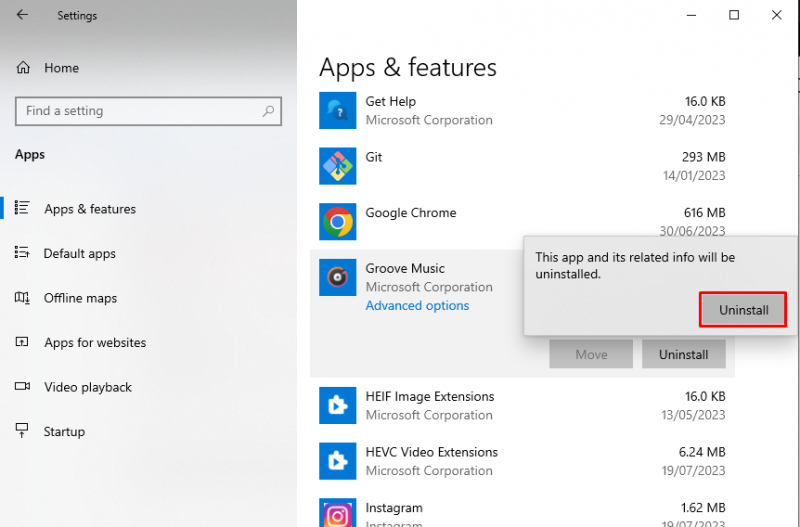
Poté se aplikace Groove Music App začne odinstalovat. Jakmile bude dokončena, bude automaticky odstraněna z „ Aplikace a funkce “seznam:
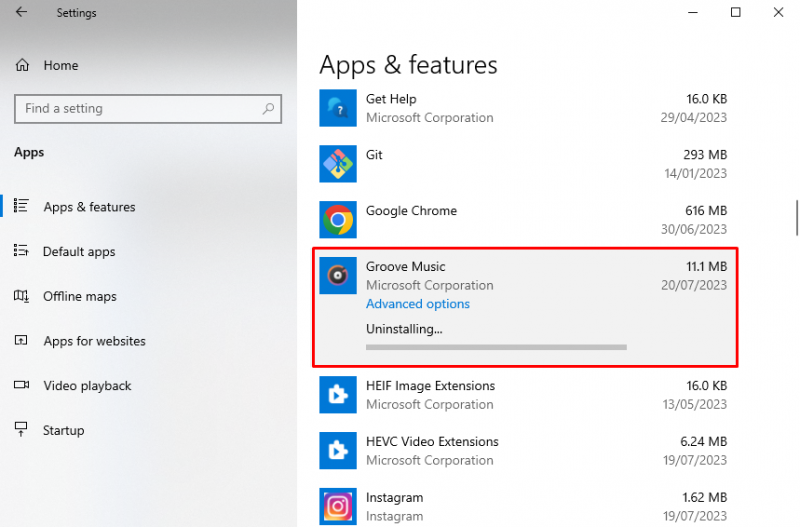
Nyní v případě, že aplikace Groove Music App stále není odinstalována z vašeho počítače, proveďte níže uvedenou alternativní metodu k úplnému odstranění obsahu aplikace Groove Music App.
Jak odinstalovat Groove Music/Zune Music pomocí PowerShellu ve Windows?
Postupujte podle kroků popsaných níže a odinstalujte Groove Music pomocí příkazů PowerShell.
Krok 1: Otevřete Windows PowerShell
Chcete-li spustit PowerShell, stiskněte „ Windows + X “ a klikněte na „ Windows PowerShell (správce) “ možnost ze seznamu:
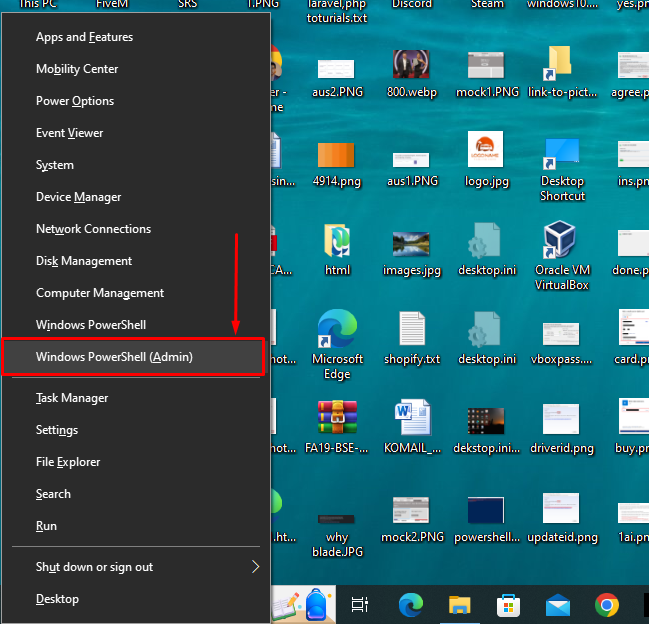
Krok 2: Zobrazit všechny balíčky
Po otevření PowerShellu vložte do CLI následující příkaz a stiskněte klávesu Enter:
Get-AppxPackage -Všichni uživateléTento příkaz zobrazí všechny balíčky aplikací, které jsou nainstalovány v počítači, s jejich názvy:
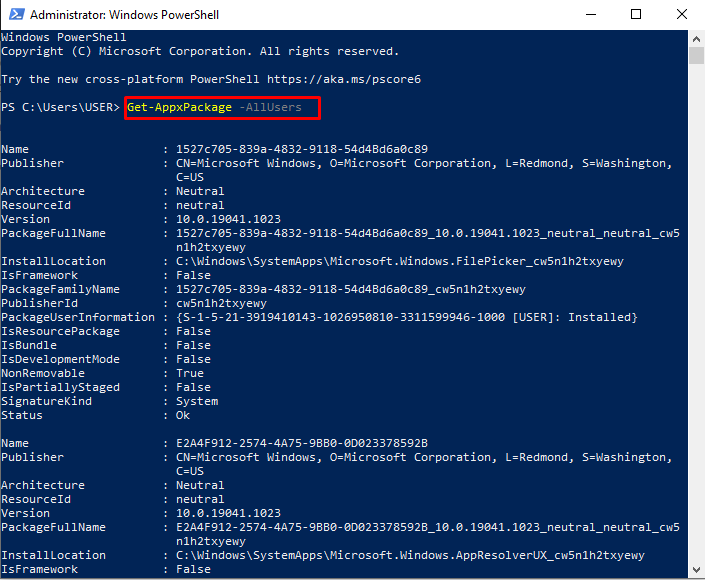
Krok 3: Najděte hudební balíčky Groove
Nyní v seznamu všech balíčků aplikací najděte balíček s jeho „ název ” atribut jako “ Microsoft.ZuneMusic “. Když je balíček nalezen, poznamenejte si jeho „ PackageFullName “. Například v tomto případě „ PackageFullName ' je ' Microsoft.ZuneMusic_8wekyb3d8bbwe “:
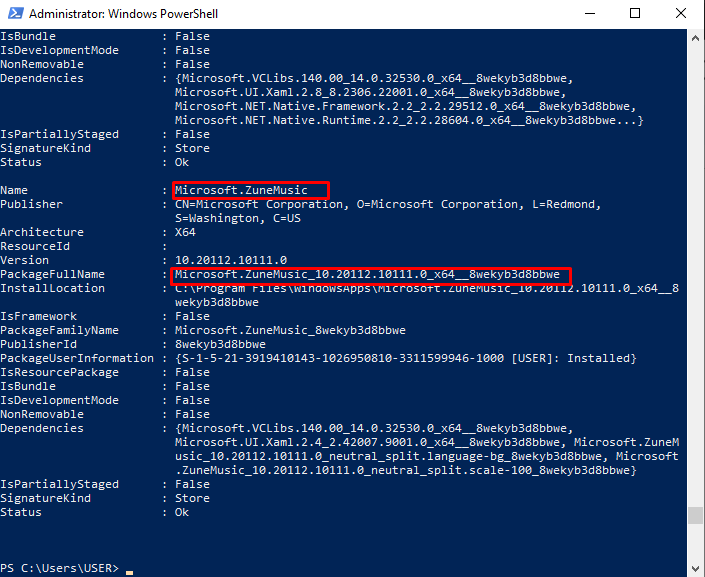
Krok 4: Odeberte Groove Music
Nyní vložte níže uvedený příkaz do CLI s odpovídajícím PackageFullName vaší aplikace Groove Music takto:
remove-AppxPackage Microsoft.ZuneMusic_10.20112.10111.0_x64__8wekyb3d8bbwe Všimněte si, že po „ AppxPackage “ ve výše uvedeném příkazu uživatel napíše „ PackageFullName ” hudebního balíčku Zune nalezeného v seznamu. Může se lišit od zde uvedeného příkazu. Ujistěte se tedy, že zadáváte správný název balíčku:
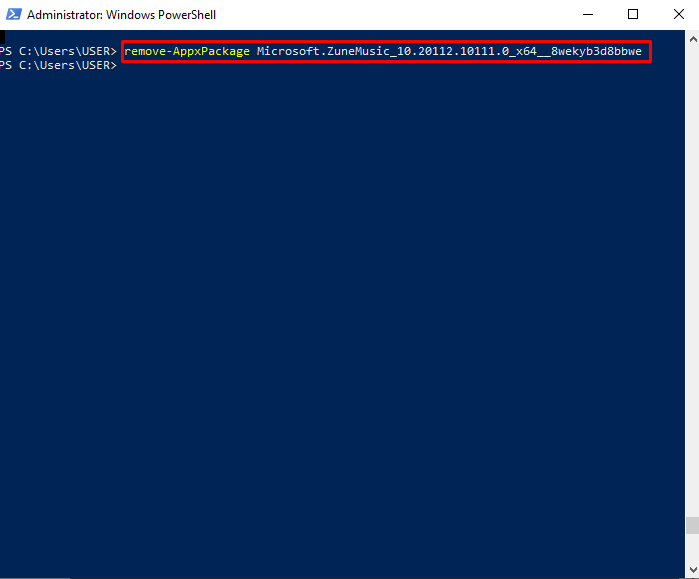
Poté se kurzor přesune na další řádek bez zobrazení jakékoli chyby, což znamená, že aplikace Groove Music App byla úspěšně odinstalována a odstraněna z počítače.
Závěr
Chcete-li odinstalovat Groove Music, otevřete „ Nastavení ' za použití ' Windows + I “ a klikněte na „ Aplikace “ možnost. Dále přejděte na „ Aplikace a funkce “ a vyhledejte a vyberte „ Hudba Groove “ ze seznamu aplikací. Když tak učiníte, „ Odinstalovat Zobrazí se tlačítko “. Klikněte na něj a poté jej znovu stiskněte v okně potvrzovací zprávy. Poté se aplikace Groove Music začne odinstalovat a bude automaticky odstraněna ze seznamu. Tento článek poskytuje postup odinstalace Groove Music/Zune Music ze systému Windows.