Spouštění příkazů Linuxu na pozadí umožňuje uživateli pokračovat ve vykonávání dalších úloh, zatímco příkaz stále běží. Chcete-li spustit příkaz na pozadí, existuje několik způsobů; jednou z jednoduchých metod je přidání an ampersand (&) na konci příkazového řádku.
Jakmile je proces nastaven tak, aby běžel na pozadí, můžeme k němu přistupovat pomocí pracovní místa příkaz. Tento článek obsahuje všechny různé způsoby spuštění příkazu na pozadí.
Seznam různých způsobů, jak spustit proces na pozadí, je následující:
Níže jsou uvedeny podrobnosti o všech metodách spuštění procesu na pozadí:
1: Použití znaku ampersand (&).
V Linuxu je Ampersand (&) operátor shellu, který odesílá příkaz na pozadí jako samostatný proces. Zkombinováním ampersandu (&) s příkazem bude tento proveden jako proces na pozadí, což shellu umožní okamžitě pokračovat ve zpracování dalších příkazů.
Syntaxe pro proces na pozadí používající znak Ampersand:
$ [ příkaz ] &
Symbol ampersandu se vždy přidává na konec příkazu s jednou mezerou mezi nimi '&' a poslední znak velení.
Vytvořte například proces spánku na 40 sekund.
$ spát 40
Jak vidíme, terminál spouští příkaz spánku a nedovoluje nám provádět žádný jiný úkol.

Nyní stiskněte 'Ctrl + Z' k zastavení tohoto procesu. Dále tentokrát spustíme stejný příkaz spánku, ale pomocí operátoru ampersand jej nastavíme na pozadí.

Nyní je tento proces v pozadí. Chcete-li vypsat proces běžící na pozadí, použijte:
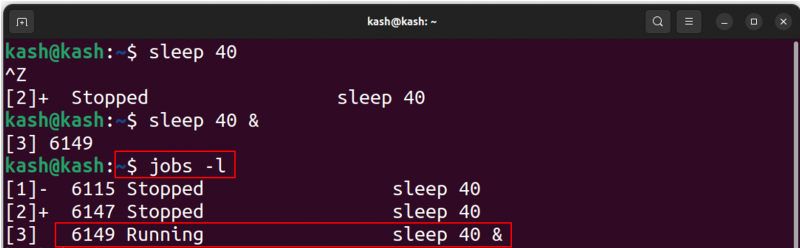
Nyní zabijte tento proces na pozadí pomocí:
Chcete-li například zabít aktuálně běžící proces spánku, použijte:
Nyní je proces spánku zabit, aby se potvrdil seznam běžících procesů na pozadí.

Zde je další příklad použití & ampersand znak je s příkazem gedit.
Pokud například otevřeme textový editor gedit přímo pomocí terminálu, budeme nuceni použít shell pro jinou práci, jinak musíme nejprve zastavit aktuální proces.
$ gedit
Pomocí výše uvedeného příkazu otevřete textový editor, který jej otevře před terminálem.
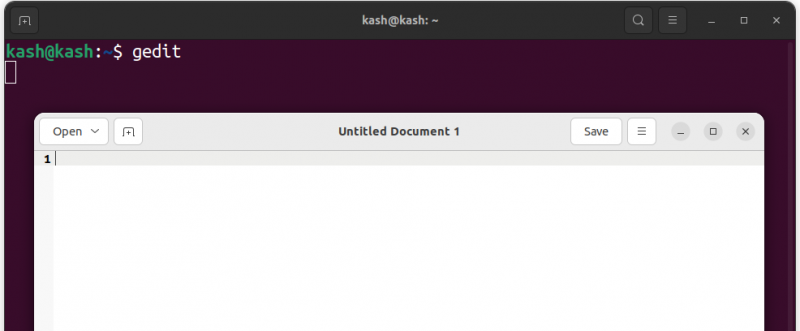
Ale po použití „&“ na konci příkazu gedit lze shell volně použít pro další procesy:

2: Použití příkazu „bg“.
Příkaz bg je druhý způsob spouštění příkazů na pozadí. Tento příkaz umožňuje uživateli pokračovat v práci v terminálu, zatímco proces běží na pozadí, čímž uvolňuje terminál pro jiné úkoly. Příkaz bg se používá pro dlouho běžící proces na pozadí, který se spustí, i když se uživatel odhlásí.
Stejně jako znak ampersand se nemusíme starat o jeho přidání do příkazu pokaždé, když pošlete text bg do terminálu. Spustí se proces na pozadí a uvolní terminál pro budoucí použití.
Použijme například předchozí příklad a odešleme příkaz spánku pomocí:
$ spát 40

Nyní proces běží a terminál není k dispozici pro použití. Chcete-li použít příkaz bg a odeslat tento proces na pozadí, musíme nejprve zastavit probíhající proces stisknutím tlačítka 'Ctrl+Z' a provedení tohoto příkazu:
Po odeslání příkazu bg začal proces spánku pokračovat na pozadí. Na konci můžeme vidět ampersand „&“, což znamená, že aktuální proces běží na pozadí.

Chcete-li zkontrolovat příkaz spuštění procesu na pozadí:

Chcete-li zkontrolovat příkaz spuštěný na pozadí, použijte:

Chcete-li ukončit aktuální proces, použijte jeho ID úlohy s příkazem kill. Chcete-li zkontrolovat ID úloh, spusťte:

Poté, co znáte proces zabíjení ID úloh pomocí:
Chcete-li například zabít aktuálně běžící proces spánku, použijte:
Chcete-li potvrdit, zda je proces ukončen nebo ne, spusťte znovu příkaz jobs:
Vidíme, že proces spánku již neběží na pozadí:

3: Použití příkazu nohup
Příkaz nohup je třetí na našem seznamu běžících procesů na pozadí v Linuxu. Příkaz znamená „no hang up“ a používá se k zabránění ukončení procesu, dokud neskončí relace terminálu. Když je proces spuštěn pomocí nohup, pokračuje v běhu, i když se uživatel odhlásí, a výstup procesu je přesměrován do souboru s názvem 'nohup.out' .
Příkaz nohup pro ping google nepřetržitě na pozadí je a výstup je přesměrován do textového souboru GooglePing.txt:
$ nohup ping Google com > GooglePing.txt &
Po napsání tohoto příkazu vidíme, že terminál je volný a na pozadí běží proces pro nepřetržité pingování google.
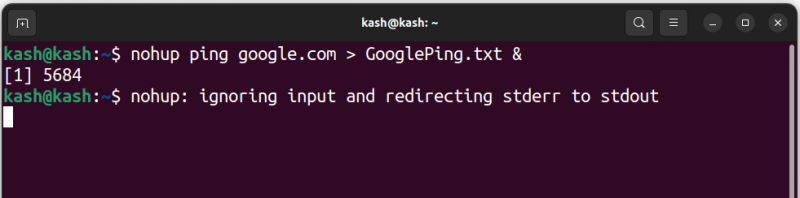
Pro přístup k souboru protokolu můžeme použít následující příkaz:
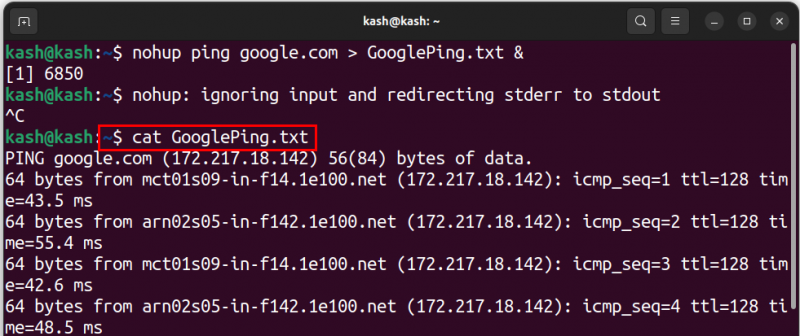
K souboru protokolu lze také přistupovat pomocí GUI z domovské obrazovky.
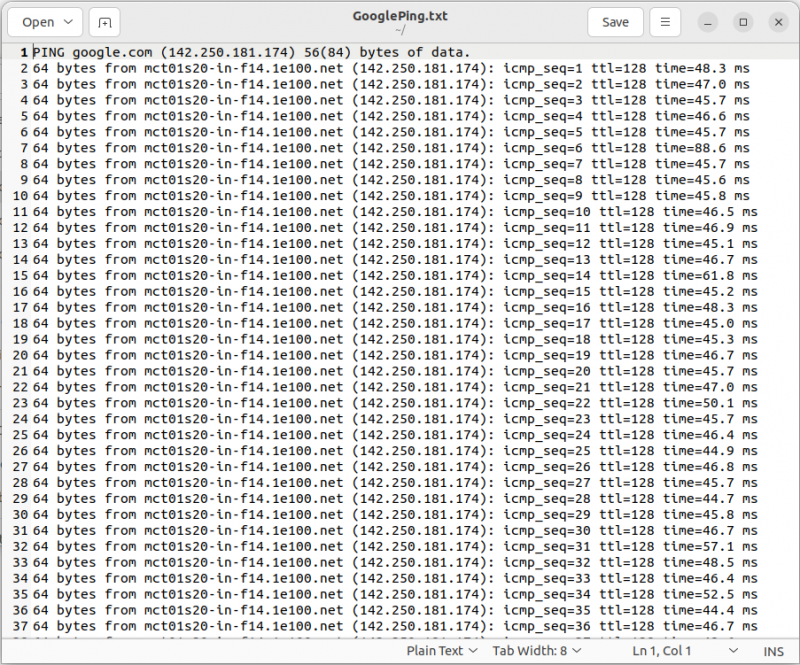
4: Použití příkazu disown
Příkaz disown odstraní proces ze shellu a spustí jej na pozadí. Když je proces odmítnut, již není přidružen k terminálu a pokračuje v běhu i poté, co se uživatel odhlásí nebo zavře terminál.
Dříve jsme používali příkaz ampersand „&“, který odešle proces na pozadí po jeho provedení, ale když zavřeme shell, proces se ukončí. Chcete-li se zbavit tohoto příkazu disown, existuje.
Příkaz disown nemůže fungovat samostatně, ale na pozadí musí běžet minimálně jeden proces.
Spusťte níže uvedený příkaz pomocí a & znak ampersand, který odešle váš příkaz na pozadí.
$ ping Google com > GooglePing.txt &
Po vytvoření souboru jej můžeme vypsat pomocí příkazu jobs.

Nyní náš proces běží na pozadí, aby byl odpojen od používání terminálu:
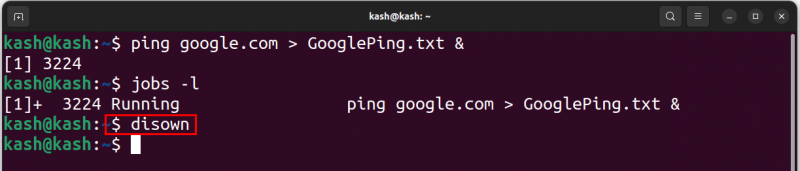
Spusťte příkaz jobs znovu, abyste potvrdili, že je proces odpojen od terminálu:
Protože náš proces aktuálně běží, ale již se nezobrazuje v terminálu:
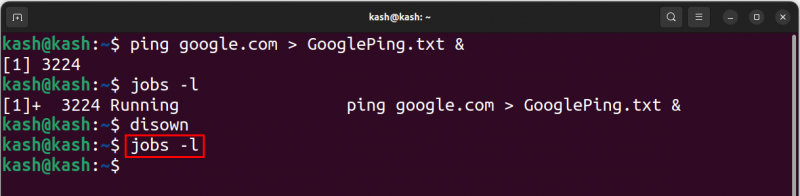
K potvrzení našeho procesu můžeme použít příkaz cat pro přístup k tomuto ping souboru:
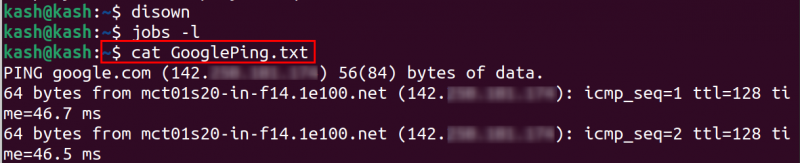
Tento proces jsme úspěšně odpojili od terminálu, ale stále běží na pozadí.
5: Použití nástroje tmux Utility
Tmux je druh terminálového multiplexeru. Pomocí tmux můžeme vytvořit více terminálových relací v rámci jednoho shellu. Poskytuje možnost spouštět procesy na pozadí.
Chcete-li spustit proces na pozadí v Tmux, můžete vytvořit novou relaci a poté se od ní odpojit pomocí kombinace kláves Ctrl-b následované d.
Chcete-li nainstalovat nástroj tmux na Ubuntu a Linux mint, použijte:
$ sudo apt Nainstalujte tmux

Pro instalaci do Fedory spusťte:
Pro instalaci na Arch Linux spusťte:
Nyní spusťte příkaz tmux a otevřete nový terminál:
Chcete-li vytvořit novou relaci tmux, použijte:
Chcete-li zobrazit všechny relace tmux, použijte:
Pro ukončení relace tmux použijte příkaz jako:
Například zabít '0' použití relace tmux:
Zde jsme uvedli aktuální spuštěnou aktivní relaci tmux a zabili ji pomocí výše uvedeného příkazu:

-
- Chcete-li se odpojit od relace tmux, stiskněte 'Ctrl+B+D' .
- Chcete-li získat seznam všech příkazů, stiskněte 'Ctrl+B+?' .
- Pro přechod mezi okny tmux stiskněte 'Ctrl+B+O' .
Chcete-li terminál tmux vertikálně rozdělit, stiskněte 'Ctrl+B' a typ % .
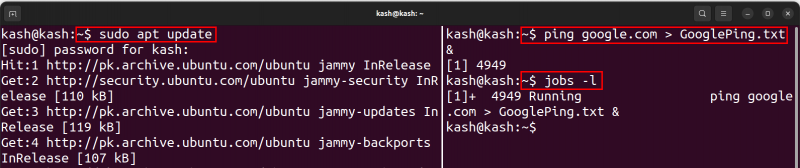
Chcete-li se dostat zpět na hlavní terminál tmux použití:
Závěr
Spouštění aplikací na pozadí v Linuxu je výkonná funkce, která uživatelům umožňuje udržovat jejich dlouhotrvající úlohy spuštěné i po odhlášení z terminálu nebo zavření okna. Obvykle an ampersand & podepsat nebo bg příkaz se používá k odeslání procesu na pozadí. Můžeme však také použít nohup nebo popřít příkaz k odpojení procesu od terminálu. Konečně můžeme použít nástroj tmux vytvořit více terminálů a spouštět procesy na pozadí bez narušení terminálu.