Tento příspěvek vysvětlí:
- Jak odinstalovat VirtualBox z Mac pomocí VirtualBox Installer?
- Jak odinstalovat VirtualBox z Mac ručně pomocí Finderu?
- Jak zcela odstranit virtuální stroje (vytvořené VirtualBoxem) z Mac?
- Závěr
Pozornost : VirtualBox je k dispozici pouze pro Macbooky s procesorem Intel x86 (ne pro procesory založené na ARM).
Metoda 1: Jak odinstalovat VirtualBox z Mac pomocí VirtualBox Installer?
Chcete-li odinstalovat VirtualBox pomocí odinstalačního programu aplikace, musí mít uživatel v systému instalační soubor VirtualBox. V případě, že je soubor ztracen nebo smazán, může si jej uživatel přímo stáhnout z jeho oficiálních webových stránek.
Pro demonstraci proveďte následující postup.
Krok 1: Stáhněte si instalační program VirtualBox
Navštivte oficiální VirtualBox webová stránka a kliknutím na „macOS / Intel hosts“ stáhněte soubor „.dmg“ instalačního programu VirtualBox. Poté stiskněte tlačítko „Uložit“:
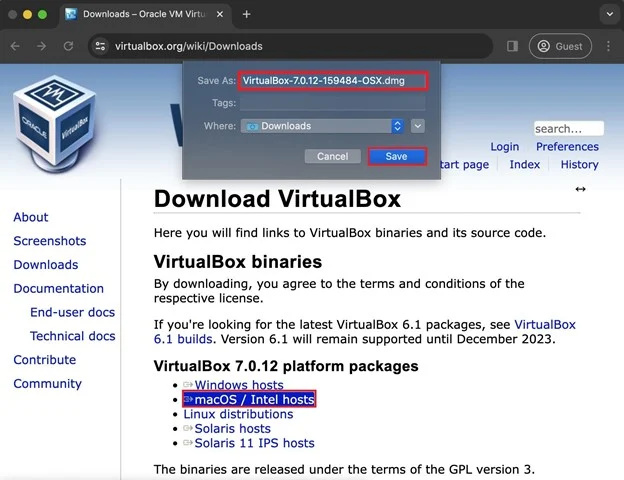
Krok 2: Spusťte nástroj VirtualBox Uninstall Tool
Jakmile je instalační program stažen, spusťte jej z adresáře „Downloads“. V instalačním programu otevřete „VirtualBox_Uninstall.tool“:
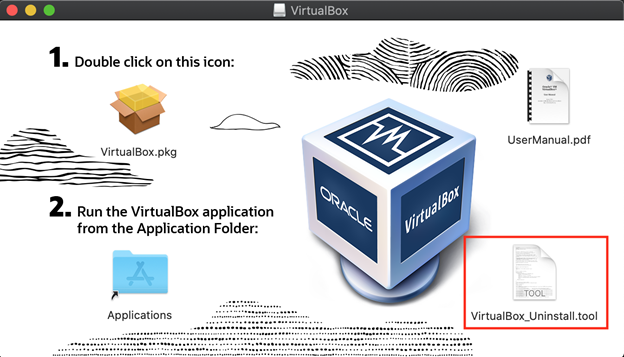
Zobrazí se varovné okno, pokračujte stisknutím tlačítka „Otevřít“:
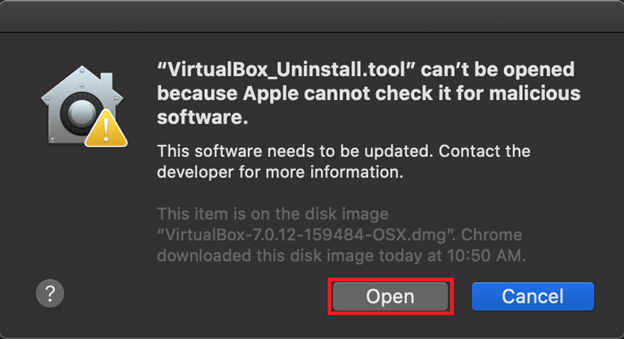
Zobrazí se varovná zpráva, protože MacOS nedovolí spouštění aplikací, které nepocházejí od vývojářů identifikátorů.
Krok 3: Udělte oprávnění VirtualBox_Uninstall.tool”
Chcete-li povolit spouštění aplikací třetích stran, otevřete nastavení předvoleb systému kliknutím na ikonu „Apple“ v levém horním rohu a výběrem „Předvolby systému“:
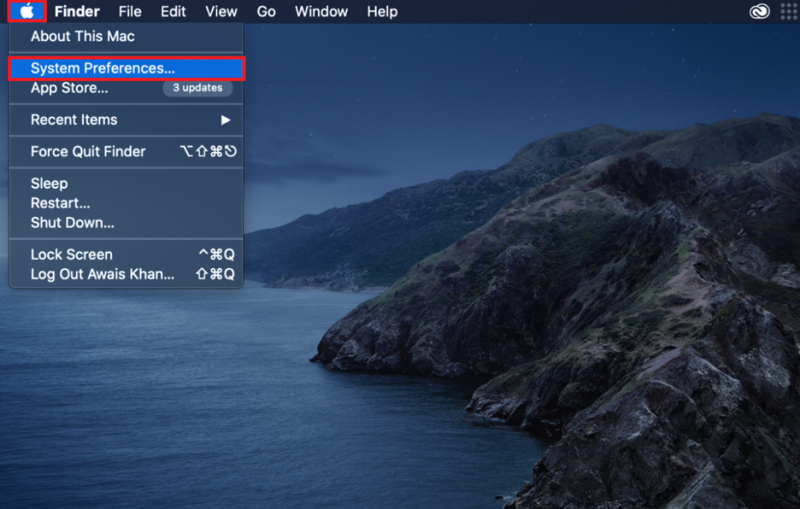
Případně můžete otevřít systémové předvolby z Docku a otevřít 'Bezpečnost a soukromí' Nastavení:
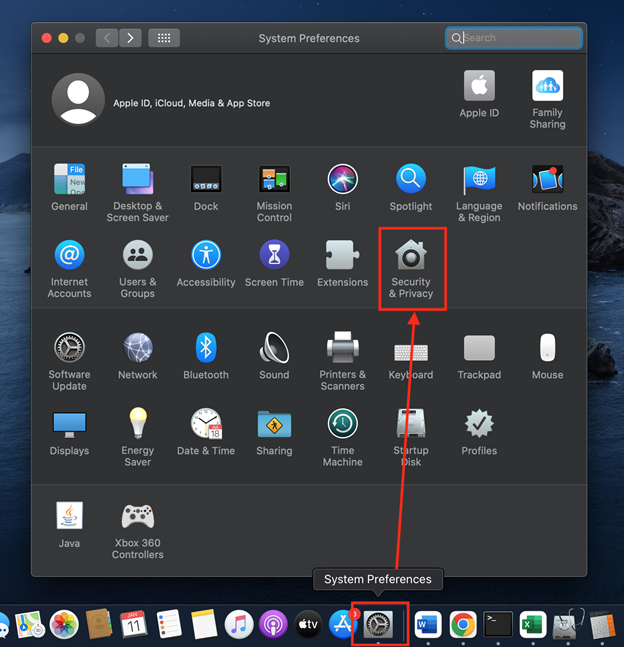
Na kartě „Obecné“ v části „Zabezpečení a soukromí“ uvidíte v levém dolním rohu tlačítko zámku. Kliknutím na něj odemknete nastavení a provedete změny:
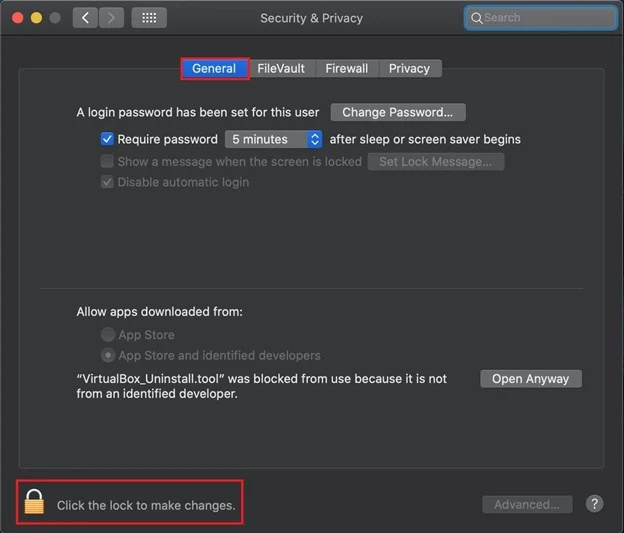
To vás požádá o zadání systémového hesla. Zadejte heslo a stiskněte „Odemknout“:
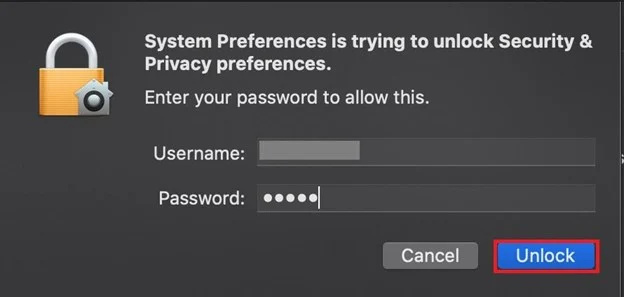
Po odemknutí předvoleb „Zabezpečení a soukromí“ klikněte na tlačítko „Přesto otevřít“, aby VirtualBox_Uninstall.tool mohl spustit proces odinstalace:
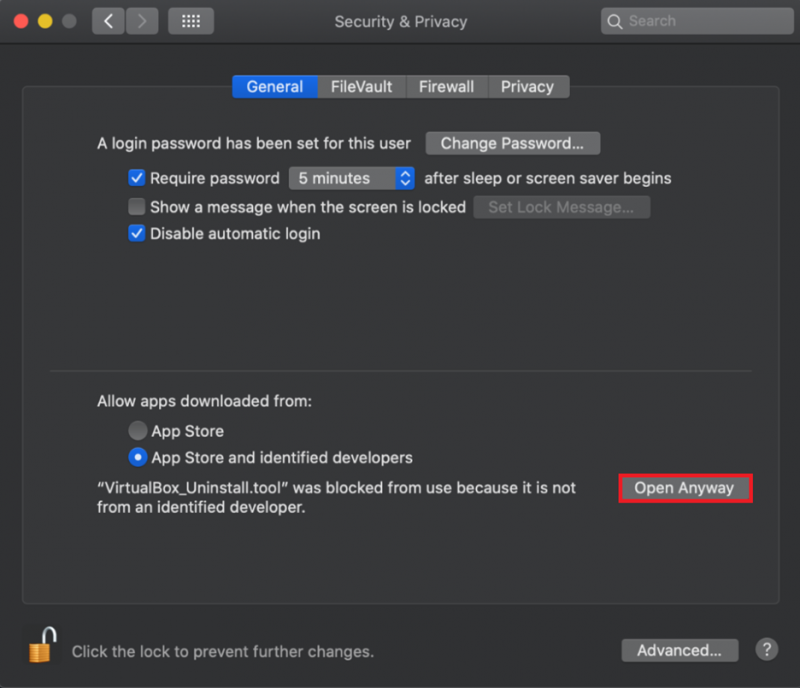
Krok 4: Odinstalujte VirtualBox
Během okamžiku otevře terminál a požádá o povolení smazat soubory související s VirtualBoxem:
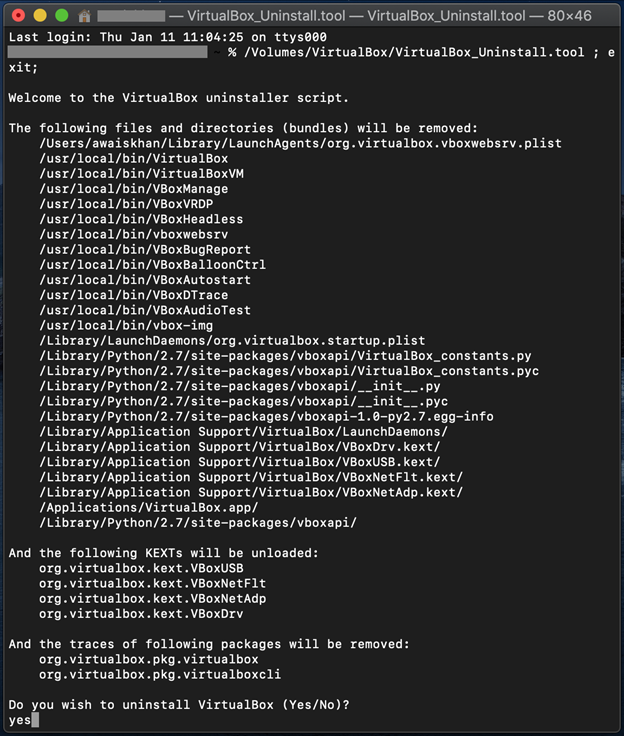
Zadejte „Ano“ a stiskněte klávesu „Návrat“. Spolu s povolením odinstalovat VirtualBox také požádá o odinstalaci FUSE. Zadejte tedy také „ano“:
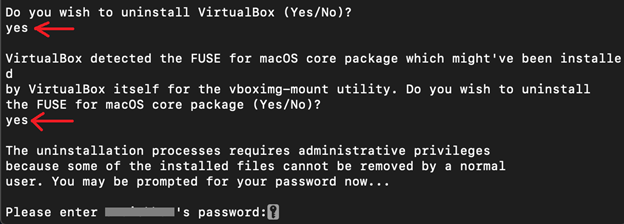
Nakonec zadejte systémové heslo pro dokončení procesu odinstalace VirtualBox:
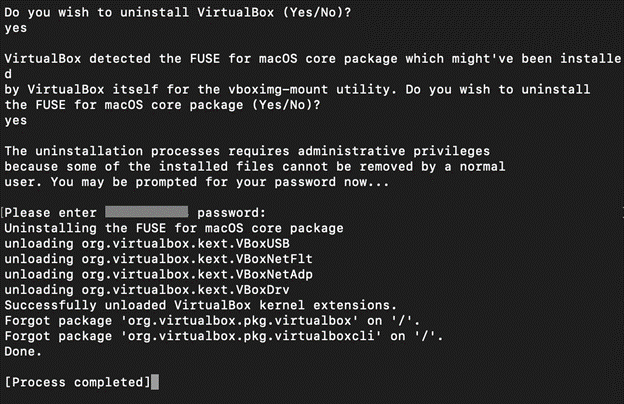
Po zadání hesla se odinstaluje VirtualBox z Mac a zobrazí se zpráva „[Proces dokončen]“.
Metoda 2: Jak ručně odinstalovat VirtualBox z Mac pomocí Finderu?
Na Macu jsou aplikace a soubory spravovány pomocí Finderu. Finder na Macu je grafický nástroj pro správu souborů a aplikací. Chcete-li odinstalovat VirtualBox z Mac pomocí Finderu, proveďte následující postup.
Krok 1: Spusťte Finder
Nejprve spusťte Macbook Finder kliknutím na níže zvýrazněnou ikonu:
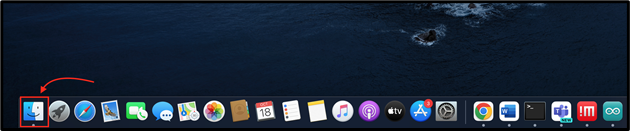
Krok 2: Otevřete adresář „Aplikace“.
Otevřete adresář „Aplikace“ z Finderu:
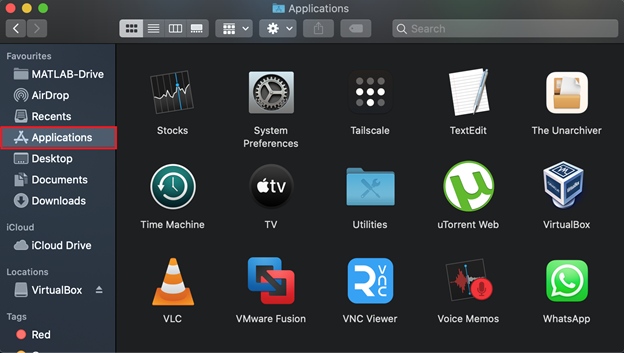
Krok 3: Odeberte nástroj VirtualBox
Vyhledejte aplikaci „VirtualBox“, klikněte na ni pravým tlačítkem myši a klikněte na „Přesunout do koše“:
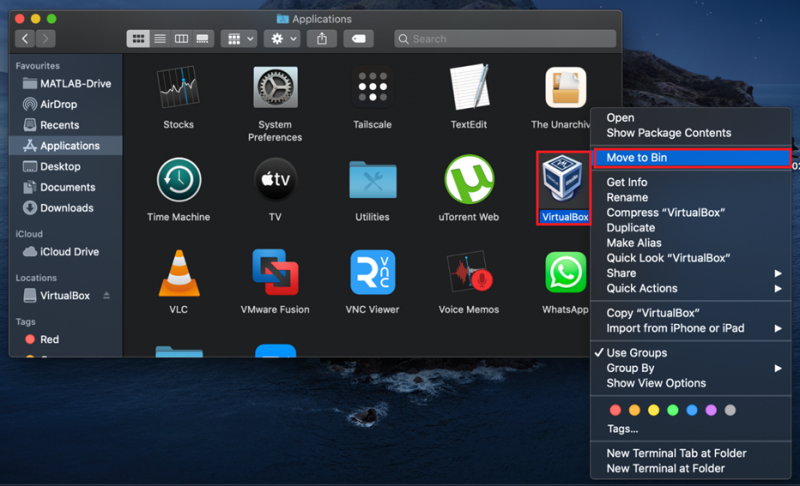
Tato akce bude vyžadovat ověření uživatele. Chcete-li pokračovat v procesu mazání, zadejte uživatelské heslo (pokud budete vyzváni) a stiskněte „OK“:
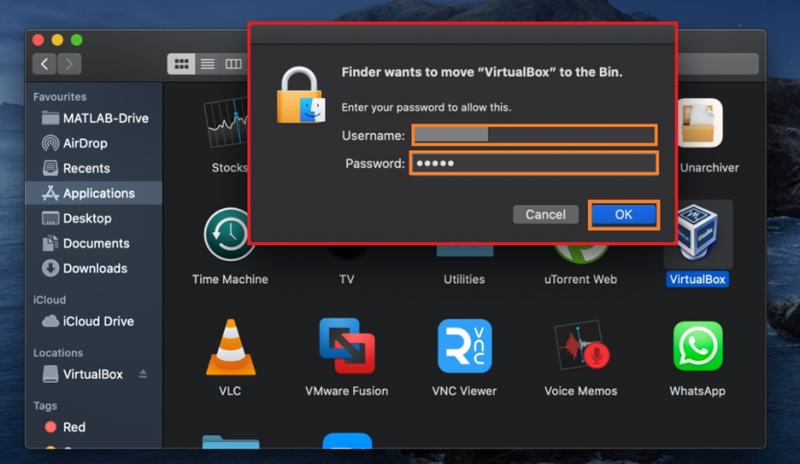
Krok 4: Odstraňte soubory související s VirtualBoxem
Chcete-li úplně odstranit VirtualBox spolu se všemi soubory, otevřete terminál a spusťte níže uvedený příkaz:
~ / Knihovna / Předvolby / org.VirtualBox.app.VirtualBox.plist
~ / Knihovna / Stav uložené aplikace / org.VirtualBox.app.VirtualBox.SavedState
~ / Knihovna / LaunchAgents / org.virtualbox.vboxwebsrv.plist
~ / Knihovna / Stav uložené aplikace / org.VirtualBox.app.VirtualBox.SavedState

Jak zcela odstranit virtuální stroje (vytvořené VirtualBoxem) z Mac?
Při odebírání VirtualBoxu jsou uživatelé povinni odebrat virtuální stroje ručně, protože jsou stále umístěny v systému a zabírají místo. Chcete-li odebrat virtuální počítače z Mac, podívejte se na postup uvedený níže:
Krok 1: Otevřete adresář „~/VirtualBox VMs“.
Chcete-li otevřít adresář „~/VirtualBox VMs“, otevřete kontextovou nabídku „Go“ z nabídky Finder a klikněte na možnost „Go to Folder“:
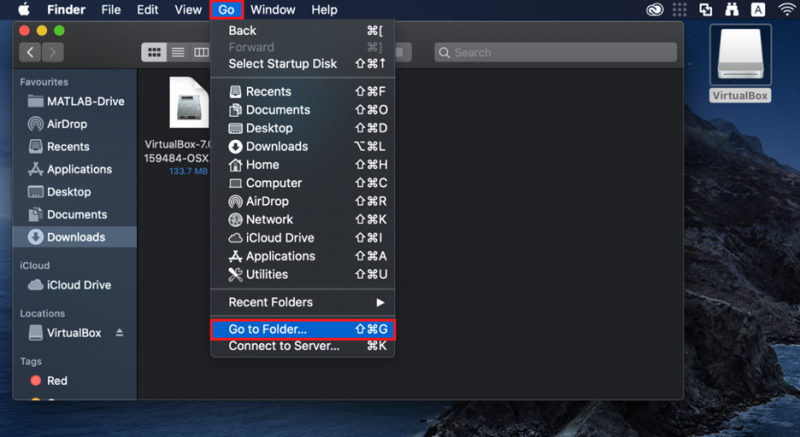
Do zobrazeného textového pole zadejte „~/VirtualBox VMs“ a klikněte na modře zbarvené tlačítko „Go“:
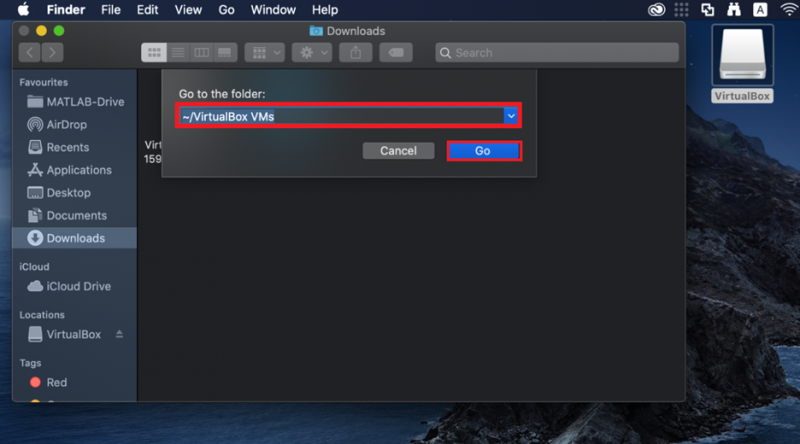
Všechny složky virtuálních počítačů budou viditelné v adresáři „~/VirtualBox VMs“:
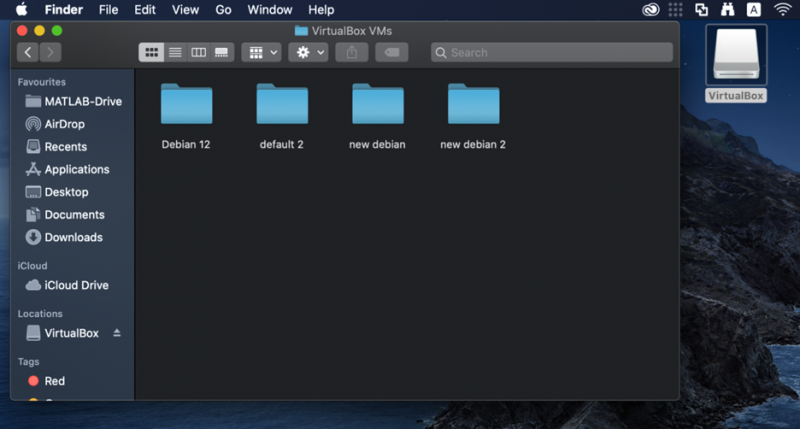
Krok 2: Odeberte virtuální počítače
Chcete-li virtuální počítač odebrat, klepněte pravým tlačítkem myši na počítač, který chcete odstranit, a stiskněte možnost „Přesunout do koše“:
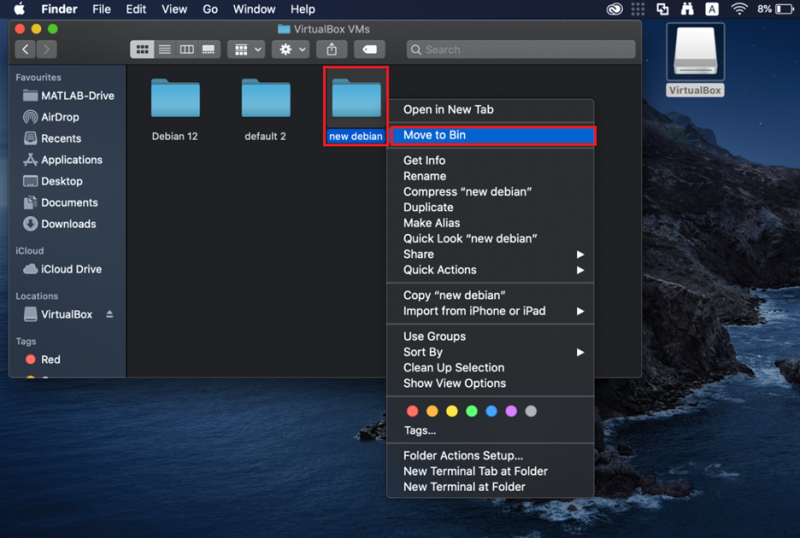
Tím odstraníte virtuální počítače ze systému.
Odebrat virtuální počítač z VirtualBoxu
Pokud jste neodinstalovali VirtualBox a chcete odstranit virtuální počítače, nejprve spusťte VirtualBox.
Poté klikněte pravým tlačítkem myši na počítač, který chcete odstranit, a klikněte na možnost „Odebrat“:
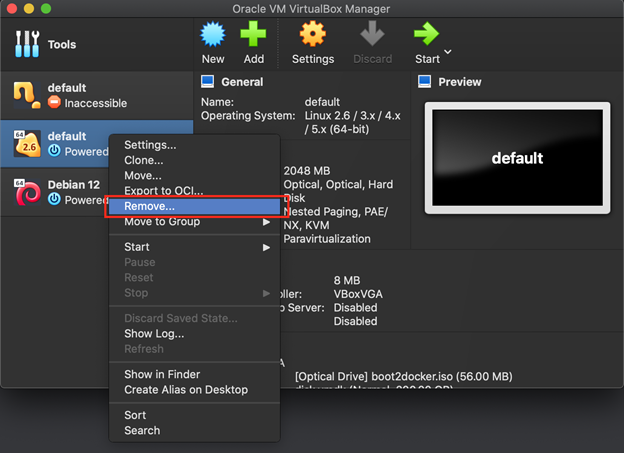
Zobrazí se dialogové okno s dotazem, zda chcete smazat pouze počítač nebo všechny soubory související s tímto počítačem. Chcete-li smazat pouze stroj, klikněte na tlačítko „Odebrat pouze“:
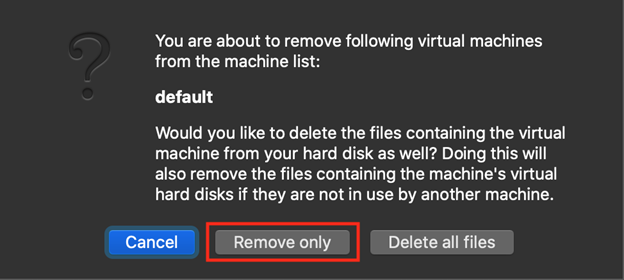
V opačném případě, chcete-li odstranit všechny soubory související se strojem, klikněte na tlačítko „Smazat všechny soubory“:
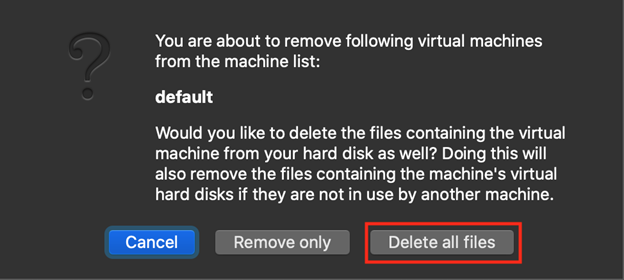
Pokryli jsme způsoby odinstalace VirtualBox z Mac.
Závěr
Chcete-li odinstalovat VirtualBox z Mac, může jej uživatel odebrat buď pomocí instalačního programu VirtualBox, nebo ručně z Finderu. V prvním přístupu jednoduše spusťte instalační program a otevřete soubor „VirtualBox_Uninstall.tool“. Ve druhém přístupu přesuňte nástroj „VirtualBox“ do koše z adresáře Applications a odstraňte všechny soubory a adresáře související s VirtualBoxem. Tento příspěvek se zabývá způsoby odinstalace VirtualBoxu a jak odstranit virtuální počítače z Mac.