Tento článek demonstruje metodu oříznutí libovolného obrázku v jeho středu v PyTorch.
Jak oříznout jakýkoli obrázek v jeho středu v PyTorch?
Chcete-li oříznout jakýkoli obrázek v jeho středu v PyTorch, podívejte se na poskytnuté kroky:
- Nahrajte obrázek do služby Google Colab
- Importujte potřebné knihovny
- Přečíst vstupní obrázek
- Definujte transformaci pro oříznutí vstupního obrázku v jeho středu
- Aplikujte transformaci na obrázek
- Zobrazit oříznutý obrázek
Krok 1: Nahrajte obrázek do služby Google Colab
Nejprve otevřete Google Colab a klikněte na níže zvýrazněné ikony. Poté vyberte konkrétní obrázek z počítače a nahrajte jej:
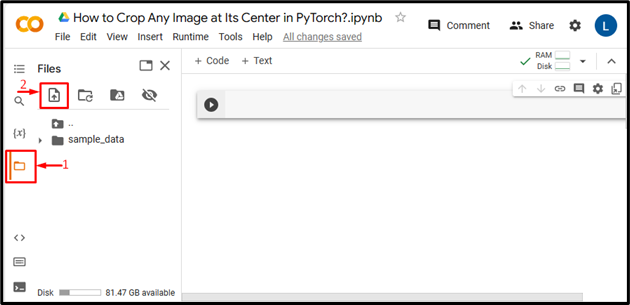
Poté bude obrázek nahrán do služby Google Colab:
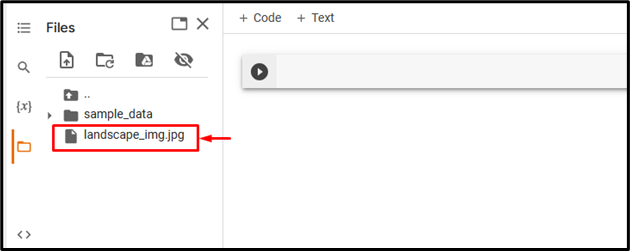
Zde jsme nahráli následující obrázek a ořízneme jej uprostřed:

Krok 2: Importujte nezbytnou knihovnu
Dále importujte požadované knihovny. Importovali jsme například následující knihovny:
importovat torchvision.transformuje tak jako transformuje
z importu PIL Obrázek
Tady:
- “ dovozní pochodeň ” importuje knihovnu PyTorch.
- “ import torchvision.transforms as transforms ” importuje transformační modul z torchvision, který se používá k předběžnému zpracování obrazových dat před jejich dodáním do neuronové sítě.
- “ z importu PIL Obrázek “ se používá k otevírání a ukládání různých formátů souborů obrázků:

Krok 3: Přečtěte si vstupní obrázek
Poté načtěte vstupní obrázek z počítače. Zde čteme 'landscape_img.jpg' a jeho uložení do 'vstupní_img' proměnná:

Krok 4: Definujte transformaci
Poté definujte transformaci pro oříznutí výše uvedeného vstupního obrázku v jeho středu. Uživatelé mohou zadat buď jednu hodnotu pro čtvercové oříznutí, nebo dvě hodnoty pro obdélníkové oříznutí. Zde jsme zadali jednu hodnotu, tj. „230“ pro čtvercový ořez:

Krok 5: Aplikujte transformaci na obrázek
Nyní použijte výše uvedenou transformaci na požadovaný vstupní obrázek a ořízněte jej ve středu:

Krok 6: Zobrazte oříznutý obrázek
Nakonec zobrazte oříznutý obrázek zobrazením:
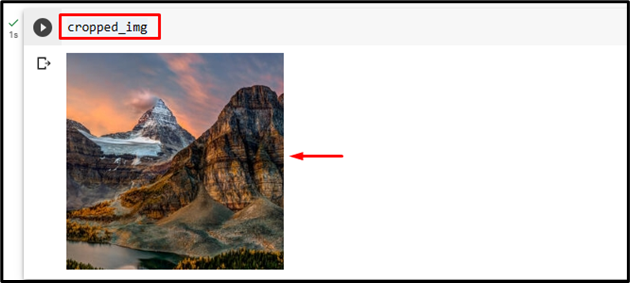
Výše uvedený výstup ukazuje, že vstupní obrázek byl úspěšně oříznut ve středu do čtvercového tvaru.
Podobně mohou uživatelé také zadat dvě hodnoty, tj. výšku a šířku v 'CenterCrop()' způsob oříznutí obrázku v jeho středu do tvaru obdélníku. Zde poskytneme následující výšku a šířku:
transformovat = transformuje.CenterCrop ( ( 150 , 280 ) ) 
Tím byl obrázek oříznut do tvaru obdélníku:
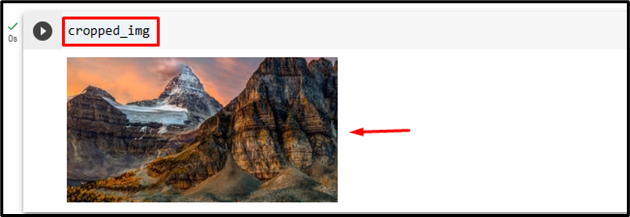
Srovnání
Porovnání mezi původním obrázkem a oříznutými obrázky můžete vidět níže:
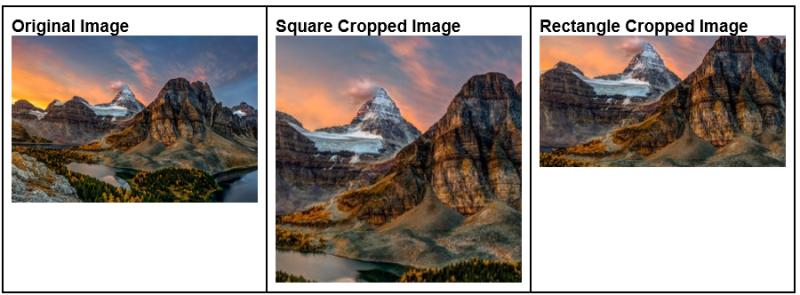
Poznámka : Zde můžete přistupovat k našemu Zápisníku Google Colab odkaz .
Účinně jsme vysvětlili metodu oříznutí obrázku v jeho středu v PyTorch.
Závěr
Chcete-li oříznout konkrétní obrázek v jeho středu v PyTorch, nejprve požadovaný obrázek nahrajte do služby Google Colab. Poté importujte potřebné knihovny a přečtěte si vstupní obrázek. Dále použijte 'CenterCrop()' způsob oříznutí požadovaného vstupního obrázku v jeho středu. Nakonec zobrazte oříznutý obrázek jeho zobrazením. Tento článek ukazuje metodu oříznutí libovolného obrázku v jeho středu v PyTorch.