Uživatelé si museli zapisovat poznámky nebo užitečné informace, jako je e-mailová adresa, telefonní číslo a Facebook/Twitter ID, ale nyní se časy změnily. Tato stará metoda byla užitečná, ale s rychlým technologickým vývojem je nyní považována za starou a k překonání toho společnost Microsoft představila aplikaci s názvem Samolepící papírky. The Samolepící papírky aplikace umožňuje uživatelům rychle psát poznámky a poskytuje snadnou správu.
Po prostudování této příručky se uživatelé naučí způsoby, jak „použít Sticky Notes v systému Windows“:
-
- Co je aplikace Windows Sticky Notes a proč se používá?
- Jak nainstalovat aplikaci Sticky Notes na Microsoft Windows?
- Jak používat aplikaci Sticky Notes v systému Microsoft Windows?
- Jak přenášet/kopírovat rychlé poznámky z jednoho systému do druhého?
- Jak zobrazit aplikaci Sticky Notes na zařízeních Android/IOS?
Co je aplikace Windows Sticky Notes a proč se používá?
Lepkavý Poznámky byl poprvé propuštěn dne Windows Vista a je nyní součástí všech nejnovějších verzí. s Výroční aktualizace Windows 10 2016 , Samolepící papírky aplikace přinesla revoluci s několika novými funkcemi a mnoha vylepšeními oproti těm stávajícím. The Stick Notes aplikace pro Microsoft Windows je vaše digitální řešení pro vytváření, správu a sdílení poznámek napříč zařízeními.
Jak nainstalovat aplikaci Sticky Notes na Microsoft Windows?
The Samolepící papírky aplikace je obvykle předinstalovaná v systémech Windows, a pokud jste ji odebrali, nainstalujte ji z obchodu Microsoft Store – centra gigantické databáze ověřených a bezpečných aplikací:
Krok 1: Otevřete Microsoft Store
Chcete-li otevřít Microsoft Store, použijte vyhledávací lištu nabídky Start systému Windows a spusťte jej pomocí OTEVŘENO volba:
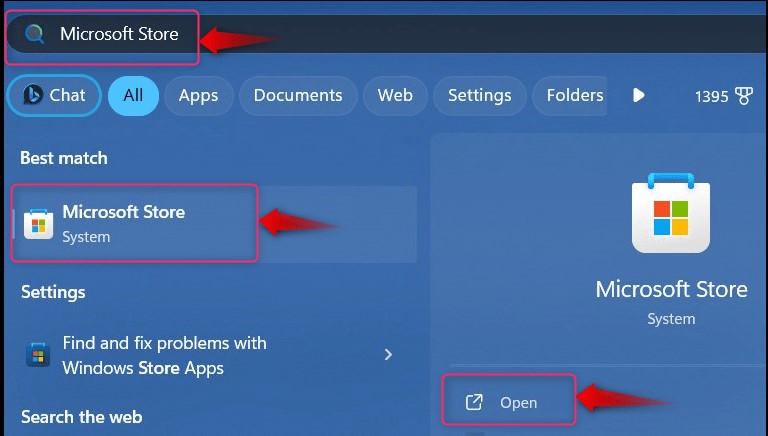
Krok 2: Nainstalujte aplikaci Sticky Notes
V obchodě Microsoft Store vyhledejte Microsoft Sticky Notes, a udeřit do Dostat tlačítko pro spuštění procesu stahování:
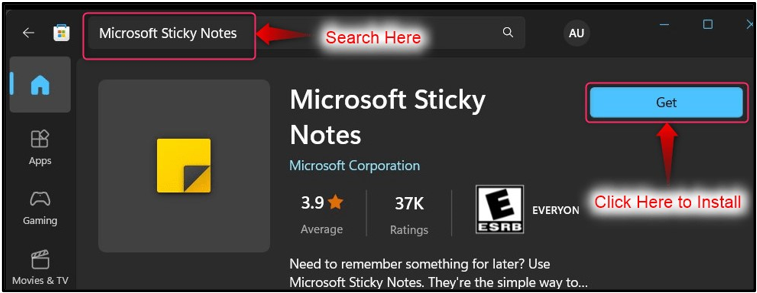
Po dokončení procesu stahování spusťte aplikaci Samolepící papírky aplikaci prostřednictvím nabídky Start systému Windows. Zde také nabízí několik zkratek, které umožňují přímý přístup k Samolepící papírky funkce:

Jak používat aplikaci Sticky Notes v systému Microsoft Windows?
The Samolepící papírky aplikaci v systému Windows lze efektivně používat následujícími způsoby:
Jak vytvořit novou poznámku v aplikaci Sticky Notes?
Chcete-li vytvořit novou poznámku v Samolepící papírky aplikaci, použijte „ + “ tlačítko v levém horním rohu obrazovky:
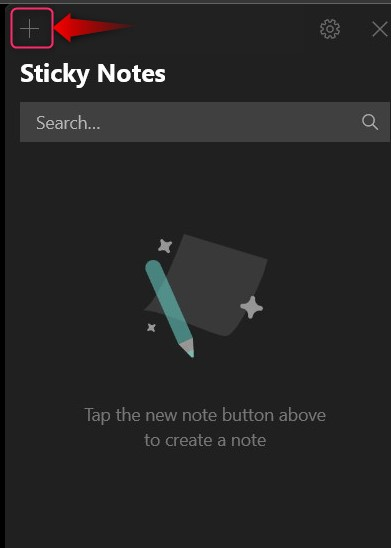
Otevře se nové okno pro vytvoření nové poznámky:
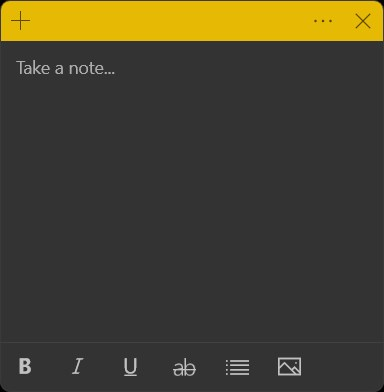
V Samolepící papírky Microsoft nabízí základní možnosti úprav textu, které zahrnují následující:
-
- The B aby byl text tučný (k aktivaci použijte klávesové zkratky CTRL + B).
- The já aby byl text kurzívou (k aktivaci použijte klávesové zkratky CTRL + I).
- The aby byl text podtržený (k aktivaci použijte klávesové zkratky CTRL + U).
- The ab pro přeškrtnutí textu (k aktivaci použijte klávesové zkratky CTRL + T).
- The Přepnout odrážky vytvořte tečkované odrážky na aktuální pozici kurzoru (k aktivaci použijte klávesové zkratky CTRL + Shift + L. Použijte dvakrát pro číselný seznam a třikrát pro alfa seznam):

Po zapsání poznámky stiskněte Zavřít (X) tlačítko v pravém horním rohu a automaticky se uloží:
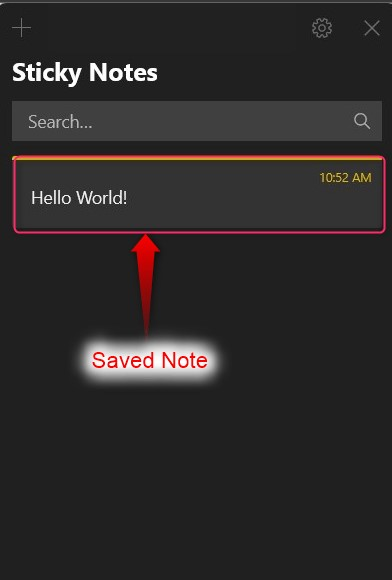
Jak přidat obrázek do poznámky v aplikaci Sticky Notes?
Obrázek usnadňuje zapamatování toho, o čem poznámka byla. Chcete-li přidat obrázek do nové poznámky v Samolepící papírky aplikaci, použijte „ + ” v levém horním rohu obrazovky a v novém okně vyberte obraz tlačítko, jak je zvýrazněno:
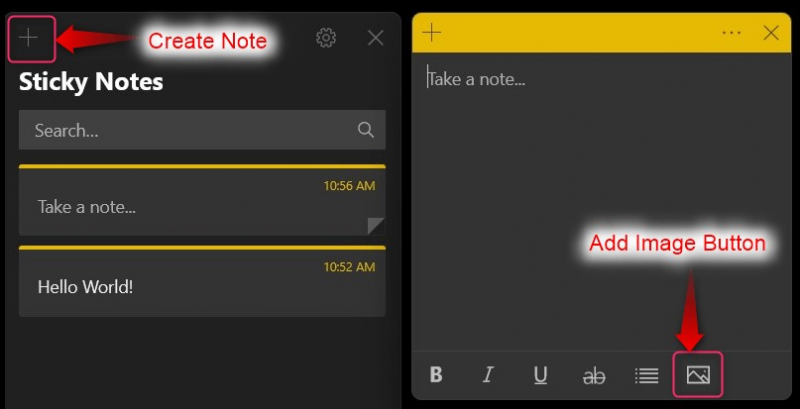
The Samolepící papírky aplikace umožňuje uživatelům přidat obrázek ke stávajícím poznámkám. Chcete-li to provést, dvakrát klikněte na existující Poznámka a v novém okně použijte Přidat obrázek tlačítko, jak je vidět níže:
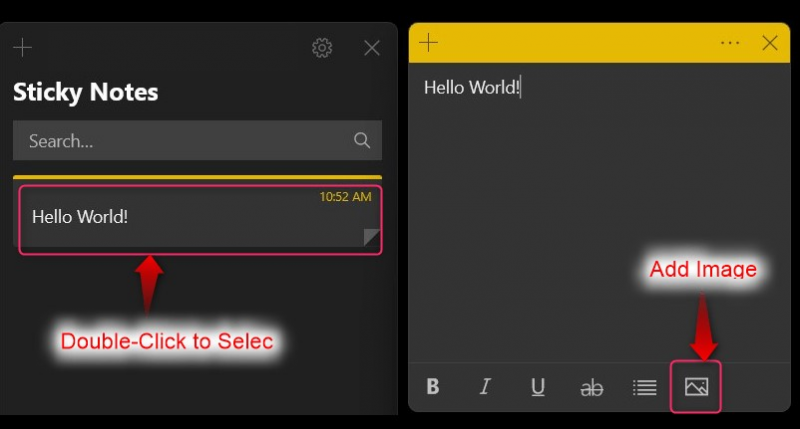
Jak odstranit poznámku v aplikaci Sticky Notes?
Chcete-li odstranit a Poznámka v Samolepící papírky klikněte na tři tečky proti Poznámka chcete smazat a vyberte Smazat poznámku volba:
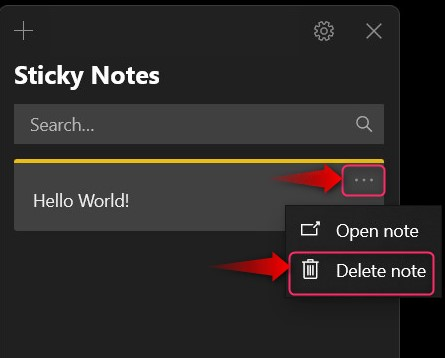
Jak přizpůsobit aplikaci Sticky Notes?
The Samolepící papírky aplikaci lze přizpůsobit pomocí Ozubené kolo blízko X tlačítko v pravém horním rohu:
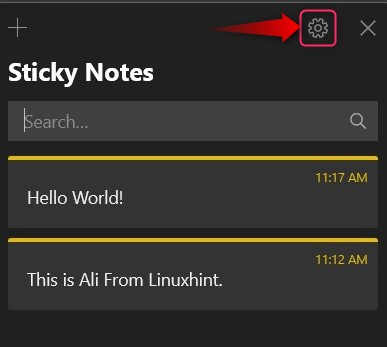
Otevírá se nastavení, kde si můžete přizpůsobit následující:
-
- Použijte Přihlásit se tlačítko pro přihlášení ke svému účtu Microsoft a povolení cloudové synchronizace pro Samolepící papírky které jste vytvořili. Tímto způsobem můžete také zobrazit Samolepící papírky z jiných zařízení.
- The Umožnit postřehy možnost umožňuje Samolepící papírky aplikace pro čtení e-mailových adres, telefonních čísel, webových adres atd. Nabízí také připomenutí.
- Ačkoli uživatelé mohou smazat poznámky, povolení Před smazáním potvrďte možnost před odstraněním vyzve k potvrzení.
- The Samolepící papírky aplikace nabízí různá barevná schémata, např Světlé, tmavé, nebo Použít můj režim Windows (používá aktuální barevné schéma Windows):
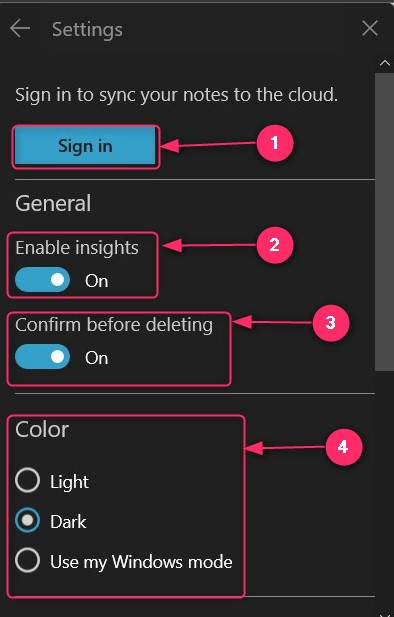
Jak změnit barvu Sticky Notes v aplikaci Sticky Notes?
Barvy mohou uživatelům pomoci určit prioritu poznámek. Za tímto účelem společnost Microsoft zahrnula systém barvení do Samolepící papírky aplikace. Chcete-li to provést, vyberte tři tečky na levé straně X knoflík:
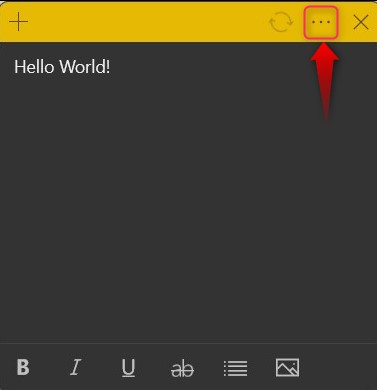
Nyní se otevře barvy, ze kterých si můžete vybrat:
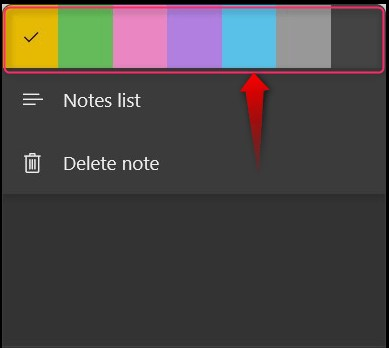
Poznámka: Barvy lze nastavit na nové nebo staré poznámky vytvořené v aplikaci Windows Sticky Notes.
Jak přenášet/kopírovat rychlé poznámky z jednoho systému do druhého?
The Samolepící papírky lze zkopírovat nebo přenést z jednoho systému do druhého pomocí následujících kroků:
Krok 1: Přejděte do složky Sticky Notes
Chcete-li zkopírovat Samolepící papírky z jednoho systému do druhého stiskněte Windows + R klávesy pro otevření Windows Run a vložením následujícího příkazu otevřete Samolepící papírky složka:
% LocalAppData % \Packages\Microsoft.MicrosoftStickyNotes_8wekyb3d8bbwe\LocalState
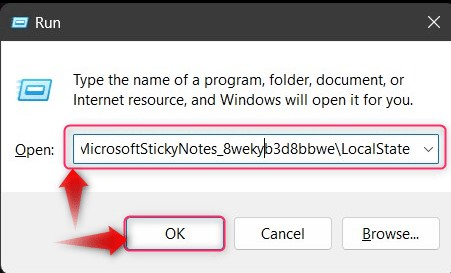
Krok 2: Zkopírujte a vložte soubor .shm
' .shm ” soubor obsahuje záznam o Samolepící papírky ; zkopírujte a vložte do jiného systému, na který chcete přidat Samolepící papírky . Pokud nechcete odstranit Samolepící papírky na druhém systému přejmenujte zkopírovaný soubor a vložte jej:
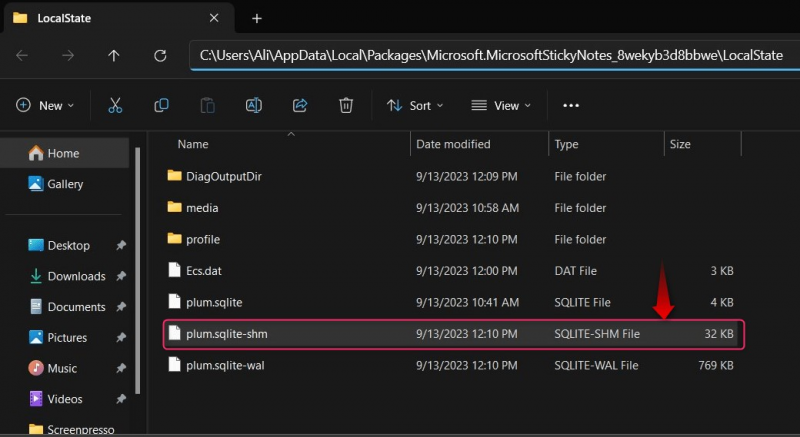
Jak zobrazit aplikaci Sticky Notes na zařízeních Android/IOS?
The Samolepící papírky lze synchronizovat s cloudem, takže jej lze používat na více zařízeních, včetně Android a IOS zařízení. Je k dispozici jako Jedna poznámka aplikace v obou Google a Jablko obchody a lze je stáhnout prostřednictvím následujících odkazů:
Než budete moci používat Samolepící papírky z Windows do Android/IOS zařízení, přejděte na Nastavení (Z aplikace Windows Sticky Notes ), přejděte dolů a použijte Synchronizovat nyní tlačítko pro synchronizaci aktuálně uložených poznámek mezi zařízeními:
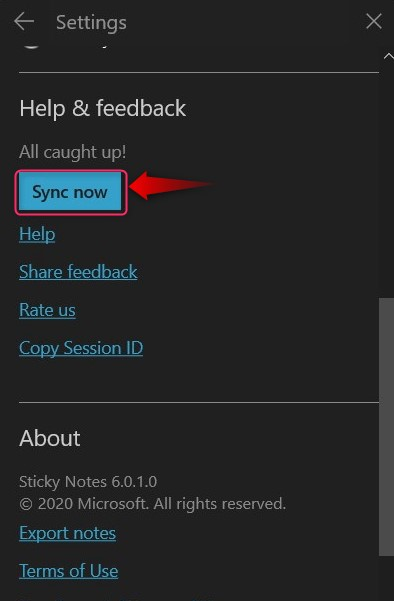
To je vše pro používání aplikace Sticky Notes ve Windows.
Závěr
The Samolepící papírky aplikace umožňuje uživatelům psát, upravovat a spravovat rychlé poznámky v systému Microsoft Windows. Je to cloudová aplikace, kterou lze synchronizovat a můžete použít Sticky Poznámky na více zařízeních, včetně Android a IOS zařízení. Lze jej také do určité míry přizpůsobit a Samolepící papírky lze snadno kopírovat/přenášet z jednoho systému do druhého.