Pokud při používání narazíte na problém Microsoft Store na vašem notebooku, protože se neustále hroutí nebo otevření trvá hodně času, můžete aplikaci znovu nainstalovat. Přeinstalace Microsoft Store neovlivní již nainstalované aplikace ve vašem systému.
Rychlý přehled
- Důvody pro odinstalaci Microsoft Store
- Jak přeinstalovat aplikaci Microsoft Store
- Přeinstalujte Microsoft Store pomocí PowerShellu
- Resetujte Microsoft Store z Nastavení
- Sečteno a podtrženo
Důvody pro odinstalaci Microsoft Store
Možná budete chtít odinstalovat Microsoft Store protože nefunguje správně nebo jej nepotřebujete Microsoft Store již na vašem zařízení. Pokud Microsoft Store nefunguje správně, mohou to být následující důvody:
- Chybějící soubory: Některé soubory z Microsoft Store jsou náhodně odstraněny nebo nejsou správně nainstalovány v systému.
- Problém s internetem: Důvodem může být pomalý a nestabilní internet Microsoft Store nefunguje správně.
- Problém serveru: Technické problémy na straně serveru.
- Technické problémy: Několik zásadních problémů může vést k a Microsoft Store chyba otevírání.
Než přeinstalujete Microsoft Store Postupujte podle těchto oprav
Pokud se při otevírání nebo používání setkáte s problémy Microsoft Store, před odinstalováním aplikace ze zařízení můžete postupovat podle těchto oprav:
1: Spusťte Poradce při potížích aplikace Windows Store
Pokud spustíte odstraňování problémů na svém notebooku se systémem Windows, vyřeší se problémy související s Microsoft Store . Chcete-li spustit nástroj pro odstraňování problémů, postupujte takto:
Krok 1: Otevřete Nastavení zařízení
Prvním krokem je otevřít Nastavení vašeho systému vyhledáním Nastavení ve vyhledávacím poli. Případně můžete stisknout Windows + I obědvat Nastavení :
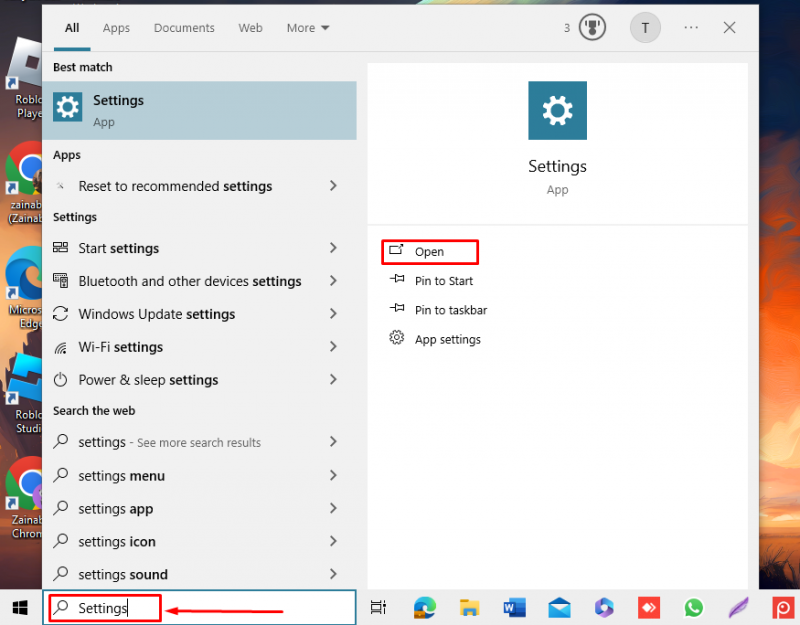
Krok 2: Spusťte Poradce při potížích
Klikněte na Aktualizace a zabezpečení z dostupných možností v systému Windows 10 a Systém na notebooku s Windows 11:
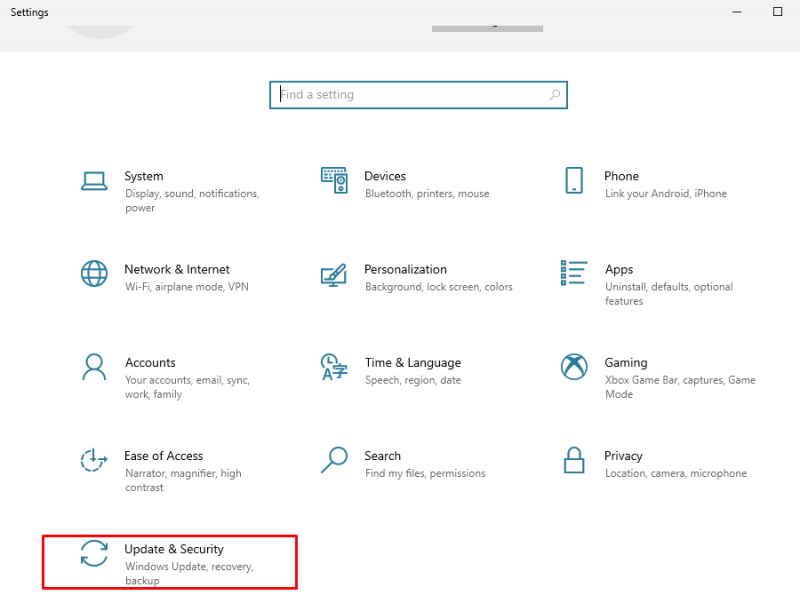
Klikněte na Odstraňte problémy z levého panelu a vyberte Další nástroje pro odstraňování problémů :
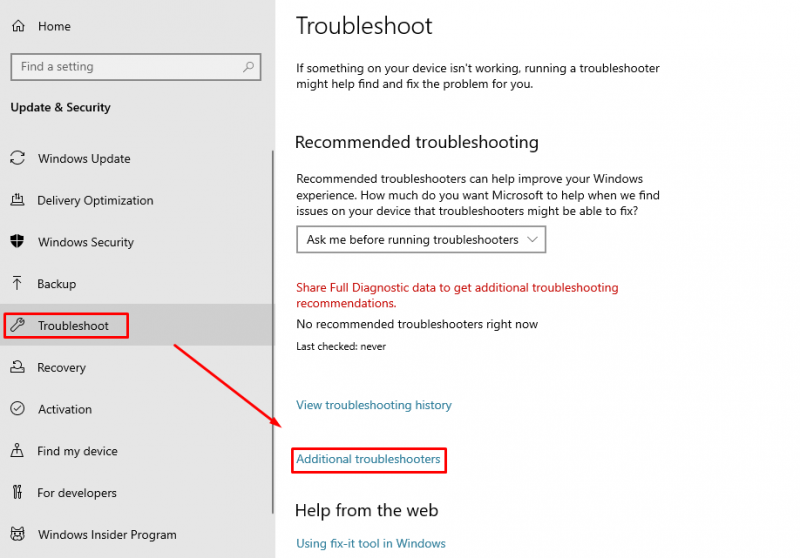
Přejděte dolů a klikněte na Spusťte nástroj pro odstraňování problémů vedle Aplikace Windows Store :
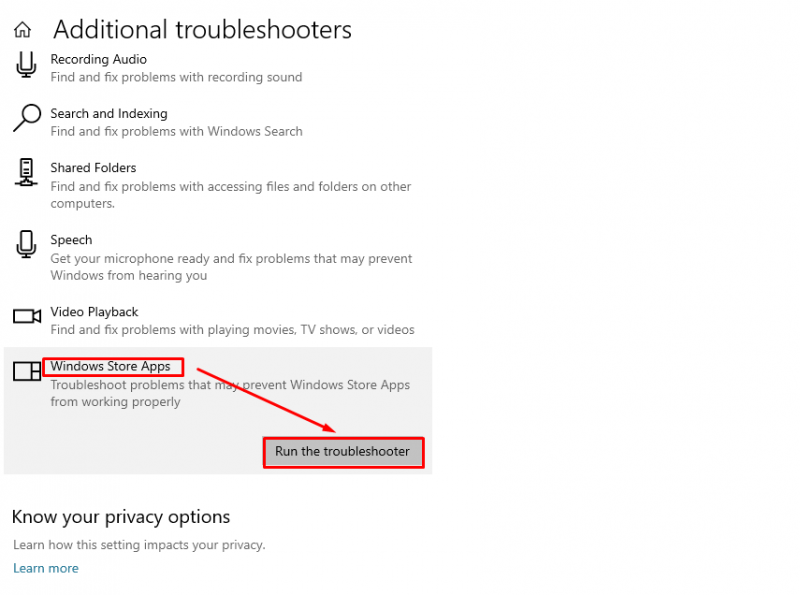
2: Opravte aplikaci Microsoft Store
Další opravou je oprava Microsoft Store aplikace k odstranění poškozených souborů pomocí vestavěných nastavení pomocí těchto kroků:
Krok 1: Spusťte Nastavení systému
Otevři Nastavení kliknutím na ikonu Windows a poté kliknutím na Ozubené kolo ikonu nebo Nastavení volba:
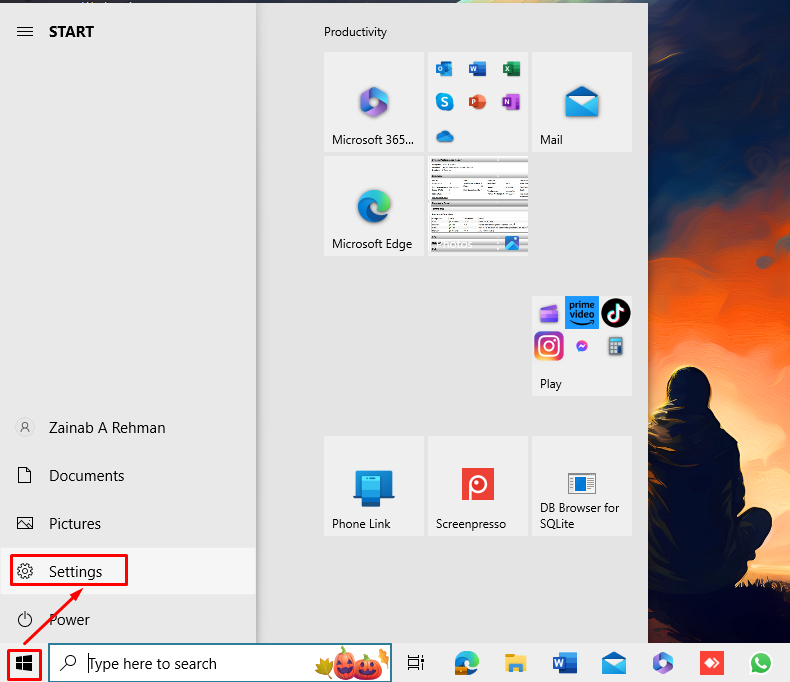
Krok 2: Opravte Microsoft Store
Dále klikněte na Aplikace v Nastavení:
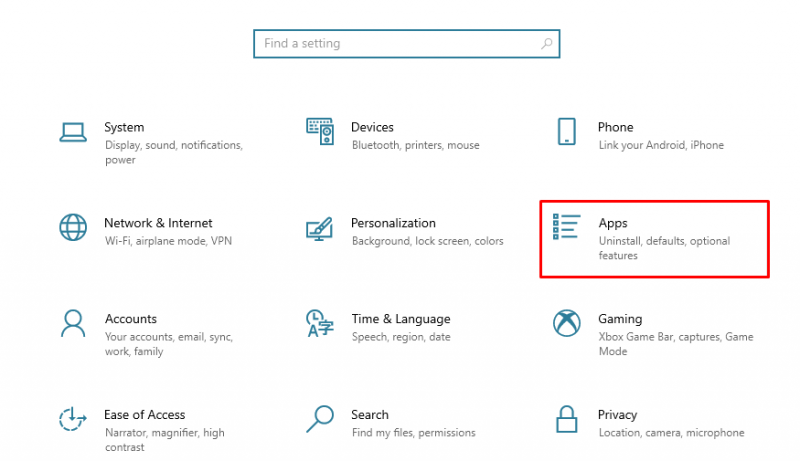
Z levé strany vyberte Aplikace a funkce , najít Microsoft Store aplikaci z pravé strany a pod ní klikněte na Pokročilé možnosti :
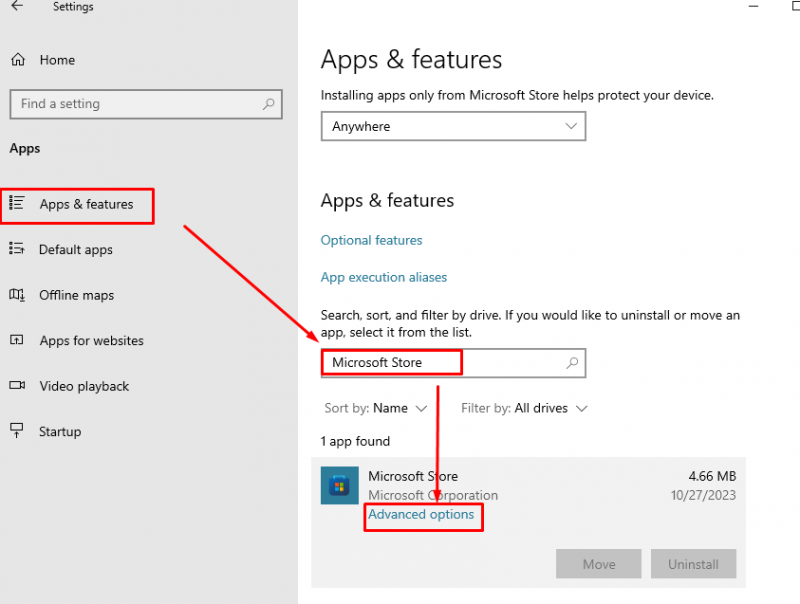
Najít Opravit možnost a klikněte na ni:
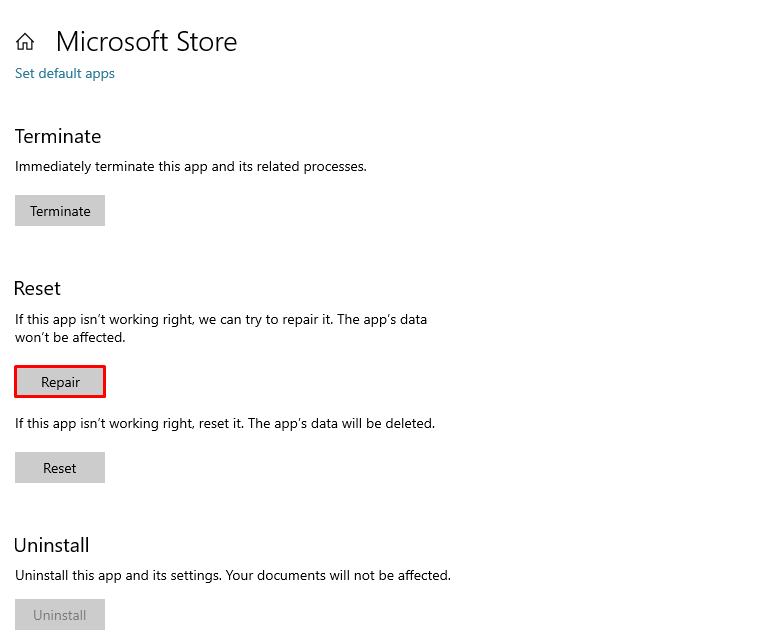
Nyní otevřete Microsoft Store a ověřte, zda je problém vyřešen.
Jak znovu nainstalovat aplikaci Microsoft Store
Při používání Microsoft Store aplikace na notebooku Windows, uživatelé čelí problémům. Existují různé způsoby, jak tento problém vyřešit, a jednou z takových oprav je přeinstalace Microsoft Store aplikace ve vašem systému. Nelze odinstalovat vestavěné nebo výchozí aplikace z grafického rozhraní notebooku se systémem Windows. K odinstalaci musíte použít příkazy PowerShell Microsoft Store nebo jiné výchozí aplikace notebooků se systémem Windows.
Následují dva přístupy k opětovné instalaci Microsoft Store aplikace na notebooku se systémem Windows:
- Metoda 1: Přeinstalujte Microsoft Store pomocí prostředí PowerShell
- Metoda 2: Resetujte Microsoft Store z nastavení
1: Přeinstalujte Microsoft Store pomocí PowerShellu
V přenosných počítačích se systémem Windows existují dva typy aplikací příkazového řádku: Příkazový řádek a PowerShell . The PowerShell je pokročilá verze příkazového řádku, která uživatelům umožňuje provádět změny ve svých systémech pomocí příkazů. Postupujte podle níže uvedených kroků a znovu nainstalujte Microsoft Store z PowerShellu:
Krok 1: Otevřete Powershell
lis Windows + X otevřete nabídku a vyberte si Windows PowerShell (správce) :
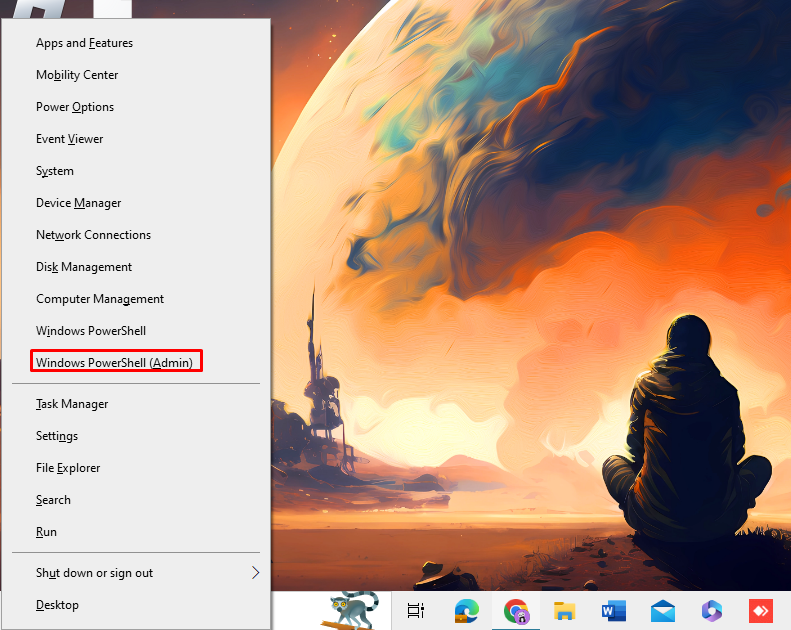
Krok 2: Odinstalujte Microsoft Store
Zkopírujte a vložte následující příkaz do PowerShellu a stiskněte Vstupte klávesu na klávesnici pro odinstalování Microsoft Store :
Get-AppxPackage -všichni uživatelé * WindowsStore * | Remove-AppxPackage 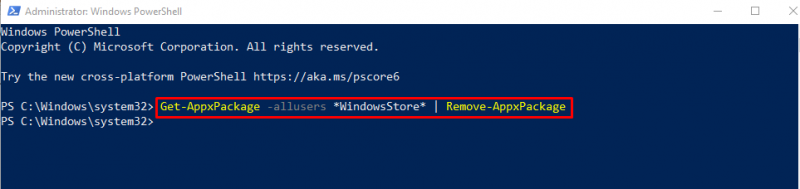
Pokud hledáte Microsoft Store v nainstalovaných aplikacích z vyhledávacího pole se již nebude zobrazovat.
Krok 3: Přeinstalujte Microsoft Store
Spusťte následující příkaz pro přeinstalaci Microsoft Store na notebooku se systémem Windows:
Get-AppxPackage -všichni uživatelé Microsoft.WindowsStore | Pro každého { Add-AppxPackage -ZakázatDevelopmentMode -Registrovat '$ ( $_ .InstallLocation ) \AppXManifest.xml” } 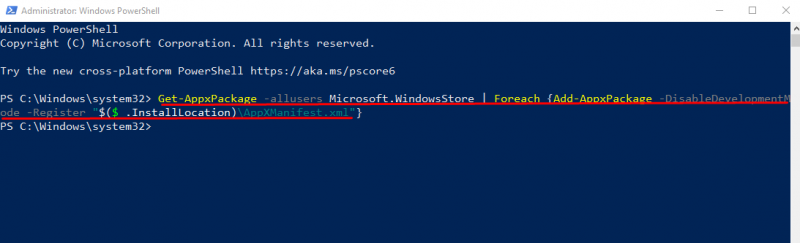
2: Resetujte Microsoft Store z Nastavení
Uživatelé mohou snadno přejít do Nastavení notebooku a resetovat jej Microsoft Store . Všechna data uložená v mezipaměti budou po resetování vymazána Microsoft Store a je to podobné jako přeinstalace aplikace. Chcete-li resetovat Microsoft Store z Nastavení postupujte takto:
Krok 1: Otevřete Nastavení vašeho zařízení
Prvním krokem je otevření nastavení vašeho zařízení stisknutím Windows + I z vaší klávesnice , a najít Aplikace volba:
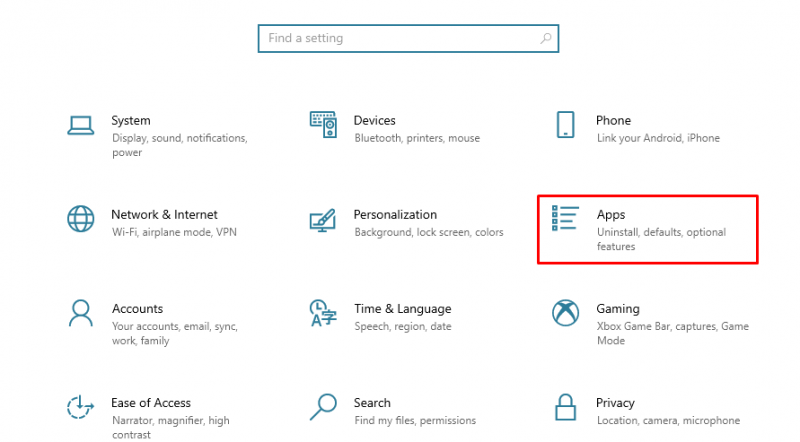
Krok 2: Najděte aplikaci Microsoft Store
V Aplikace sekce, klikněte na Aplikace a funkce z levého panelu a ve vyhledávacím poli vyhledejte Microsoft Store :
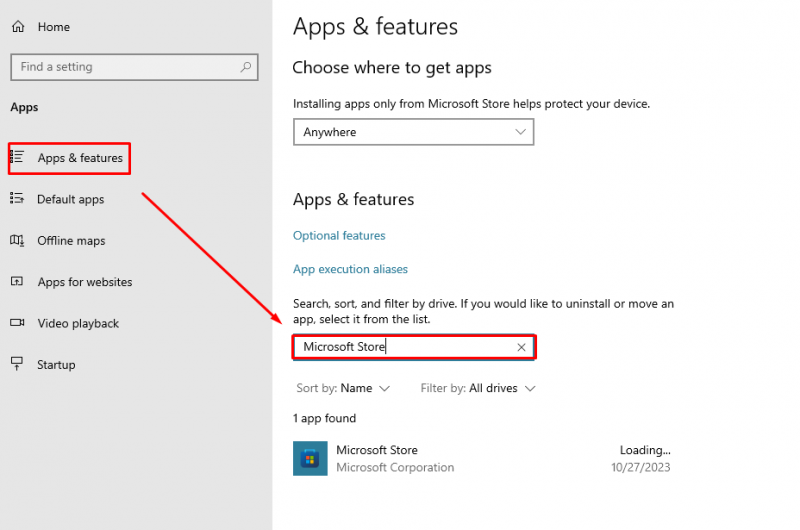
Krok 3: Resetujte Microsoft Store
Klikněte na Pokročilé možnosti pod Microsoft Store pro otevření informací o jeho nastavení:
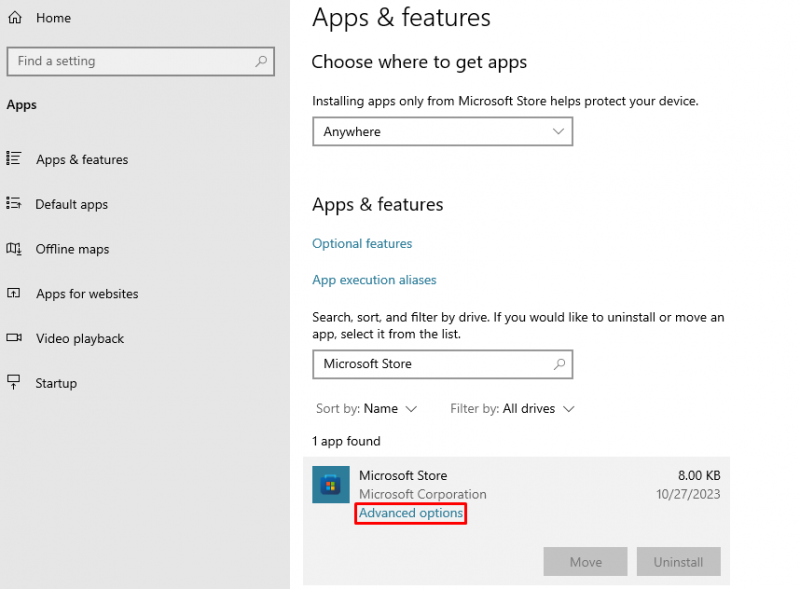
Dále klikněte na Resetovat smazání dat aplikace:
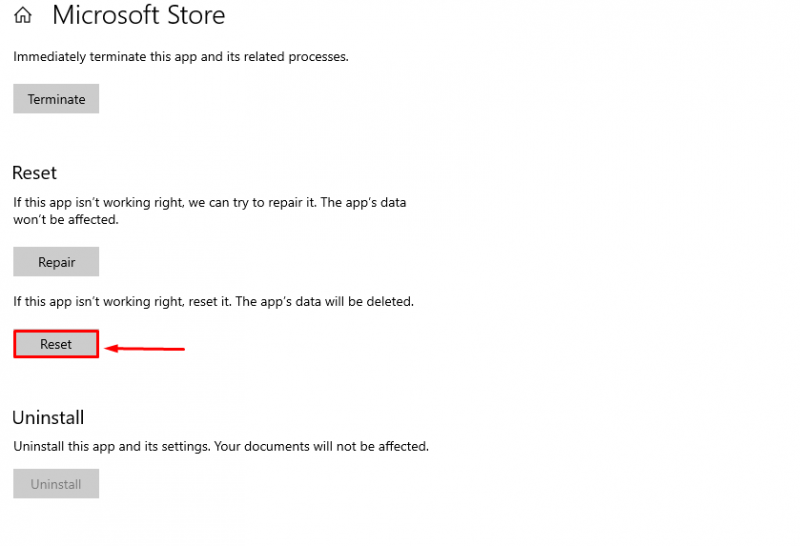
Na obrazovce se objeví dialogové okno, klikněte na něj Resetovat , pro potvrzení procesu:
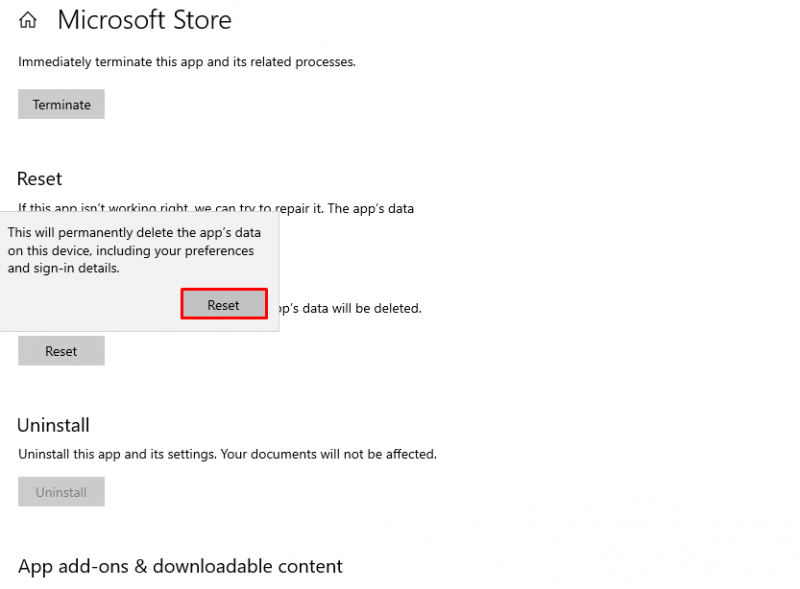
Otevři Microsoft Store aplikace a data budou vymazány.
Sečteno a podtrženo
Microsoft Store je výchozí aplikace notebooků se systémem Windows, která uživatelům umožňuje instalovat aplikace pro jejich systémy. Jedná se o bezpečnou a uživatelsky přívětivou aplikaci, ale někdy se uživatelé při používání potýkají s problémy Microsoft Store . Chcete-li vyřešit tyto problémy způsobené dočasnými závadami, poškozením souborů a špatnými aktualizacemi, můžete odstranit problémy s aplikací nebo ji přeinstalovat. Probrali jsme dva způsoby přeinstalace aplikace: Přeinstalujte aplikaci z Powershell nebo Resetujte aplikaci z nastavení systému. Resetování aplikace je podobné jako přeinstalace aplikace, protože po resetování budou všechna data vymazána.