Předpoklady:
K provedení kroků, které jsou uvedeny v této příručce, potřebujete následující součásti:
- A správně nakonfigurovaný systém Windows
- Administrátorský přístup
Směrovací tabulka Windows
Směrovací tabulka odkazuje na sadu pravidel, která určuje, kam půjdou datové pakety putující sítí. Pravidla jsou často reprezentována ve formátu tabulky, odtud název. Cílem je učinit efektivní rozhodnutí o směrování.
Každý operační systém se síťovými možnostmi přichází s nějakou formou směrovací tabulky a Windows není výjimkou. Pokud jste ve Windows 10 a Windows 11 připojeni k síti, operační systém automaticky vygeneruje směrovací tabulku.
Kromě existujících pravidel můžeme pravidla do směrovací tabulky přidat i ručně. I když většina uživatelů tuto funkci nepotřebuje, v některých situacích se může hodit. Například:
- Existuje několik připojení k internetu a slouží různým účelům.
- V síti je více podsítí a ty potřebují posílat provoz do konkrétní podsítě.
- Váš systém Windows funguje jako síťový směrovač.
Zobrazení směrovací tabulky Windows
Chcete-li zobrazit výchozí směrovací tabulku v systému Windows ze zvýšeného příkazového řádku nebo konzoly Windows PowerShell, spusťte následující příkaz:
$ tisk trasy
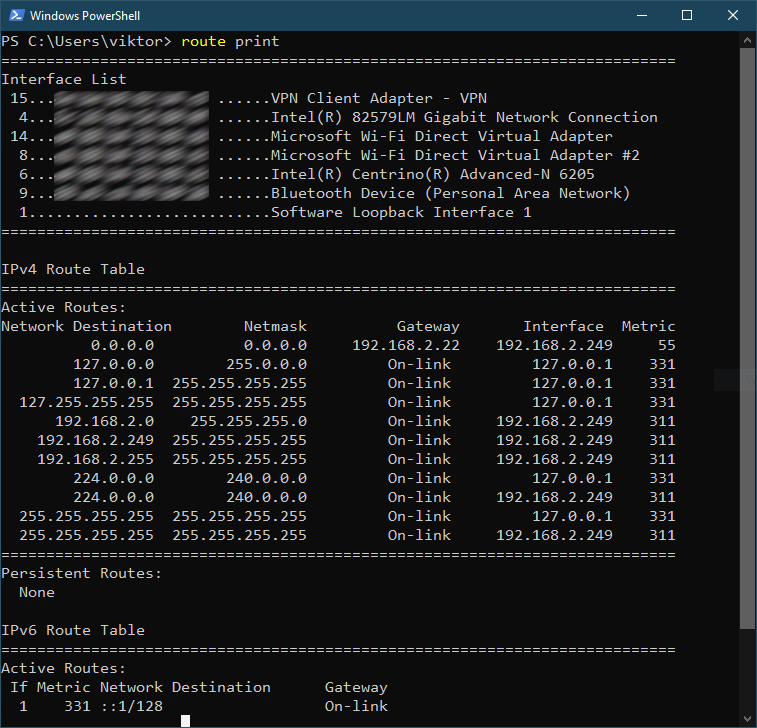
Každá položka pravidla směrování má několik hodnot:
- destinace : Určuje hostitele, který má být dosažen.
- síťová maska : Hodnota masky podsítě pro položku trasy. Pokud není zadáno, použije se výchozí hodnota (255.255.255.255).
- rozhraní : Rozhraní pro konkrétní trasu.
- metrický : Hmotnost cíle. Čím nižší hodnota, tím vyšší priorita pravidla.
Směrovací tabulka by měla být uspořádána podle metrické hodnoty. Windows zobrazuje směrovací tabulku vzhůru nohama, což znamená, že první položka je posledním pravidlem (výchozí pravidlo, pokud všechna ostatní pravidla selžou).
Pro jakýkoli cíl IP operační systém konzultuje směrovací tabulku. Pokud se shoduje několik pravidel, použije se pravidlo s nejmenší metrickou hodnotou.
Pro IPv4 a IPv6 existují různá pravidla směrování. Chcete-li získat pravidla směrování pro konkrétní protokol, použijte místo toho následující příkazy:
$ tisk trasy -4 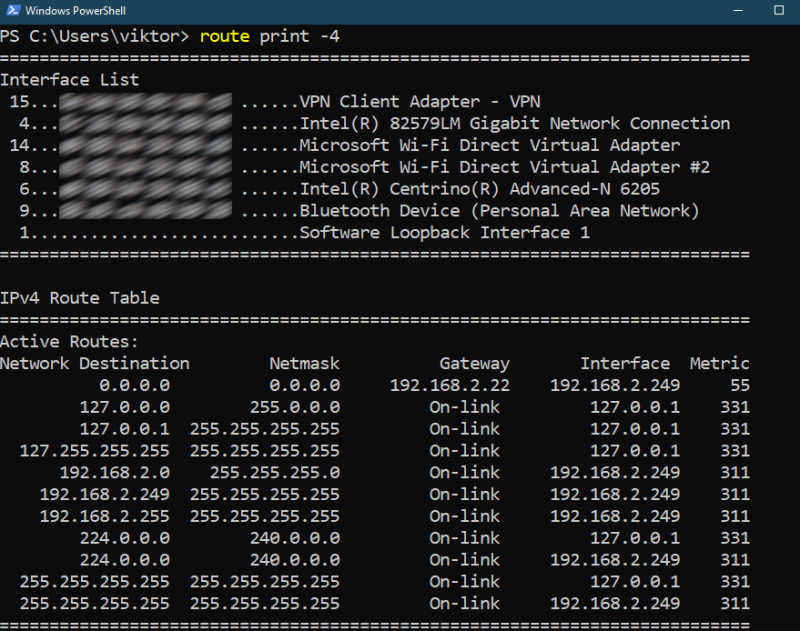
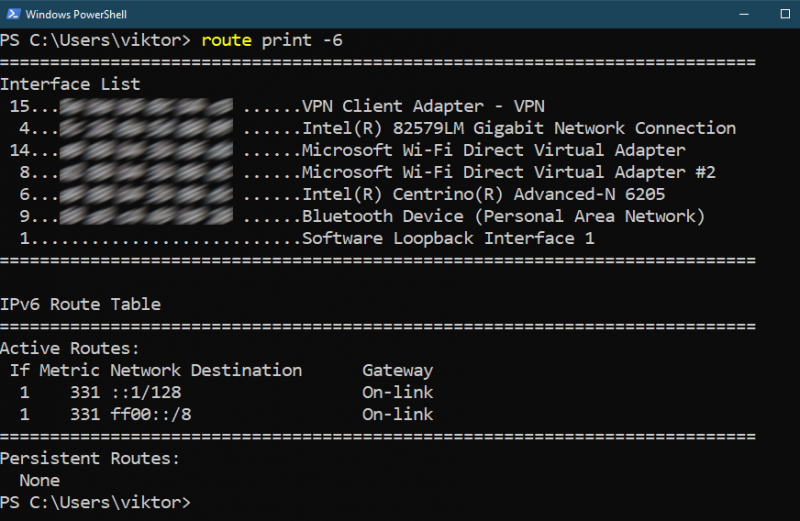
Přidání statických tras
Pomocí příkazu „route“ můžeme do směrovací tabulky přidat statickou cestu. Struktura příkazu je následující:
$ trasa PŘIDAT < destination_addr > MASKA < maska_podsítě > < brána > < metrický >Chcete-li například přidat trasu pro 10.1.1.25 pro použití brány 10.2.2.1, příkaz vypadá takto:
$ trasa PŘIDAT 10.1.1.25 MASKA 255.255.255.255 10.2.2.1 
Po přidání trasy ověřte, zda je směrovací tabulka odpovídajícím způsobem aktualizována:
$ tisk trasy 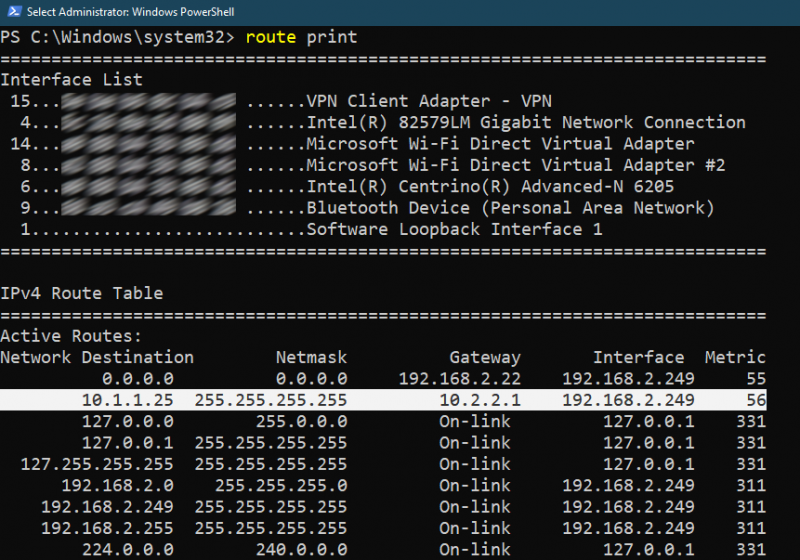
Všimněte si, že jsme nezadali žádnou metrickou hodnotu naší vlastní položky trasy, takže o ní bylo rozhodnuto automaticky.
Přidání trvalých statických tras
V předchozím příkladu jsme do směrovací tabulky Windows přidali statickou cestu. Položka je však dočasná, protože systém Windows se po restartu vrátí zpět na výchozí směrovací tabulku.
Pokud chceme vytvořit trvalou statickou trasu, struktura příkazu je následující:
$ trasa PŘIDAT < destination_addr > MASKA < maska_podsítě > < brána > < metrický > -p 
Zde doplňující „ – příznak p“ říká příkazu „route“, aby do směrovací tabulky přidal trvalou statickou cestu.
Pokud bylo pravidlo úspěšně přidáno, mělo by se objevit v části „Trvalé trasy“.
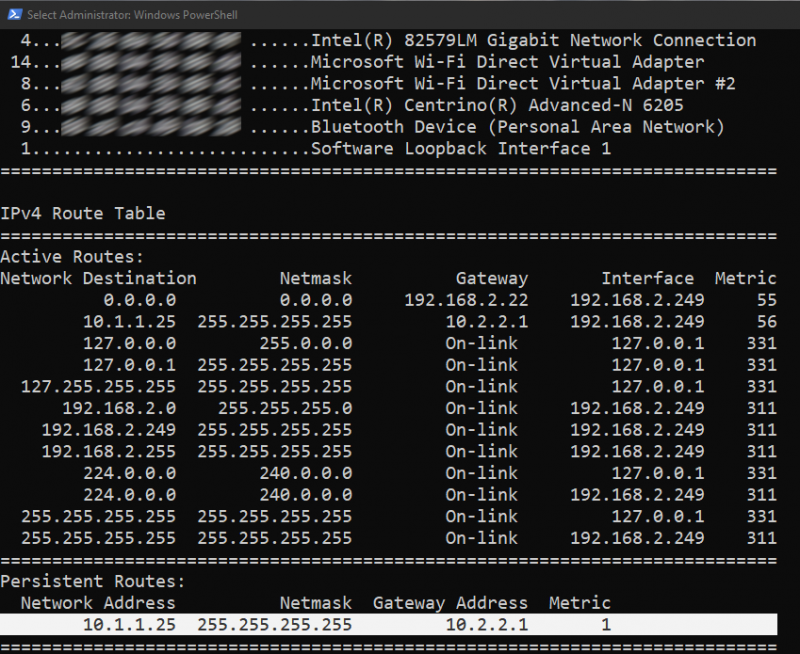
Odstranění statické trasy
Pokud již pravidlo směrování není nutné, doporučuje se jej odstranit ze směrovací tabulky, abyste snížili nepořádek a zvýšili efektivitu.
Při přidávání statické trasy jsme museli zadat síť, masku podsítě a bránu. Pro smazání záznamu však musíme zmínit pouze síť. Struktura příkazů je tedy následující:
$ trasa DELETE < síť >Chcete-li například odstranit statickou trasu pro 10.1.1.25, kterou jsme přidali dříve, příkaz je následující:
$ trasa VYMAZAT 10.1.1.25 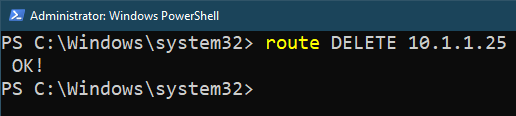
Úprava pravidel statické trasy
Při práci s vlastními pravidly trasy možná budete muset pravidla několikrát aktualizovat, abyste dosáhli požadovaného výsledku. Naštěstí příkaz „route“ podporuje úpravu pravidel statické trasy.
Chcete-li upravit statickou trasu, struktura příkazu je následující:
$ ZMĚNA trasy < síť > MASKA < maska_podsítě > < brána > METRICKÝ < metrický > 
Všimněte si, že můžeme změnit pouze bránu a metrickou hodnotu existujícího pravidla. Pokud chcete pravidlo úplně změnit, musíte ho smazat a znovu vytvořit od začátku.
Závěr
V této příručce jsme diskutovali o tabulce statických tras ve Windows. Je to databáze, která je zodpovědná za přesměrování síťového provozu do cíle tím nejefektivnějším způsobem. Ukázali jsme, jak přidat vlastní pravidla statické trasy do směrovací tabulky. Také jsme ukázali, jak upravit a odstranit stávající pravidlo podle potřeby.
Máte zájem o zvládnutí operačního systému Windows? Podívejte se na Podkategorie OS Windows se spoustou vodítek, které vám pomohou dosáhnout úplné kontroly nad vaším systémem.
Hodně štěstí při práci s počítačem!