Tato příručka pomůže uživatelům „Přizpůsobit upozornění na uzamčené obrazovce“ ve Windows 10 a 11.
- Jak přizpůsobit upozornění na uzamčené obrazovce Windows 10?
- Jak přizpůsobit upozornění na uzamčené obrazovce Windows 11?
Jak přizpůsobit upozornění na uzamčené obrazovce Windows 10?
Windows 10 je obdařen dalšími možnostmi přizpůsobení Upozornění na uzamčené obrazovce . Na Přizpůsobte si upozornění na uzamčené obrazovce Windows 10 , Následuj tyto kroky:
Krok 1: Otevřete aplikaci Nastavení systému Windows
The Nastavení systému Windows aplikace hostí několik přizpůsobení a nastavení, které mohou uživatelé upravit podle svých požadavků. Chcete-li jej otevřít, stiskněte tlačítko Windows + i klávesy současně:
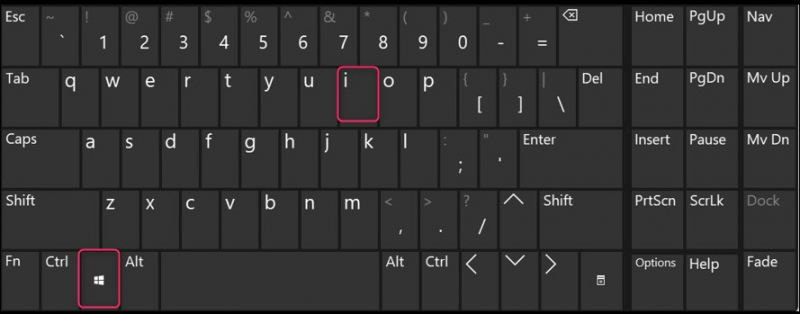
Krok 2: Přejděte na Nastavení uzamčení obrazovky
The Uzamknout obrazovku nastavení se nachází uvnitř Personalizace a pro přístup k němu vyberte „ Personalizace “ z aplikace Nastavení systému Windows:
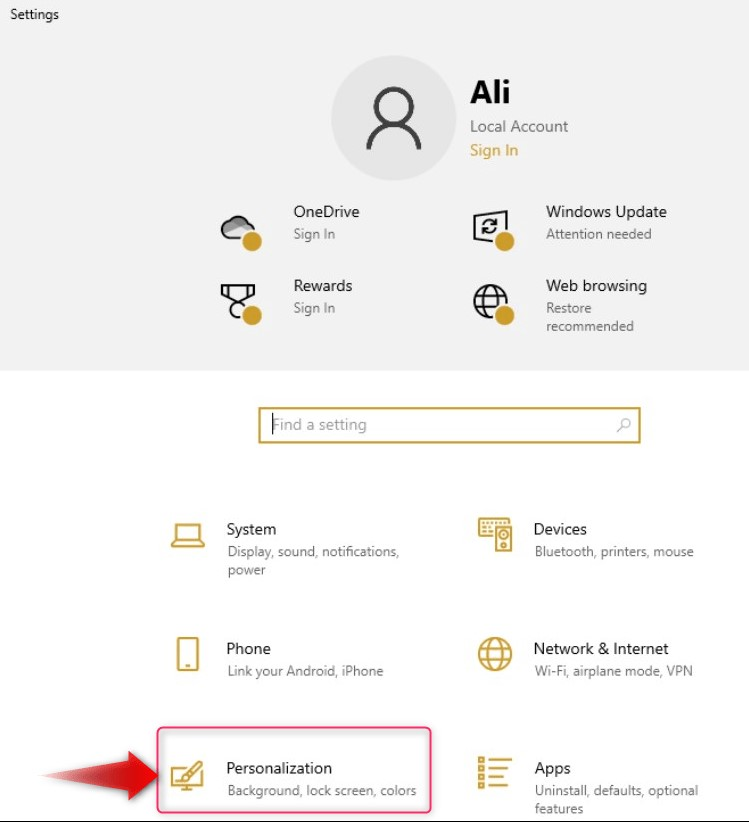
Dále vyberte Uzamknout obrazovku z levého podokna a v pravém podokně se otevře jeho nastavení:
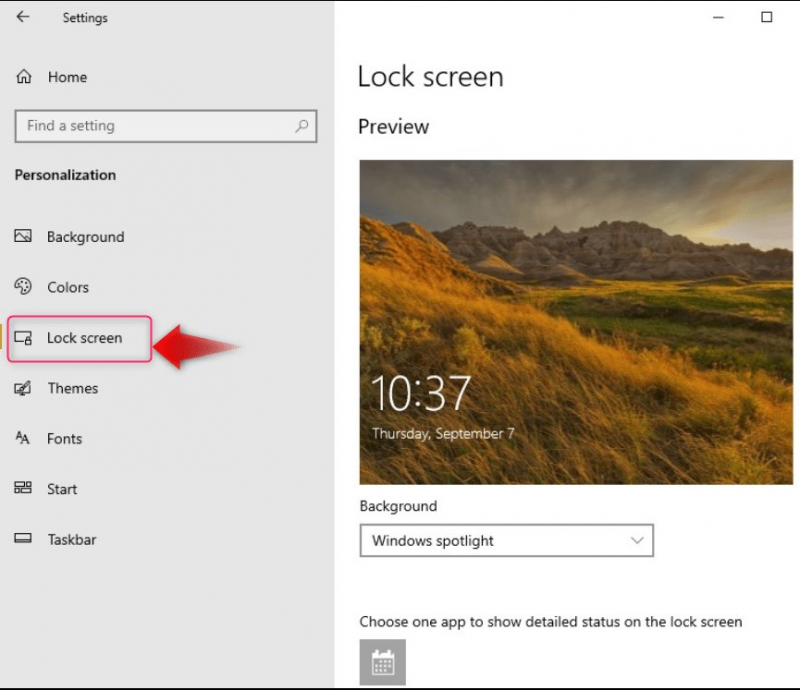
Krok 3: Přizpůsobte pozadí uzamčené obrazovky
Ve Windows 10 si uživatelé mohou přizpůsobit svůj systém Pozadí nebo tapeta uzamčené obrazovky přes následující:
- Windows Spotlight : Automaticky nastaví tapety na obrazovce uzamčení z denního doporučeného obrázku na Microsoft Bing.
- Obrázek pro nastavení jednoho obrázku jako pozadí pro zamykací obrazovku.
- Prezentace pro zobrazení více obrázků (jeden po druhém) na zamykací obrazovce. Výchozí složka pro tyto obrázky je obrázky složku a lze přidat i další složky:
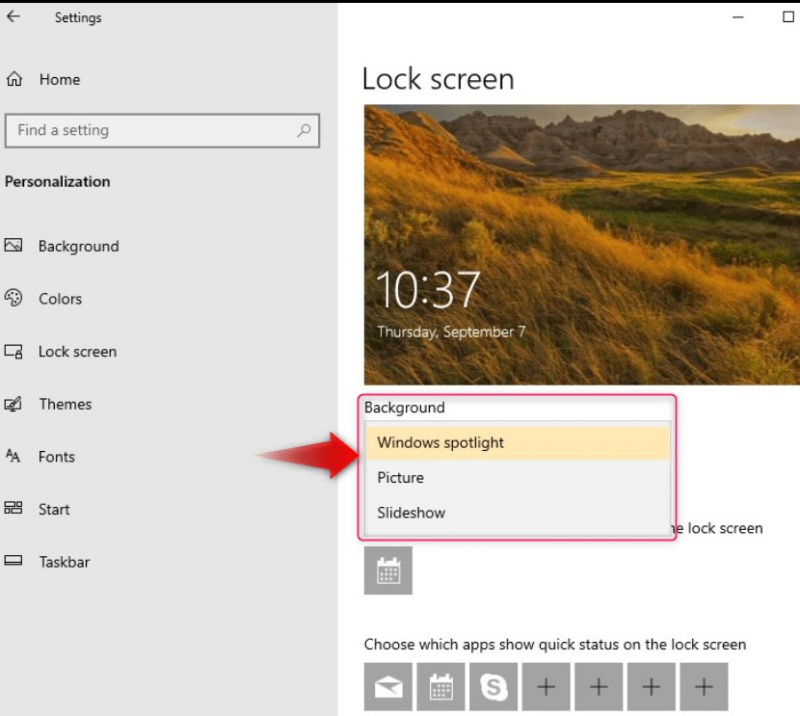
Pokud jste vybrali Windows reflektor , automaticky denně nastaví nové pozadí zamykací obrazovky. Pokud Obrázek byl vybrán, uživatelé musí specifikovat obrázky, ať už vestavěné nebo vlastní (pomocí Procházet knoflík):
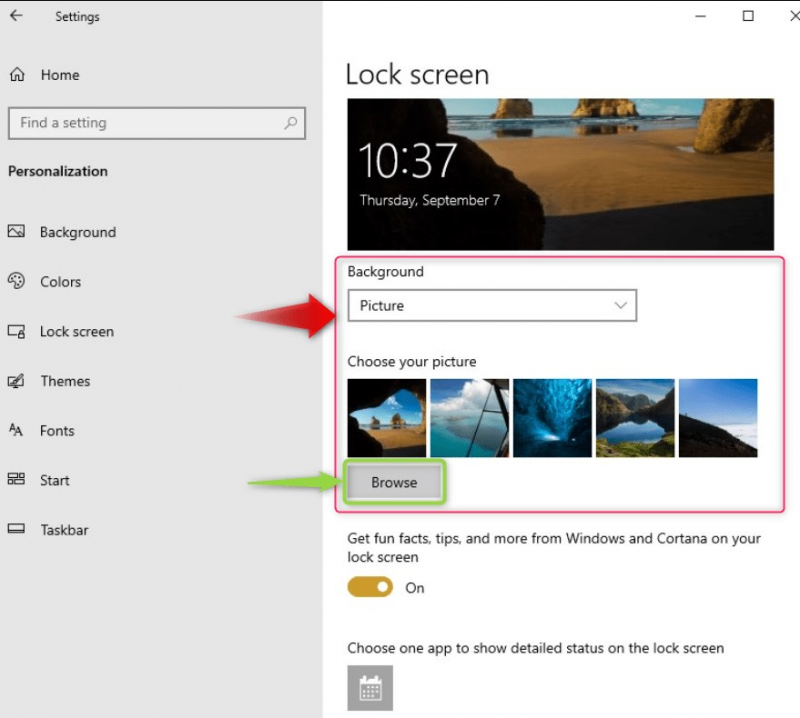
Pokud Prezentace byla vybrána, uživatelé mohou použít výchozí obrázky složku nebo Přidat složku možnost přidání dalších složek do seznamu prezentací pro zamykací obrazovku Windows 10:
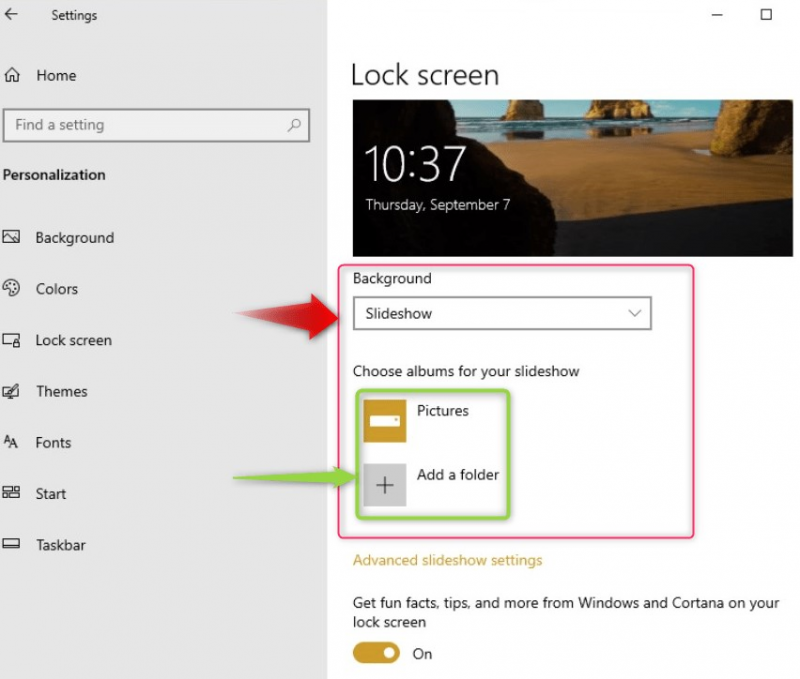
Použijte Pokročilé nastavení prezentace pro více přizpůsobení pro Prezentace :
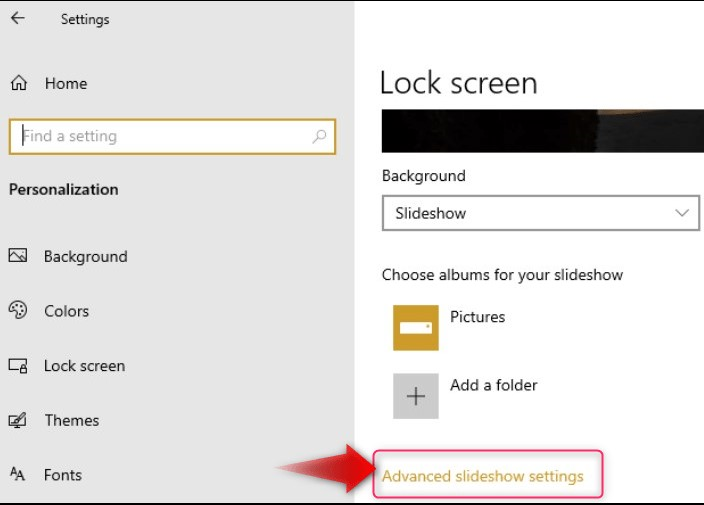
The Pokročilé nastavení prezentace nabízí následující přizpůsobení:
- Použijte Fotoaparát Roll složky ze systému a synchronizovat se s OneDrive k vytvoření přizpůsobené prezentace.
- Používejte pouze obrázky, které se vejdou na obrazovku systému (na základě rozlišení).
- Určete, zda chcete zobrazit zamykací obrazovku namísto vypnutí obrazovky po uplynutí zadané doby.
- Zadejte čas vypnutí obrazovky po přehrání prezentace:
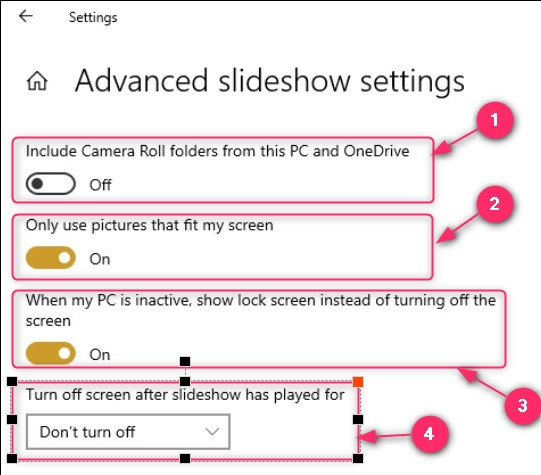
Krok 4: Přizpůsobte si oznámení aplikací na obrazovce uzamčení
Obrazovku uzamčení lze také přizpůsobit tak, aby zobrazovala oznámení ze zadaných aplikací. Tato nastavení se spravují v Uzamknout obrazovku nastavení. Aplikaci zamykací obrazovky můžete spravovat následovně:
- Přepnutím zobrazíte fakta a tipy od vývojářů Cortany nebo Windows na obrazovce uzamčení.
- Vyberte si jednu aplikaci, která zobrazí podrobné zobrazení oznámení na zamykací obrazovce vašeho systému.
- Zadejte aplikace, které budou zobrazovat stručnou část oznámení.
- Určete, zda chcete na přihlašovací obrazovce vidět obrázek na pozadí:
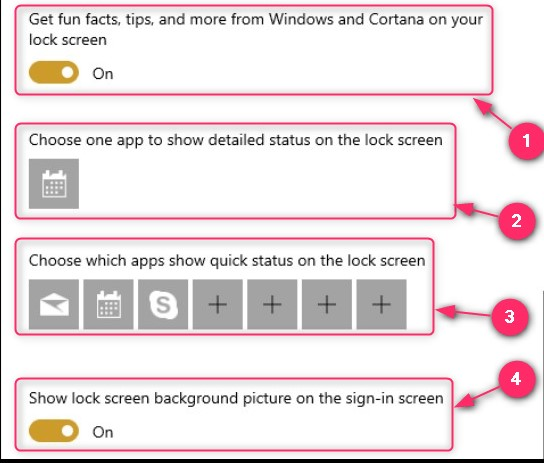
To je vše pro přizpůsobení upozornění na uzamčené obrazovce Windows 10.
Jak přizpůsobit upozornění na uzamčené obrazovce Windows 11?
Windows 11 je vybaven následujícími úpravami pro Upozornění na uzamčené obrazovce:
- Vyber mezi Windows Spotlight , Obrázek , a Prezentace složky pro úpravu pozadí obrazovky uzamčení systému.
- Procházet fotografie a vyhledejte obrázky, které chcete nastavit jako pozadí obrazovky uzamčení.
- Získejte zábavná fakta, tipy a další na obrazovce uzamčení.
- Umožnit Stav uzamčené obrazovky pro zobrazení podrobného stavu jedné aplikace.
- Určete, zda chcete na přihlašovací obrazovce zobrazit obrázek na pozadí:
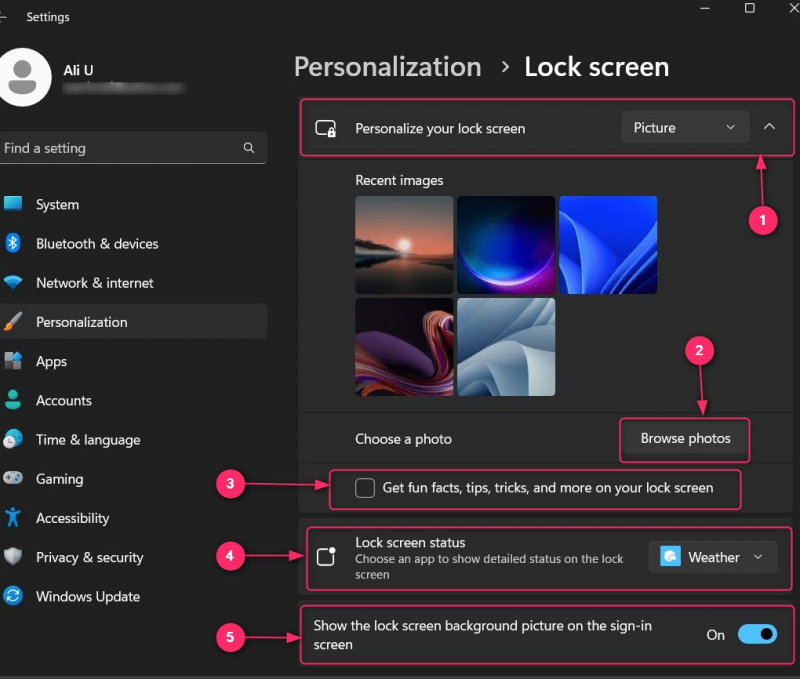
Navíc, pokud chcete povolit nebo zakázat upozornění na Obrazovka uzamčení systému Windows , navigovat do Aplikace Nastavení ⇒ Systém ⇒ Oznámení a odtud jej povolte nebo zakažte:
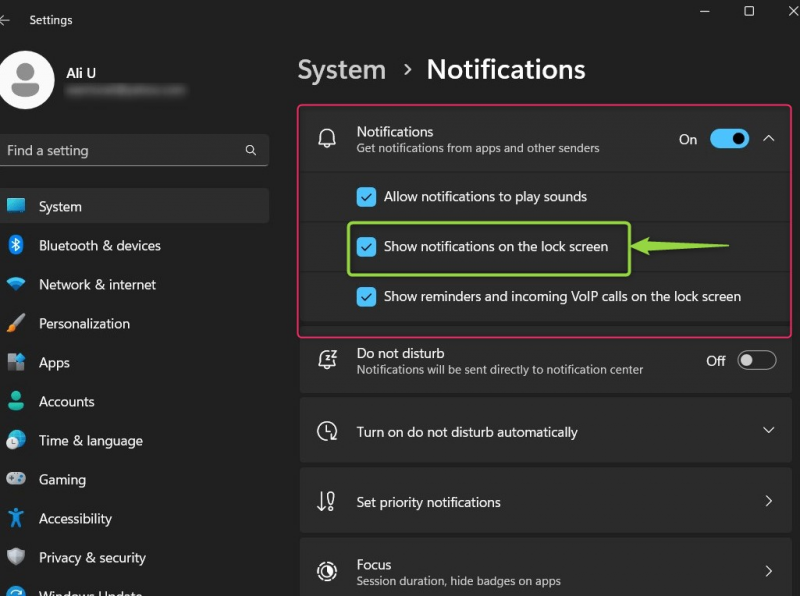
To znamená, že slouží k přizpůsobení upozornění na obrazovce zámku Windows 11
Závěr
The Upozornění na uzamčené obrazovce na Windows 10 a 11 jsou přizpůsobeny v Nastavení přizpůsobení a uživatelé mohou určit, který obrázek se zobrazí na pozadí, a stav aplikace. Uživatelé mohou také upravit, které aplikace mohou zobrazovat oznámení na zamykací obrazovce a zobrazovat obrázek na pozadí nebo ne. Oznámení lze také povolit/zakázat z Nastavení upozornění.