Pro uživatele Windows vyvinula společnost Microsoft platformu digitální distribuce populárně známou jako „ Microsoft Store “. Jedná se o online tržiště, kde mohou uživatelé procházet, stahovat a nakupovat různé typy digitálního obsahu, včetně her, filmů, hudby, aplikací atd.
Je předinstalovaný v systému Windows a je připraven k použití pro uživatele bez jakýchkoli potíží. Někdy však uživatelé mohou potřebovat přeinstalovat Microsoft Store z různých důvodů, jako jsou nekompatibilní verze, chybějící nebo poškozené soubory, nereagující chyby atd.
Tento zápis ilustruje několik metod, jak resetovat nebo přeinstalovat Microsoft Store v operačním systému Windows.
Jak resetovat/přeinstalovat Microsoft Store v systému Windows?
Microsoft Store lze přeinstalovat na Windows pomocí následujících postupů:
Metoda 1: Jak resetovat/přeinstalovat Microsoft Store pomocí PowerShellu?
Přeinstalace obchodu Microsoft pomocí prostředí PowerShell vyžaduje provedení následujících kroků:
Krok 1: Spusťte PowerShell
Otevřete PowerShell jako správce z panelu Windows Search:
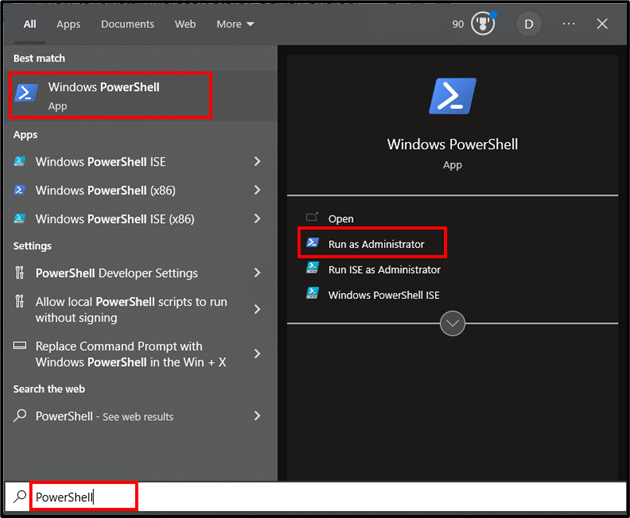
Krok 2: Přeinstalujte/resetujte Microsoft Store
Spuštěním následujícího příkazu z PowerShellu přeinstalujte úložiště v systému Windows:
Get-AppxPackage -všichni uživatelé Microsoft.WindowsStore | Pro každého { Add-AppxPackage -ZakázatDevelopmentMode -Registrovat ' $($_.InstallLocation) \AppXManifest.xml' }
Ve výše uvedeném úryvku kódu:
- ' Get-AppxPackage -allusers ” cmdlet získá informace týkající se aplikace Microsoft Store pro všechny uživatele na zařízení/systému.
- ' Get-AppxPackage ” rutina načte výsledky na základě zadaného názvu balíčku, tj. WindowsStore “.
- The trubka podepsat ' | ” převezme výstup předchozího příkazu a předá jej jako vstup následnému příkazu.
- ' Pro každého ” smyčka iteruje každý balíček vrácený předchozím příkazem.
- V rámci ' Pro každého 'smyčka', ' Add-AppxPackage ” cmdlet se používá k přidání/přeinstalaci balíčku pomocí „ ZakázatDevelopmentMode ' a ' Registrovat “ parametry.
- ' -ZakázatDevelopmentMode ” zakáže režim vývoje pro balíček aplikace.
- ' -Registrovat ” zaregistruje balíček aplikace poskytnutím cesty k souboru „AppXManifest.xml“.
Výstup
Následující výstup vás na obrazovce vyzve k úspěšnému provedení výše uvedené rutiny:
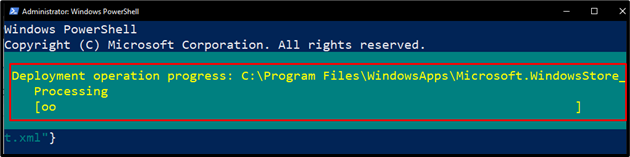
Metoda 2: Jak resetovat/přeinstalovat Microsoft Store pomocí nastavení systému?
Postupujte podle níže uvedených podrobných pokynů a resetujte Microsoft Store pomocí systémových nastavení:
Krok 1: Otevřete Nastavení systému
Otevřete „Přidat nebo odebrat programy“ v nastavení systému:
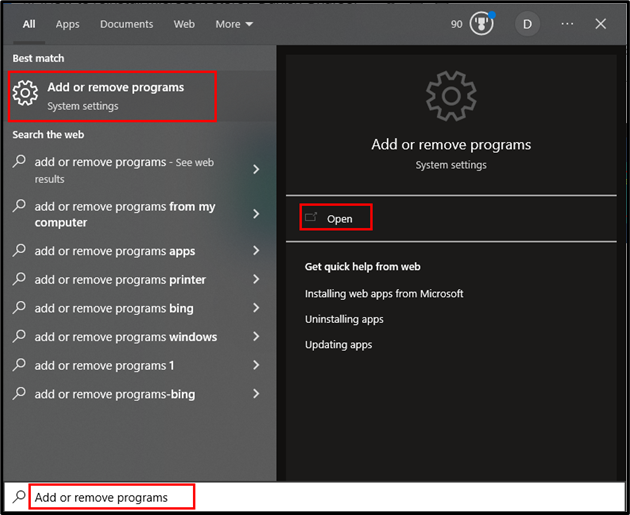
Pod ' Aplikace a funkce “, vyhledejte “ Microsoft Store “:
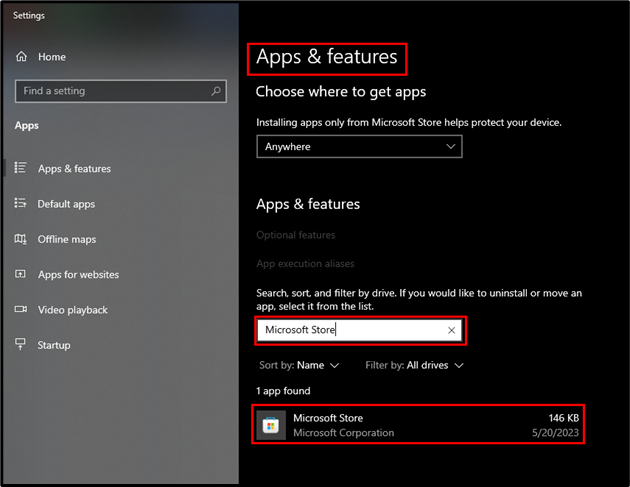
Klikněte na „ Microsoft Store “ a vyberte „ Pokročilé možnosti “:
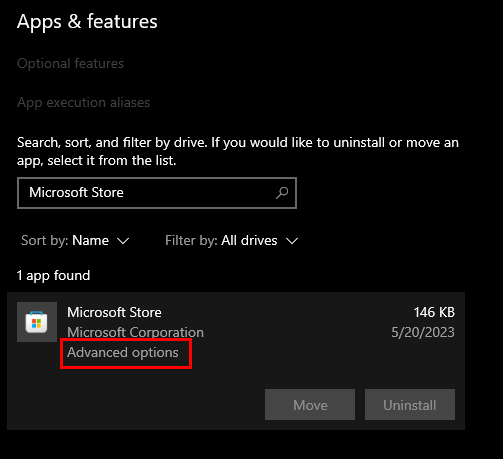
Krok 2: Opravte Microsoft Store
Kliknutím na tlačítko „Opravit“ opravíte aplikaci „Microsoft Store“ bez ovlivnění jejích dat:
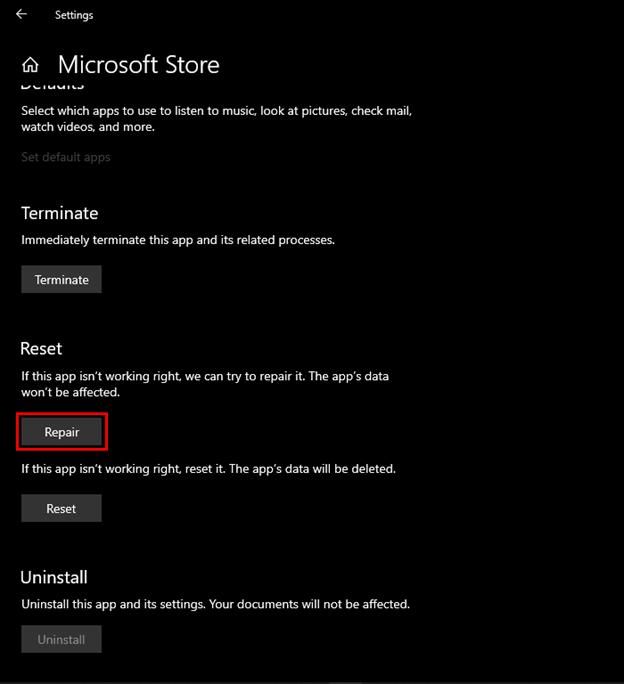
Krok 3: Resetujte Microsoft Store
Pokud oprava aplikace problém nevyřeší, můžete ji resetovat kliknutím na tlačítko „Resetovat“:
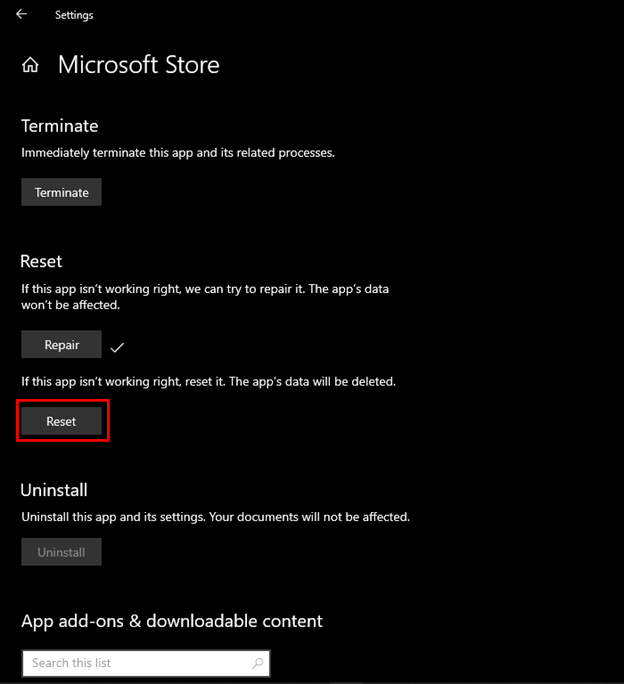
Kliknutím na tlačítko „Reset“ se zobrazí upozornění na potvrzení. Klepnutím na tlačítko „Resetovat“ resetujete Microsoft Store:
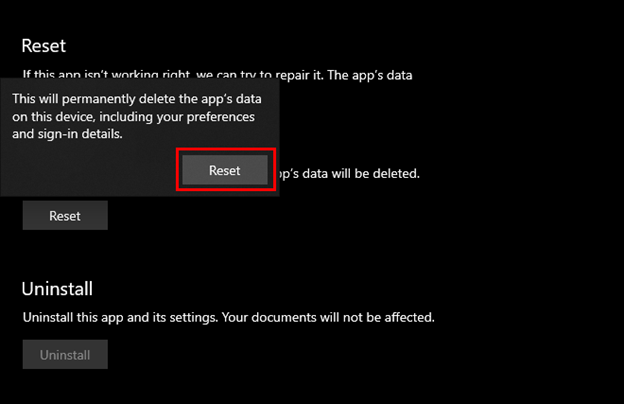
To je vše o resetování nebo přeinstalaci obchodu Microsoft Store v systému Windows.
Závěr
Microsoft Store lze přeinstalovat na Windows pomocí prostředí Windows PowerShell (CLI) nebo nastavení systému (GUI). Potřeba přeinstalovat Microsoft Store vzniká z několika důvodů, jako jsou nekompatibilní verze, chybějící nebo poškozené soubory, nereagující chyby atd. Tento zápis demonstroval několik metod, jak resetovat nebo přeinstalovat Microsoft Store v operačním systému Windows. .