Amazon ECS je zkratka pro Elastic Container Service, která umožňuje vývojářům spouštět, spravovat a škálovat kontejnery Docker na Amazonu. Nabízí vysoce škálovatelné a spolehlivé fórum pro nasazení kontejnerizovaných aplikací na AWS (Amazon Web Service). Jedná se o kontejnerový registr Docker nabízený společností AWS. Umožňuje vývojářům uchovávat, zpracovávat a nasazovat obrazy kontejnerů Docker.
Tento článek ukáže:
- Jak vytvořit/sestavit docker image pro Amazon ECS?
- Jak odeslat/nahrát obrázek Dockeru do Amazon ECR?
Jak vytvořit/sestavit docker image pro Amazon ECS?
Docker CLI lze využít pro vkládání, stahování a správu obrázků v úložištích Amazon ECR. Chcete-li vytvořit image kontejneru pro Amazon ECS, postupujte podle níže uvedených kroků:
- Sestavení souboru Docker.
- Vytvořte obraz Docker prostřednictvím „ docker build -t
. “příkaz. - Ověřte obrázek Dockeru.
- Spusťte obraz Docker prostřednictvím „ docker run -t -i -p 80:80
“příkaz.
Krok 1: Vytvořte soubor Docker
V kódu sady Visual Studio vytvořte nový soubor s názvem „ Dockerfile “ a vložte do něj níže uvedený kód:
Z ubuntu:nejnovější
BĚH aktualizace apt-get && apt-get -a Nainstalujte apache2 && apt-vyčistit
BĚH echo 'Ahoj AWS!' > / byl / www / html / index.html
ODHALIT 80
CMD [ 'apache2ctl' , '-D' , 'POPŘEDÍ' ]
Ve výše uvedeném úryvku:
- ' Z ” definuje základní obrázek, který se má použít, tj. v našem případě Ubuntu.
- ' BĚH ” instrukce se používá k aktualizaci seznamu balíčků a instalaci “ apache2 “webový server pomocí “ apt-get “ správce balíčků. ' apt-vyčistit ” uvolní místo na disku odstraněním všech souborů balíčků uložených v mezipaměti, které již nejsou potřeba.
- ' RUN echo “ vytvoří jednoduchý soubor index.html v kořenovém adresáři webového serveru “ /var/www/html “, která zobrazí zprávu “ Ahoj AWS! “.
- ' ODHALIT 'příkaz odhaluje port 80, což je výchozí port používaný Apache pro obsluhu webového provozu.
- ' CMD ” určuje příkaz, který se má provést při spuštění kontejneru. V našem případě je to webový server Apache a spouští jej na popředí.
Tento soubor Docker vytvoří bitovou kopii kontejneru založené na Ubuntu, která nainstaluje webový server Apache2 a zpřístupní port 80.
Krok 2: Vytvořte Docker Image pro Amazon ECS
Poté vytvořte obraz Docker ze souboru Docker vypsáním „ docker build -t

Obraz Dockeru byl vytvořen.
Krok 3: Ověřte vytvořený obrázek
Chcete-li zajistit, aby byl obraz Dockeru úspěšně vytvořen, spusťte níže uvedený příkaz:
obrázky dockerů
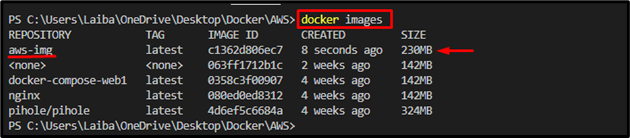
Na obrázku výše zvýrazněná část ukazuje, že obrázek Docker „ aws-img “ byl úspěšně vytvořen.
Krok 4: Spusťte Docker Image
Nyní použijte „ docker spustit 'příkaz spolu s ' -t ' a ' -i ” a zadejte port a název obrázku pro spuštění nově vytvořeného obrázku Docker:
docker spustit -t -i -p 80 : 80 aws-img
Tady:
- ' -t ” se používá ke spuštění terminálu pseudo-TTY.
- ' -i příznak ” umožňuje interakci s kontejnerem Docker.
- ' -p “ volba se používá pro přiřazení portu “ 80:80 “.
- ' aws-img “ je obrázek Docker:

Poté se obraz Dockeru začal spouštět na přiřazeném portu, který lze vidět na níže uvedeném snímku obrazovky:
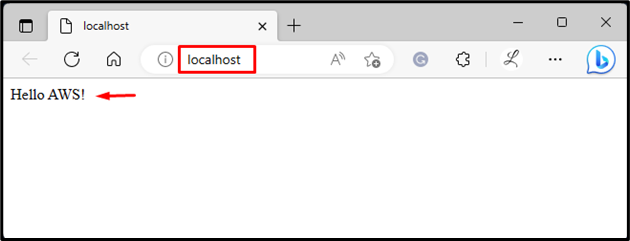
Jak odeslat/nahrát obrázek Dockeru do Amazon ECR?
Chcete-li odeslat/nahrát obrázek kontejneru do Amazon ECR, projděte si následující kroky:
- Nakonfigurujte AWS CLI
- Vytvořte úložiště Amazon ECR pomocí „ aws ecr create-repository –repository-name
–region “příkaz. - Označte obrázek Docker prostřednictvím „ tag docker
- Přihlaste se do Amazon ECR pomocí Dockeru.
- Přeneste obrázek Docker do Amazon ECR prostřednictvím „ docker push
“příkaz. - Ověření.
Poznámka: Podívejte se na naše vyhrazené pošta k instalaci AWS CLI na Windows.
Krok 1: Nakonfigurujte AWS CLI
Nejprve spusťte poskytnutý příkaz a zadejte požadované přihlašovací údaje pro konfiguraci AWS CLI:
aws konfigurovat

Poznámka: Chcete-li zobrazit další informace o konfiguraci AWS CLI, podívejte se na naše pošta o tom.
Krok 2: Vytvořte úložiště Amazon ECR
Poté vytvořte/vytvořte úložiště Amazon ECR pro nahrávání obrázků Docker pomocí „ aws ecr create-repository –repository-name

Výše uvedený příkaz vytvořil úložiště na Amazon ECR, které lze vidět na níže uvedeném snímku obrazovky:
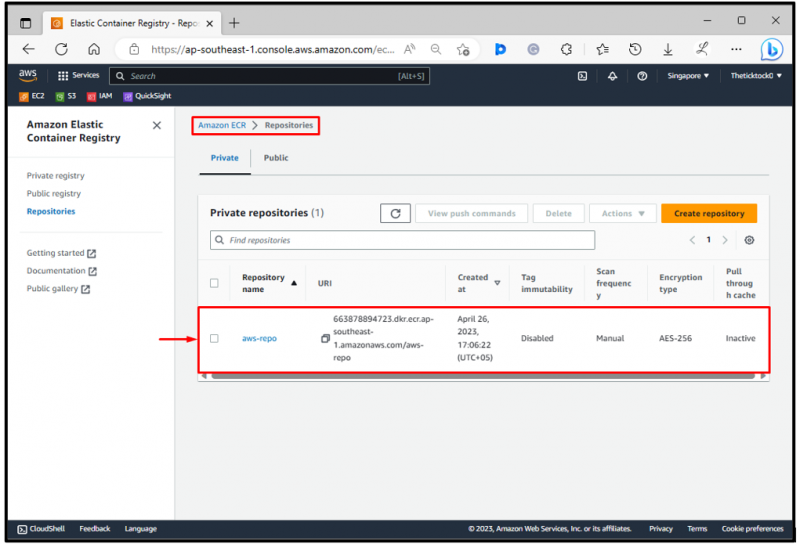
Ve výše uvedeném výstupu je „ aws-repo “ lze vidět úložiště.
Krok 3: Označte obrázek Dockeru
Nyní označte požadovaný obrázek Docker pomocí adresy URL úložiště pomocí „ tag docker

Krok 4: Přihlaste se do Amazon ECR
Poté spusťte „ aws ecr get-login-password –region
Tady,
- ' aws ecr get-login-password ” se používá k načtení ověřovacího tokenu pro zadaný registr ECR.
- ' -kraj příznak ” se používá k určení oblasti AWS, kde se nachází registr ECR. V našem případě se jedná o „ ap-jihovýchod-1 “, což je asijsko-pacifický Singapur.
- ' přihlášení do dockeru ” se používá k přihlášení do požadovaného registru Docker. K ověření v registru potřebuje uživatelské jméno a heslo.
- ' – uživatelské jméno ” určuje uživatelské jméno, které se má použít při přihlašování do registru ECR. Zadali jsme například „ AWS ” uživatelské jméno.
- ' – heslo-stdin ” říká Dockeru, aby získal heslo ze standardního vstupu.
- ' dkr.ecr.ap-southeast-1.amazonaws.com “ je adresa URL registru ECR. Zahrnuje ID účtu AWS a oblast AWS, kde se nachází registr ECR:

Výše uvedený výstup naznačuje, že jsme se úspěšně přihlásili do Amazon ECR.
Krok 5: Přesuňte obrázek Dockeru do Amazon ECR
Nakonec přesuňte obrázek Docker do Amazon ECR prostřednictvím „ docker push
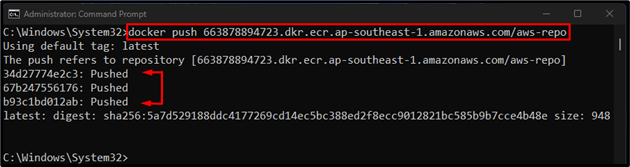
Podle výše uvedeného výstupu byl obrázek Docker odeslán do Amazon ECR.
Krok 6: Ověření
Nakonec přesměrujte do registru elastických kontejnerů Amazon a ověřte, zda tam byl obrázek Docker vložen nebo ne:
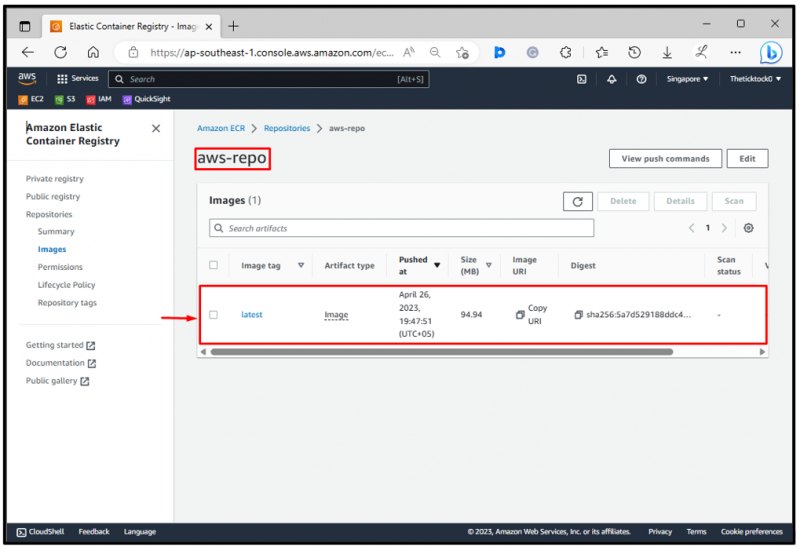
Ve výše uvedeném výstupu byl obrázek Docker úspěšně odeslán do Amazon ECR.
Závěr
Chcete-li vytvořit image kontejneru pro Amazon ECS, nejprve vytvořte soubor Docker. Poté vytvořte obraz Docker z požadovaného souboru Docker pomocí „ docker build -t