Kdykoli připojíte externí zařízení, například pevný disk , USB, nebo podobné zařízení, můžete vidět vyskakovací okno, které říká, „Vyberte a vyberte, co se stane s tímto zařízením“: říká se tomu Automatické přehrávání nebo Automatické přehrávání systému Windows. Okna Automatické přehrávání určuje akci, která se provede, když je konkrétní zařízení připojeno k systému přes port USB.
Tato příručka pojednává o metodách správy nastavení automatického přehrávání systému Windows:
Co je automatické přehrávání systému Windows?
Okna Automatické přehrávání je funkce zahrnutá v systému Microsoft Windows, která uživatelům pomáhá rychle fungovat jako připojená zařízení USB. Funguje pro různá zařízení USB, jako jsou mobilní telefony, USB flash disky, externí pevné disky a SSD. Spouští se automaticky vždy, když je k systému připojeno použitelné zařízení a vypadá takto:
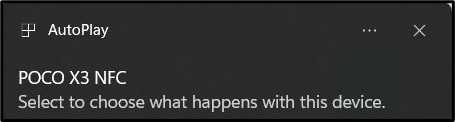
Pokud klepnete/klepnete na Windows AutoPlay, následující oznámení obsahuje možnosti přímého přístupu k různému obsahu připojeného zařízení:
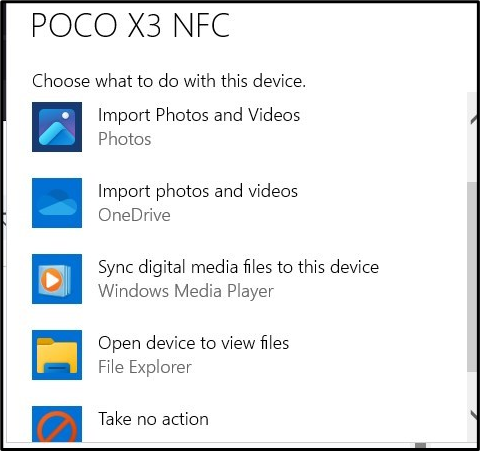
Jak spravovat/změnit nastavení automatického přehrávání Windows?
Ačkoliv Automatické přehrávání systému Windows nastavení jsou perfektní, jak mají být, někteří uživatelé mohou chtít přidat změny, například je upravit podle typu zařízení. Pro správu/úpravu Automatické přehrávání nastavení v systému Microsoft Windows, zkuste některou z následujících metod:
Metoda 1: Správa/změna nastavení automatického přehrávání systému Windows prostřednictvím aplikace Nastavení systému Windows
Ke správě/změně Nastavení automatického přehrávání systému Windows přes Nastavení App , Následuj tyto kroky:
Krok 1: Otevřete aplikaci Nastavení systému Windows
The Aplikace Nastavení systému Windows obsahuje různé systémové konfigurace a nastavení, která můžete spravovat. Chcete-li jej otevřít, stiskněte tlačítko Windows + i klíče a ke správě Automatické přehrávání nastavení , navigovat do Bluetooth a zařízení > Automatické přehrávání:
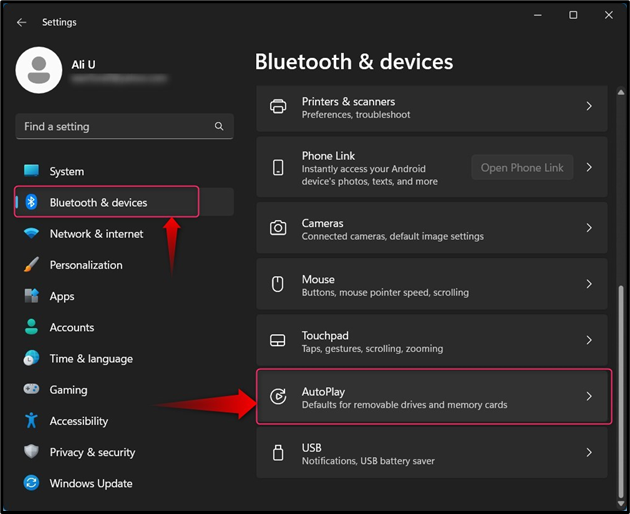
Krok 2: Správa/změna nastavení automatického přehrávání systému Windows
V Automatické přehrávání nastavení, můžete spravovat/změnit následující:
-
- Možnost ' Používejte automatické přehrávání pro všechna média a zařízení “ povolí nebo zakáže Automatické přehrávání v systému Microsoft Windows.
- Můžete zadat výchozí hodnoty pro Vyjímatelný disk, paměťová karta, A tvůj Mobilní telefon ( Poco X3 NFC v tomto případě):
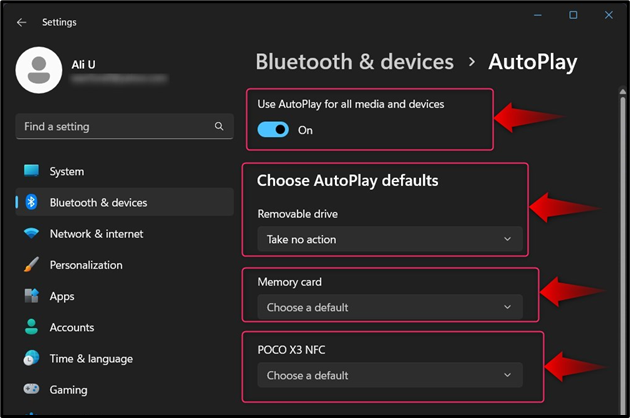
The Automatické přehrávání zahrnuje následující:
-
- The Konfigurace nastavení úložiště (Nastavení) možnost vyvolá Úložný prostor nastavení, kde můžete prohlížet a konfigurovat úložiště pro připojené zařízení.
- The Nic nedělej vyzve operační systém, aby nic nedělal, když je zařízení připojeno; nicméně, Automatické přehrávání vyskakovací okno se bude stále zobrazovat.
- The Otevřít složku pro zobrazení souborů (Průzkumník souborů) spustí Průzkumník souborů k otevření obsahu připojeného média.
- ' Pokaždé se mě zeptej' možnost se používá k vyzvání uživatele k provedení jakékoli (jednorázové) zobrazené akce:
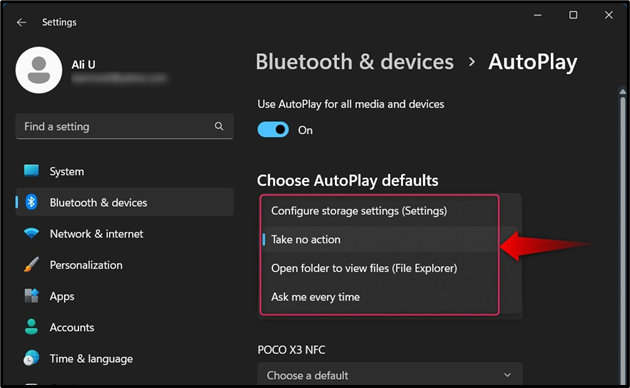
Pokud jste vložili a Paměťová karta , uvidíte následující možnosti v Automatické přehrávání systému Windows :
-
- The Import fotografií a videí (fotografie) spouští proces kopírování fotografií a videí ze zařízení do počítače (ve složce Fotografie).
- The Import fotografií a videí (OneDrive) spouští proces importu fotografií a videí ze zařízení na OneDrive.
- The Přehrát (Windows Media Player) spouští Windows Media Player k přehrávání mediálních souborů na připojeném USB zařízení.
- The Nic nedělej vyzve operační systém, aby nic nedělal, když je zařízení připojeno; nicméně, Automatické přehrávání vyskakovací okno se bude stále zobrazovat.
- The Otevřít složku pro zobrazení souborů (Průzkumník souborů) spustí Průzkumník souborů k otevření obsahu připojeného média.
- The Pokaždé se mě zeptejte možnost se používá k vyzvání uživatele k provedení jakékoli (jednorázové) zobrazené akce:
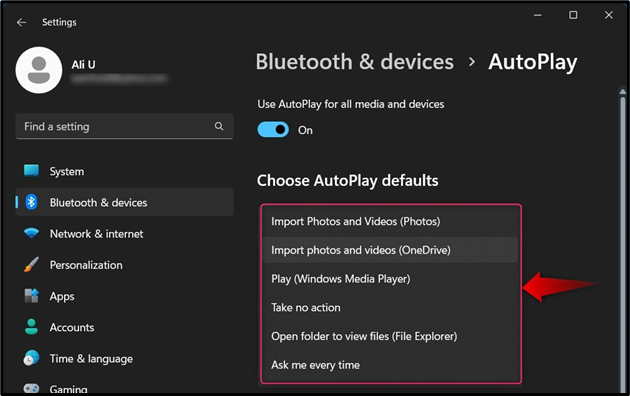
Pokud jste připojili mobilní telefon přes USB, uvidíte následující Automatické přehrávání možnosti:
-
- The Photoshop (Photoshop) otevře obrázky z připojeného mobilního telefonu do Adobe Photoshop (pokud je nainstalován).
- The Import fotografií a videí (fotografie) spouští proces importu fotografií a videí z mobilního telefonu do počítače (ve složce Fotografie).
- The Import fotografií a videí (OneDrive) spouští proces importu fotografií a videí z mobilního telefonu do OneDrive.
- The Synchronizovat soubory digitálních médií do tohoto zařízení (Windows Media Player) spouští synchronizaci mediálních souborů v telefonu za účelem přehrávání mediálních souborů.
- brát žádná akce vyzve operační systém, aby nic nedělal, když je připojen mobilní telefon; nicméně, Automatické přehrávání vyskakovací okno se bude stále zobrazovat.
- The Otevřít složku pro zobrazení souborů (Průzkumník souborů) spustí Průzkumník souborů k otevření obsahu mobilního telefonu.
- The Pokaždé se mě zeptejte možnost se používá k vyzvání uživatele k provedení jakékoli (jednorázové) zobrazené akce:
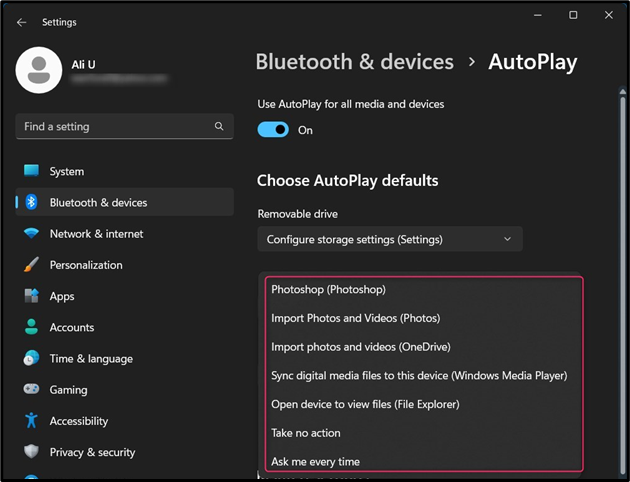
Metoda 2: Správa/změna nastavení automatického přehrávání systému Windows prostřednictvím ovládacího panelu
Na spravovat/změnit nastavení automatického přehrávání systému Windows přes Kontrolní panel, Následuj tyto kroky:
Krok 1: Otevřete Ovládací panely
Chcete-li otevřít Kontrolní panel, pomocí nabídky Start systému Windows vyhledejte a stiskněte OTEVŘENO volba:
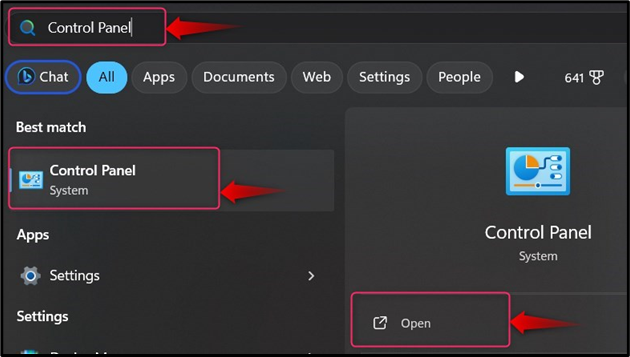
Krok 2: Správa/změna nastavení automatického přehrávání systému Windows
V Kontrolní panel, vybrat Automatické přehrávání odkud můžete spravovat/měnit jeho nastavení; pokud jej nemůžete najít, nastavte Pohled na Malé ikony nebo Velké ikony :
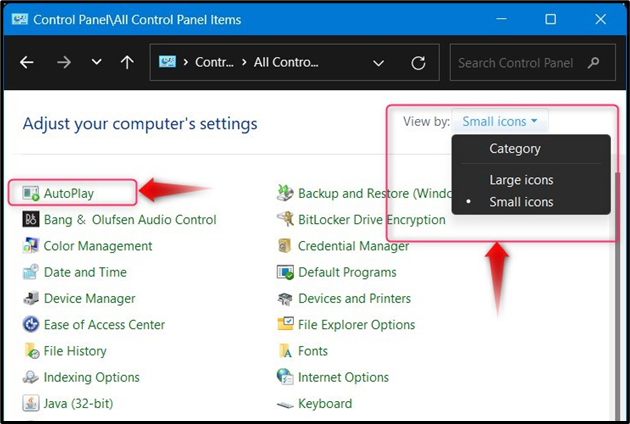
The Automatické přehrávání z Kontrolní panel poskytuje větší svobodu pro správu jeho nastavení následujícími způsoby:
-
- The Používejte automatické přehrávání pro všechna média a zařízení volba se používá k povolení nebo zakázání Automatické přehrávání nastavení v systému Microsoft Windows.
- The Vyjímatelné pohony určete, co se má udělat (ve výchozím nastavení), když je zařízení připojeno.
- The Úložiště fotoaparátu (Paměťová karta) se používá ke konfiguraci toho, co se stane po vložení paměťové karty do počítače.
- The DVD nastavení v Automatické přehrávání se používají k nastavení výchozího nastavení toho, co musí systém jednou udělat DVD se vkládá:
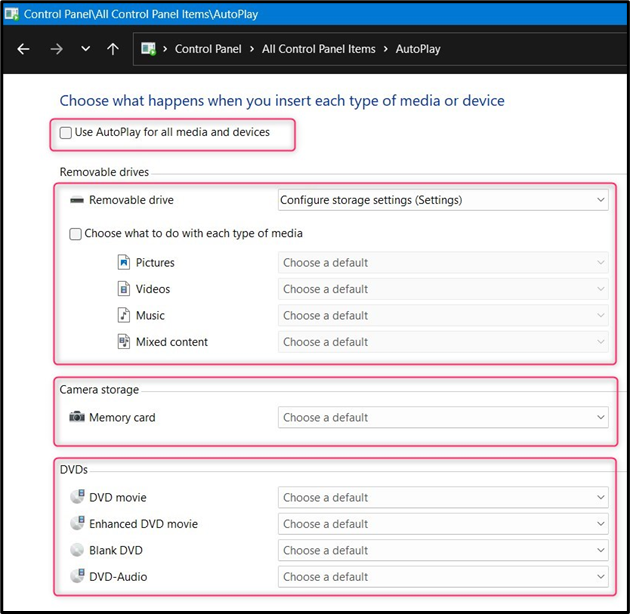
Pokud se posunete dolů, najdete další nastavení pro mediální zařízení, jak je vysvětleno níže:
-
- The Blu-ray disk nastavení v Automatické přehrávání určete, co systém udělá po vložení disku Blu-ray.
- The CD nastavení určují, co systém udělá po vložení CD do systému.
- The Software nastavení v Automatické přehrávání specifikovat, co systém udělá, když je do systému vložen software nebo herní CD/DVD. Na výzvu může automaticky spustit průvodce nastavením.
- The Zařízení nastavení v Automatické přehrávání určete, co bude systém dělat, když je k systému připojeno zařízení, například mobilní telefon. Navíc, pokud chcete resetovat všechna přizpůsobení, která jste provedli, stiskněte Obnovit všechna výchozí nastavení pod Zařízení panel z Automatické přehrávání nastavení:
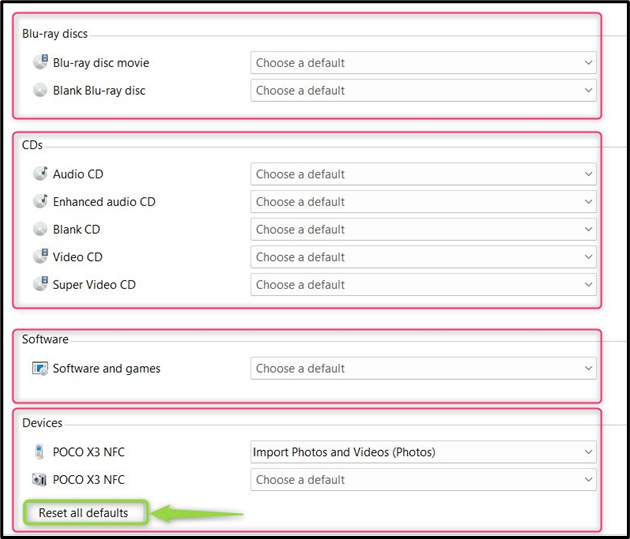
Jak zastavím Windows v automatickém otevírání USB disků?
Na Zastavte systému Windows automatické otevírání jednotek USB , zkuste některou z následujících metod:
Metoda 1: Zastavte systému Windows automatické otevírání jednotek USB prostřednictvím aplikace Nastavení
Chcete-li systému Windows zabránit v automatickém otevírání jednotek USB prostřednictvím aplikace Nastavení systému Windows, stiskněte tlačítko Windows + I klávesami otevřete aplikaci Nastavení. Odtud přejděte na Bluetooth a zařízení > Automatické přehrávání a přepněte zvýrazněnou možnost:
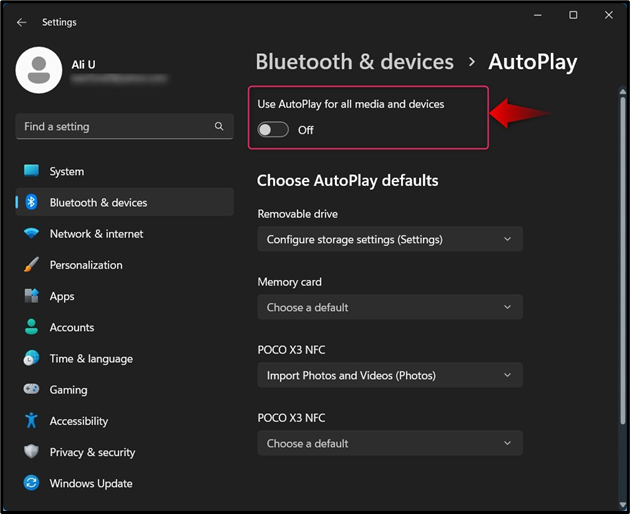
Metoda 2: Zastavte systému Windows automatické otevírání jednotek USB prostřednictvím ovládacího panelu
Chcete-li systému Windows zabránit v automatickém otevírání jednotek USB prostřednictvím Ovládacích panelů, otevřete Ovládací panely Windows a vyberte Automatické přehrávání ; odtud můžete zakázat Automatické přehrávání zrušením zaškrtnutí zvýrazněného políčka:
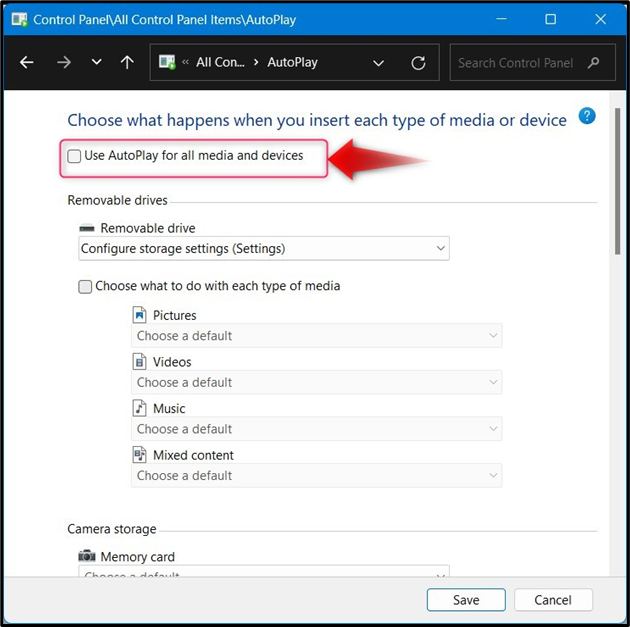
Závěr
Na spravovat/změnit nastavení automatického přehrávání Windows, navigovat do Nastavení > Bluetooth a zařízení > Automatické přehrávání nebo Ovládací panely > Přehrát automaticky a nastavte výchozí hodnoty pro zařízení, když je připojíte k počítači. Automatické přehrávání umožňuje uživatelům rychle reagovat na připojená zařízení a nastavit výchozí akce. The Automatické přehrávání lze deaktivovat z Nastavení App a Kontrolní panel jak je vysvětleno výše.